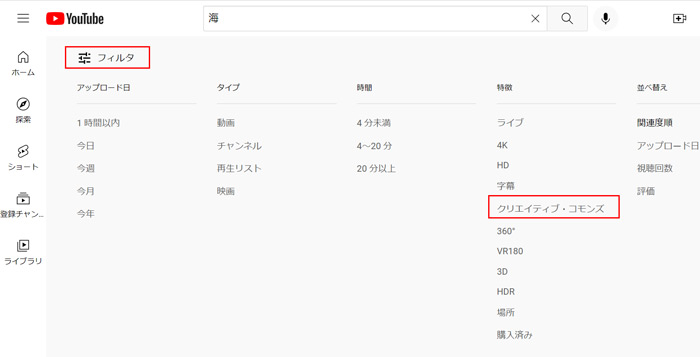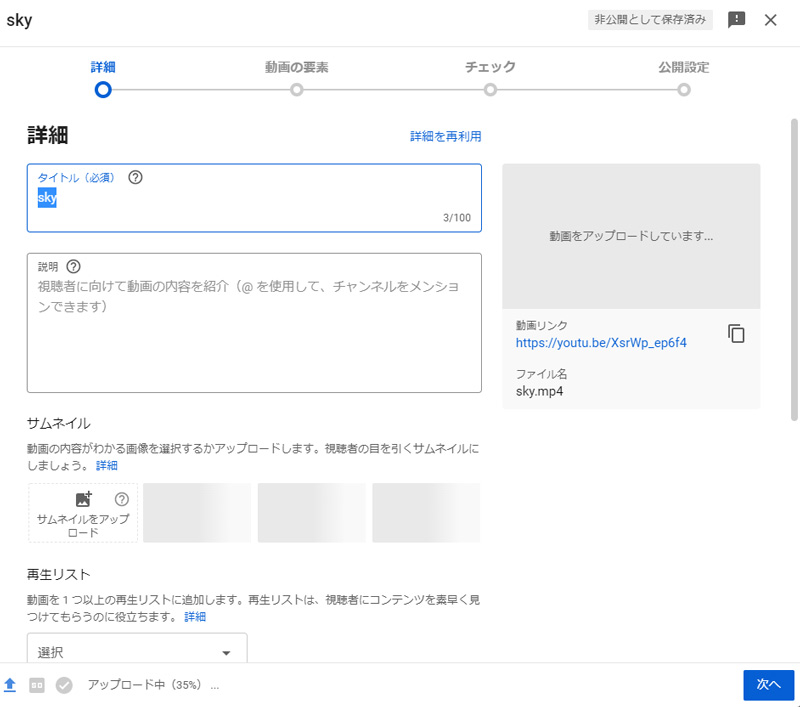合法!YouTubeの動画を保存して編集する2つの方法ご紹介|ダウンロード手順から編集まで
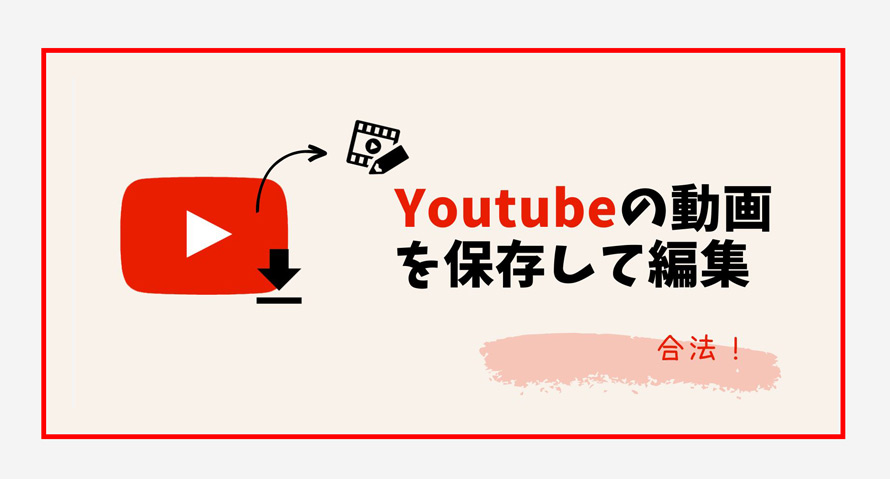
YouTubeは世界最大の動画共有サービスとして、日々多くの動画が投稿されています。面白いYouTube動画を見る時、その動画を保存したり編集したりして、自分の動画にしたいと考えたことはありませんか?
「YouTubeで、他人の動画の一部を自分の動画で使用することとは、著作権侵害になるのか?」
「YouTube動画をダウンロードして、それを再編集した動画を自分のチャンネルにアップロードしても良いのか?」
という疑問を解消すべく、本記事は、YouTube動画保存&編集の違法性、及び合法的に他人のYouTube動画を保存して編集する方法を紹介します。これらの方法を知っていれば、著作権違反になることは心配ありません。
Youtubeの動画を保存して編集することは違法なのか?
結論から言うと、YouTubeで動画をダウンロードする行為、およびそれを視聴以外の目的に使用する行為は「YouTube利用規約」に反し、かつ著作権侵害にあたる可能性が高いです。
違法になってしまう動画ダウンロードは、主に以下の2点です。
- ✖違法にアップロードしたYoutube動画を知りながら、ダウンロードすることは違法です。
- ✖著作権者の許可なく、YouTubeにアップロードされている動画をダウンロードし、無断で勝手に編集・加工したり、販売・貸与したりなど個人利用を超える範囲で上映したりする行為は違法です。
そのため、基本的にYouTube動画のダウンロードや編集はNGです。
でも、実際に合法的に他人のYouTube動画を保存して編集する方法があります。
例えば、YouTubeで「クリエイティブ・コモンズ」として認められている動画や、著作権者から許可を取った動画であれば、ダウンロード、編集、または投稿することが可能で、著作権侵害を避けられます。
合法!Youtubeの動画を保存して編集する方法まとめ
では、それぞれの、合法的にYouTubeの動画をダウンロードして編集する方法を紹介します。
1、クリエイティブコモンズの動画を利用する
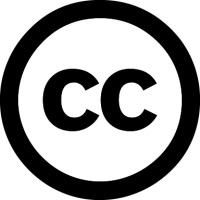
「クリエイティブ・コモンズ」とは、著作権に関するライセンスの一種です。CCライセンスとも呼ばれます。著作権を持つ人が他の人に作品の使用を許可する場合に利用されます。
YouTubeに動画を投稿する時、使用可能なライセンスは2種類となっています。
- ➊. YouTube標準ライセンス:動画はYouTubeでの視聴のみで、複製や再配布は禁止
- ➋. クリエイティブ・コモンズ(CC)ライセンス:動画のダウンロード、再作成、編集、再配布が可能
デフォルトで設定されている標準ライセンスに対して、CCライセンスで許諾されたYouTube動画を再利用することができます。
YouTubeクリエイティブ・コモンズは「CC BY 3.0」となっています。
CC BY(表示):このライセンスでは、クレジット表記(原作者の作品タイトルと作者名、引用元のURL)を入れれば、第三者がコンテンツを流用・編集して商用に利用できます。
YouTube動画の概要欄の下に、「ライセンス クリエイティブ・コモンズ表示ライセンス(再利用を許可する)」という表記があると、動画のダウンロード、編集、再配布が可能です。
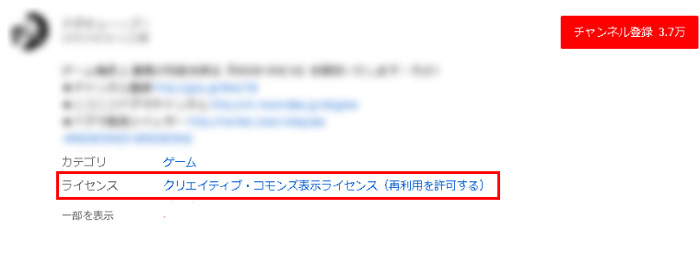
- 📰 YouTubeでクリエイティブコモンズの探し方
- ❶ YouTubeを開いて、検索バーにキーワードを入力し、検索結果ページで「フィルタ」をクリックして、「クリエイティブコモンズ」に設定すると、クリエイティブコモンズのライセンスを持つ動画だけが表示されます。
-

- ❷ または検索バーにキーワードを入力する際、末尾に「creativecommons」と入力することで、関連するYoutubeクリエイティブコモンズの動画が一覧で表示されます。
-

クリエイティブ・コモンズ動画
クリエイティブコモンズの動画を利用すると、よりクオリティの高い素材を自分の動画に使って、著作権侵害のリスクも減らすことができます。
2、著作権者から許可を取った動画を利用する
YouTubeでは、配信者とは別の第三者が再編集した切り抜き動画を視聴したことはありませんか?
「切り抜き動画」とは、ライブ配信や長尺動画の一部を切り抜いて再編集して投稿された動画のことを指します。切り抜き動画は面白い部分や重要な部分だけを抜粋され、短時間の動画になっているため、あまり時間がなくても気軽に視聴できます。
著作権者から許可を取っておけば、動画を保存して、切り抜き動画に編集することができます。適法に切り抜き動画をYouTubeで配信することによって、登録者数や視聴回数が上がるだけでなく、お金を稼ぐことも可能です。
許可なしで勝手に切り抜き動画をアップロードすると、著作権侵害にあたる可能性があります。そのため、YouTube切り抜き動画を始める前に、動画のチャンネルが切り抜きを許可しているかどうかを確認し、さらに申請する必要があります。
- 一部切り抜き可能なYouTubeチャンネル
- ひろゆき
- 中田敦彦
- メンタリストDAIGO
- ホリエモン
- ヒカル
- 東海オンエア
- 宮迫博之
- 岡田斗司夫
- …
Youtubeの動画を保存して編集する手順を詳しくご紹介
次は、YouTube動画をダウンロードして編集する手順を紹介します。
1、他人のYouTube動画を保存する
YouTubeの動画を保存するには、主に2つの方法があります。
Youtubeの有料プラン「Youtube Premium」に加入すれば、YouTubeの動画を一時的に保存され、オフライン環境で視聴可能です。ただし、動画はPCローカルやスマホのカメラロールに保存できないので、編集できません。
なので、第三者の保存ソフト・サイトを使って、YouTubeの動画を保存することが多くなっています。それに加えて、YouTube側の仕様変更などが原因でダウンロードできない場合、動画を録画して保存することも可能です。
YouTube保存/録画機能が搭載されているソフト・アプリ・サイトはたくさんあるので、お好みのものを選べて使用するといいです。
- 注意
- ダウンロードする前に、元動画の詳細を先に確認して、著作権者が許可された範囲内だけ使用してください。
2、保存されたYouTube動画を編集する
保存されたYouTube動画を編集するには、最も重要なのは動画編集ソフト・アプリです。
カット・分割、結合、回転・反転、クロップなどの基本的な編集機能に加え、視聴者に内容をわかりやすく伝えるためには、テロップや字幕を挿入する機能が欠かせません。
さらにクオリティの高いYouTube動画を作成、PCでの動画編集ソフトが望ましいといえるでしょう。
ここでは、「VideoProc Vlogger」をおすすめします。

📰 概要
● 【開発元】:Digiarty Software, Inc.
● 【対応OS】:Windows&Mac
● 【価 格】:無料
● 【日本語】:対応
● 【メリット】:広告なし、ロゴなし、機能制限も一切ない;初心者から中級者まで向いている;豊富な機能が全て搭載されている。
VideoProc Vloggerを使って、以下の手順に従ってYouTube動画を簡単に編集できます。
- ❶ ソフトに動画素材を読み込み
- ❷ 不要な部分をカット
- ❸ テロップ・字幕を入れる
- ❹ BGM追加や音声を編集する
- ❺ 編集した動画を書き出す
VideoProc Vloggerの使い方について詳しくはこちらへ▼
3、動画を自分のチャンネルに投稿する
最後は保存したYoutube動画を編集してから、自分のYouTubeチャンネルにアップロードしましょう。
- YouTubeにアップロード可能な動画形式&エンコード設定
- <形式(拡張子)>:
MP4形式(.mp4)
QuickTime形式(.mov)
AVI形式(.avi)
Windows Media形式(.wmv)
MPEG-PS形式(.mpegps)
Flash Video形式(.flv)
3GPP形式(.3gp)
WebM形式(.webm) - <コーデック>:
H.264 / AAC-LC
MPEG-4 / H.264
DNxHR
ProRes
CineForm
HEVC / H.265 - <解像度>:1080p、2160p、1440p、1080p、720p、480p、360p
- <アスペクト比>:「16:9」、「4:3」、「16:10」、「2.35:1」
では、パソコンとスマホに分けて、YouTubeに投稿する手順を紹介します。
- 📰 パソコンでYouTubeに動画を投稿する方法
- ❶ YouTubeにログインして、チャンネルのYouTube Studioを起動します。「動画をアップロード」をクリックし、「ファイルを選択」から投稿したい動画を選択します。
- ❷ 表示された画面に動画のタイトル、説明文、サムネイル、タグなどを入力します。
-

- 注意:クリエイティブ・コモンズ動画をもとにして編集した動画、あるいは切り抜き動画を投稿YouTubeに投稿する際に、必ず作者名前・作品名・ライセンスなどの著作物に関するクレジットを明記します。明記する方法は「合理的であればどんな方法でも行うことができる」とされています。
- クリエイティブ・コモンズ動画の場合:
- ・日本語表記:「○○さんの作品"○○"はクリエイティブ・コモンズ 表示 3.0 一般 ライセンスの下に提供されています。」
- ・英語表記:「"○○" by ○○ is licensed underCC BY 3.0」
- 切り抜き動画の場合:
- 「様(元のチャンネル名)の許可をいただき、動画を切り抜いています。」
- また、元のチャンネルのURLを付けることも必須です。
- ❸ 全ての項目を入力してから、後は正常に投稿すればオーケーです。
スマホのYouTubeアプリから、動画のアップロード操作はAndroid・iPhoneで共通です。
- 📰 スマホでYouTubeに動画を投稿する方法
- ❶ まずYouTubeアプリ画面下の「+」アイコンをタップし、「動画のアップロード」を選択します。投稿したい動画を選択したら、「次へ」をタップします。
- ❷ 詳細を追加の画面になり、タイトルなの設定を行います。
- ❸ アップロードをタップすると、動画の投稿が完了です。
まとめ
今回は、第三者のYouTube動画を使用して、動画を編集、作成または投稿する方法を詳しく紹介しました。
Youtubeにアップされている動画を自分の動画制作の素材として利用したい場合、その動画が利用できるかどうかを事前に確認する必要があります。
まとめては、「クリエイティブ・コモンズの動画」と、「著作者本人が承諾している動画」がダウンロード・編集に使用できます。
また、著作権違反を避けられるように、使用する動画の利用条件を確認しておきましょう。
この記事の内容を正しく理解することで、安心してYouTubeの動画を利用し、自分の作品の品質向上に繋がります。
早速、合法的に保存されたYouTube動画を編集しましょう。おすすめの動画編集フリーソフトはこちらへ▼