�y���掿�zWindows7�œ�����㉺���E�ɉ�]������@�I��]�̂��ߏo�����т��폜�I
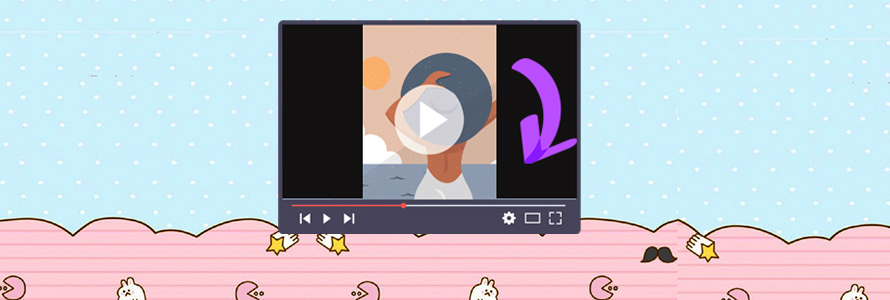
iPhone��Android�[���ŎB�e�����f�����p�\�R���Ɉڍs����Ƃ��A�㉺�܂��͍��E�t���܂ɉf���Ă��܂�������Ɍ����Â炢�ł��B
�X�}�z�ł͖��Ȃ������ł���̂��A�p�\�R���̑��ʂł����₷���悤�ɂǂ��ɂ����Đ������p�x�ɒ��߂������ł��傤�B
����̋L���ł́AWindows7�̏�ŁA���掿�œ���̌�������]������@�A����щ�]�̂��ߏo�����т��폜������@��������܂��B
�ڎ�
�i1�jWindows7�œ������]����ɂ͒m��ׂ��|�C���g
�i2�j���掿��Windows7�œ������]������@
�i3�j��]�̂��߉�ʃT�C�h�ɏo�鍕�т��폜����@
�i1�jWindows7�œ������]����ɂ͒m��ׂ��|�C���g
iPhone�ȂǁA�X�}�z�œ�����B������Ƀp�\�R���ōĐ�������A���ŎB�������肪�c�ɁI�I�Ƃ��c�ŎB�������肪���ɁI�I�Ȃ�Ă��ƌ��\����܂��B
Windows7�ł����̓���𐳂��������ɉ�]���邽�߂ɁA�ȉ���2�̑Ώ��@���l�����܂��B
1.��]�ł���v���C���[���g���悢�ł��B
- �����F
- ➊.�ăG���R�[�h�Ȃ�(�掿�Ȃ�)�ł��B
- ➋.��]���ʂ͏o�͂���Ȃ��̂ŁA���p�r�Ɏg���ƁA���̌����ɖ߂��܂��B
- ➌.������@�͊ȒP�ł��B
2.��]���ł���ϊ��\�t�g���g�p���܂��B
- �����F
- ➊.�ăG���R�[�h���K�v�Ȃ̂ŁA��掿���]���ɂȂ�܂��B
- ➋.��]��̓���͏o�͂����̂ŁA�����̖���O��I�ɉ������܂��B
- ➌.��⏭����Ԃ�������܂��B
�Ƃ肠�����A�����̏ɍ������Ώ��@�������Ă݂Ă��������B
1. VideoProc�œ������]������@
�L�[���[�h�F�G���R�[�h�Əo�͂��K�v
VideoProc Converter�Ƃ́AWindows7/8/10�̏�Ŏg���铮��ϊ��E�ҏW�\�t�g�ł��B
�������]��������A������]�A���E���]�����邱�Ƃ��ȒP�ɂł��܂��B
����̌y����VideoProc�̋��݂Ȃ̂ŁA���掿�ݒ�����Ă��������Ԃ͋C�ɂȂ�قǒ����͂Ȃ�܂���B
step1VideoProc���N�����āA��ʍ����́u�r�f�I�v�A�C�R�����^�b�v���܂��B
![VideoProc�œ������]����step1](images/seo-img/zql-7-113.jpg)
step2��ʏ㕔�ɂ���u�r�f�I�v�����A�p�\�R�������]�����������I�����A�ǂݍ��݂܂��B
step3�ǂݍ��݂��I��������A��ʏ�ɓǂݍ����悪�\�������̂ŁA�E�����Ɂu��]�v�A�C�R�����N���b�N���܂��B���Ȃ݂ɁA��ʉ����̃c�[���{�b�N�X����u��]�v���I���ł��܂��B
![VideoProc�œ������]����step2-3](images/seo-img/zql-7-111.jpg)
step4���̂悤�ȉ�ʂɂȂ�����A����̍��E��]�A�܂��͏㉺���E�̔��]��I�����邱�Ƃ��ł��܂��B���E�ʼn�]������ς����ꍇ�A�N���b�N���Ƃ�90����]���܂��B
![VideoProc�œ������]����step4-5](images/seo-img/zql-11-25-2.jpg)
step5��]�̒��߂ɖ��͂Ȃ���A�u�����v���^�b�v���āA��ʍ����́u�o�́v������g�p�������o�͌`����I�����܂��B
step6�Ō�́A�uRUN�v�̏��ԂŃ^�b�v����ƁA�ҏW��̓���̏����o�����n�܂�܂��B�����̐i���̓v���O���X�o�[�ŕ\������܂��B
![VideoProc�œ������]����step6](images/seo-img/zql-7-115.jpg)
2. VLC���f�B�A�v���[���[�������]��������@
�L�[���[�h�F�G���R�[�h�Əo�͂��s�v
VLC���f�B�A�v���[���[�Ƃ́A���ɗL���Ń}���`�v���b�g�t�H�[���Ή��̖������f�B�A�v���C���[�ł��B
�����̓���E�����`����X�g���[�~���O�v���g�R���ɑΉ������ŁA�ϊ��@�\�����ڂ���Ă���̂ŏd��܂��B
�����āAVLC�ɂ͓������]������@�\���p�ӂ���āA�����������������������ҏW�\�t�g���g�����ƂȂ������������ōĐ��ł���悤�ɂȂ�܂��B
![VLC���f�B�A�v���[���[�������]��������@](images/seo-img/zql-11-253.jpg)
step1�Ώۂ̓����VLC���f�B�A�v���[���[�Ƀh���b�O���h���b�v�œǂݍ��݂܂��B
step2������Đ����Ă����Ԃŏ㕔���j���[�́u�c�[���v�ˁu�G�t�F�N�g�ƃt�B���^�[�v���N���b�N���܂��B
step3�u�r�f�I�G�t�F�N�g�v�^�u���u�W�I���g���v��I�����܂��B
step4�u�ϊ��v�Ƀ`�F�b�N�����āA�����̋t�O�p�`���N���b�N���āA�\�����ꂽ���j���[�̒�����g�p��������]���ځi90�x/ 180�x/270�x��]�Ƃ��j��I�����܂��B�܂��́A���́u��]�v�Ƀ`�F�b�N�����āA�A���O���𑀍삵��1�x�P�ʂōׂ����������ł��܂��B
step5�E���ɂ���u�ۑ��v���N���b�N������OK�ł��B
- VLC�ł͉�ʂ���]�E���]���čĐ����鎖�͂ł��Ă������ۑ����鎖�͂ł��Ȃ��̂ŁA��]��̓�����o�͂��ĕۑ����������Ɍ����Ă��܂���B
������
3. Windows Live ���[�r�[���[�J�[�œ������]������@
�L�[���[�h�F�G���R�[�h�Əo�͂��K�v
Windows7�ȍ~��PC�ɂ́A��Ԃȓ���ҏW�t���[�\�t�g�u�E�B���h�E�Y���[�r�[���[�J�[�v�͊܂܂�Ă��Ȃ��ł��B
���̂����ɁA��p�A�v���ł���uWindows Live ���[�r�[���[�J�[�v���o�ꂵ�Ă��܂��B
Windows Live ���[�r�[���[�J�[�́A�@�\�ʂł́uWindows���[�r�[���[�J�[�v���啝�ɍ���Ċȑf������Ă���A���S�Ҍ����ɓ��������d�l�ƂȂ��Ă��܂��B
�Ƃ肠�����A�����]�Ȃǂ̂�����Ƃ����ҏW�͖��Ȃ��AWindows7�ŊȒP�ɑΉ��ł��܂��B
![Windows Live ���[�r�[���[�J�[�œ������]������@](images/seo-img/zql-11-254.jpg)
step1�܂��́AWindows Live ���[�r�[���[�J�[�𗧂��グ�āA�z�[����ʂŏ㕔���j���[�ɂ���u�r�f�I����юʐ^�̒lj��v���N���b�N���A�Y���̓����I�����ēǂݍ��܂��܂��B
step2�ǂݍ���A��ʏ㕔�Ɂu���։�]�v�u�E�։�]�v�Ƃ������j���[������̂ŁA�ǂ��炩���N���b�N������A�����Ƃ����Ԃ�90�x��]���܂��B
step3�ׂ́u���[�r�[�̕ۑ��v�ŕҏW��̓����ۑ����܂��傤�B�T�C�Y��I�ׂ�̂ŁA�掿���]���ɂ��ăT�C�Y��D�悷�邩�A���掿���ێ����邩�̓x�������w��ł��܂��B
- Windows Live���[�r�[���[�J�[�͂��Â��āA��L�Љ��VideoProc�Ɣ�ׂāA�ϊ��������Ԃ����Ȃ蒷���Ƃ�������������܂��B
������
�����ƓǂށF����ҏWWindows���[�r�[���[�J�[�ɑ��閳���\�t�g��������TOP5����
�i3�j��]�̂��߉�ʃT�C�h�ɏo�鍕�т��폜����@
�������]����ۂɁA�c�ɉ�]������Ɖ������������Ȃ藼�e�ɍ������ł���ł��傤�B
���ɁA�Đ��@���[���̃X�N���[���A�X�y�N�g�䂨��ѐݒ�I�v�V�����ɂ���ẮA���̂悤�ȍ����͕K���o��Ƃ͌��܂���B
�������ł��Ȃ��l�ɂ��������ǂ�����������ƁA�܂��A���g�p����Đ��@��̏�Ŏ����Ă݂Ă��������B
���Ɍ����ׂ��̂́AWindows Media Player�̂悤�ȃ��f�B�A�v���C���[�́A�f���̕ό`���������ɁA�t���X�N���[���ɍ��킹��������Y�[�����čĐ����邱�Ƃ��ł��܂��B
����A�������폜���Ă��̂܂o�͂������Ȃ�A2�̑Ώ��@������܂��B
- ➊.�������т����Ȃ�A�����w�i�ɂڂ������摜��f����u���Ό��ꂵ���͂Ȃ��Ȃ�܂��B�i�˖{���̉掿��Ȃ��j
- ➋.�掿���]�����ĉ�]��̓�����Y�[�����ĕҏW���܂��B�i�˖{���̉掿���A����̉�ʂ̈ꕔ�������Ĕ�\���ɂȂ��Ă��܂��A���܂肨�����߂��Ȃ��j
�ǂ����Aviutl�ŕҏW�ł��܂��B
���̓��e�́A��Ƃ��āAAviutl�ʼn摜��w�i�Ƃ��ĉ�]��̓���ɒlj�������@��������܂��B
- �e�X�g�̑ΏۂƗv��
- ➊.��]��̓���i1080x1920�j
- ➋.�摜�i1920x1080�j
step1Aviutl�̊g���ҏW��1920x1920�Ƃ�����ʃT�C�Y��ݒ肵�܂��B
step2�摜���g���ҏW�i�^�C�����C���j�̃��C��1�ɁA�Ώۂ̓�������C��2�Ƀh���b�O���h���b�v�Ŕz�u���܂��B
step3�摜�N���b�v���E�Ƀh���b�O���āA����N���b�v�̍ŏI�t���[���ɍ��킹�܂��B
![Aviutl�ʼn摜��w�i�Ƃ��ĉ�]��̓���ɒlj�����step123](images/seo-img/zql-11-255.jpg)
step4�����I��������ԂŁA�ݒ�_�C�A���O����u�g�嗦�v�̃X�N���[���o�[�����Ƀh���b�O���āA�摜�̍����ɍ��킹�ē���̍����ɏk�����܂��B
![Aviutl�ʼn摜��w�i�Ƃ��ĉ�]��̓���ɒlj�����step4](images/seo-img/zql-11-256.jpg)
step5Aviutl�{�̂̏㕔���j���[�Ɂu�ݒ�v�ˁu�N���b�s���O�����T�C�Y�̐ݒ�v���N���b�N���āA�o�Ă�����ʂ̂��ꂼ��̃g���b�N�o�[�������鎖�ŁA�㉺���E�N���b�s���O�i�g���~���O�j�o���܂��B�����ł́A�v���Z�b�g����u1920x1080�v��I�����܂��B����ƁA��ʂ̏㉺�ɏo��s�v�ȍ��g�i���сj���폜����܂��B
![Aviutl�ʼn摜��w�i�Ƃ��ĉ�]��̓���ɒlj�����step5](images/seo-img/zql-11-257.jpg)
step5�ҏW��̓�����o�͂����犮�����܂��B�i�yAviutl�z�u�t�@�C���̏o�͂Ɏ��s���܂����v�ƃG���[�̑�9�I�����ς݁I�����j
�쐬�ς݂̓���͈ȉ��̒ʂ聫����
���̋L�����������l�F���тق���
�{�y�[�W�̓��e�Ɋւ��āA���ӌ����������܂�����A���C�y�����₢���킹���������B
- ���[���A�h���X�����J����邱�Ƃ͂���܂���B * ���t���Ă��闓�͕K�{���ڂł��B



