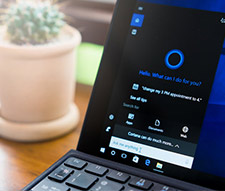Windows10フォトで動画を横向き・縦向きに回転させる方法|無料・無劣化・インストール不要!
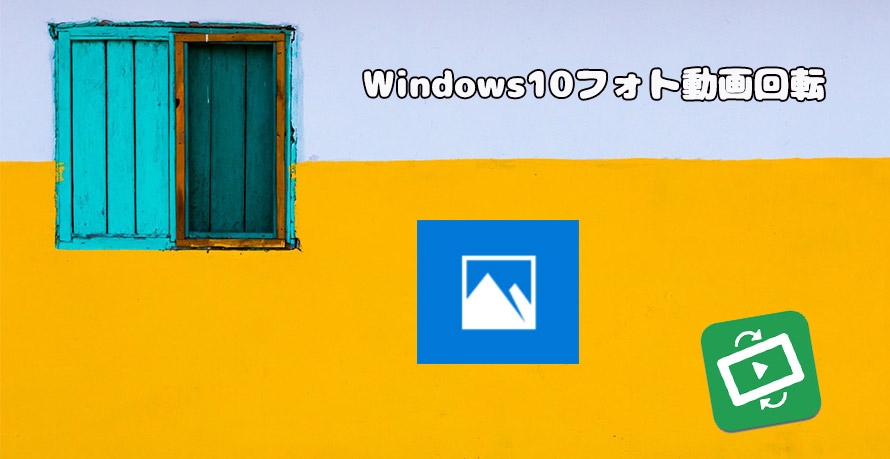
- ❶ 「デジタルビデオカメラの動画回転について。デジカメで撮影した動画を回転させたいのですが、どうすればできますか。縦向きの動画を横向きに変え、90度ずつ変えるフリーソフトってありますか。」
- ❷ 「外部機器で撮った縦向きの動画を横向きでPCで再生したいのですが、動画を縦から横へと回転させることができる動画編集フリーソフトを知りませんか。教えてください。」
動画回転方法には、おくつかの代表的な方法が存在します。今回は、インストール不要且つ無料で使えるWindows10のフォトを使って、無劣化で動画を回転させる方法についてご紹介したいと思います。使い勝手が良く、初心者でも簡単に操作できます。
Windows10フォトで動画を横向き・縦向きに回転させる方法
Windows10フォト(Microsoftフォト)は、Windows10標準搭載のアプリケーションです。
動画編集機能を持つだけではなく、映像制作、写真編集、アルバム作成などといった機能を兼ね備えています。別にダウンロード・インストールする必要はなく、完全無料で手元の動画ファイルや写真を自由にカスタマイズできます。
- 【開発元】Microsoft Corporation
- 【対応プラットフォーム】Windows PC、Xbox Series X|S、Xbox One、Hololens、Surface Hub、モバイルデバイス
- 【システム必要条件】
OS:Windows 10バージョン17134.0以降、Xbox One、Windows10 Mobileバージョン10581.0以降
アーキテクチャ:ARM、X64、X86 - 【ファイルサイズ】346.04MB
- 【入力形式】.MOV、.MP4、.WMV、.JPG、.JPEG、.PNG(HEVC/HEIFにはサポートされていないようです)
Windows10フォトの詳細情報を了解した上で、Windows10フォトを使って、無料・無劣化で動画の動画を横向き・縦向きに回転させる方法についてご紹介していきます。
STEP1.デスクトップ画面の左下部のスタートボタン(Windowsロゴ)をクリックして、「スタートメニュー」を開いて、「フォト」を起動します。
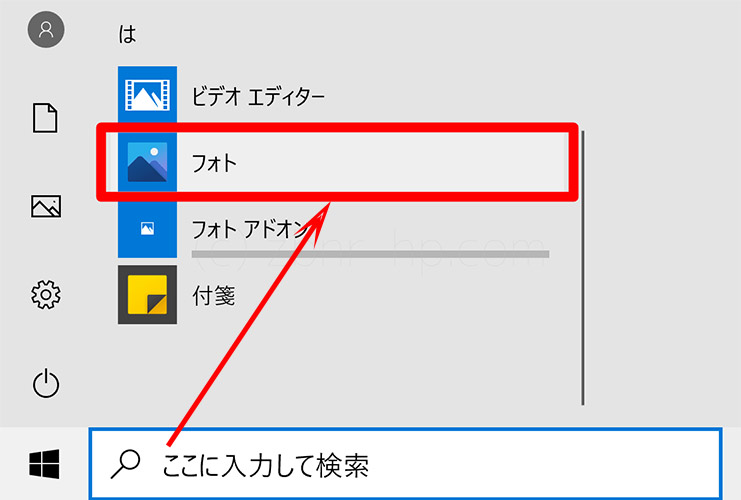
STEP2.「フォト」の右上部の「新しいビデオ」→「新しいビデオプロジェクト」とクリックして、今回のプロジェクトに名前を付けます。
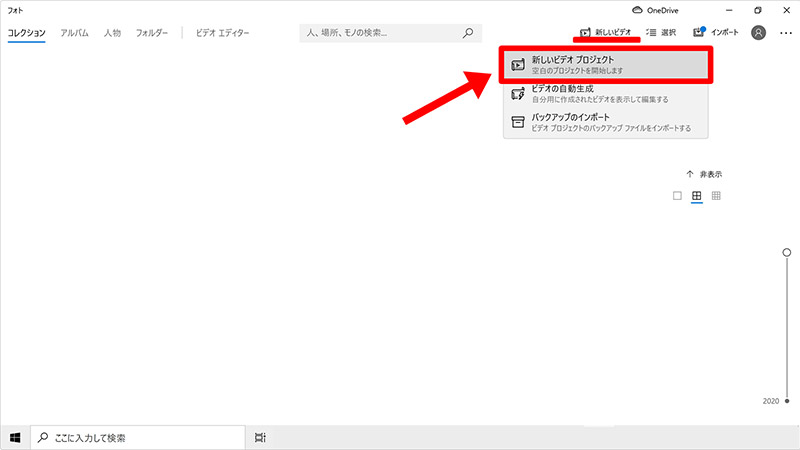
STEP3.左上部の「追加」→「このPCから」とクリックして、回転したい動画ファイルをPCから読み込みます。
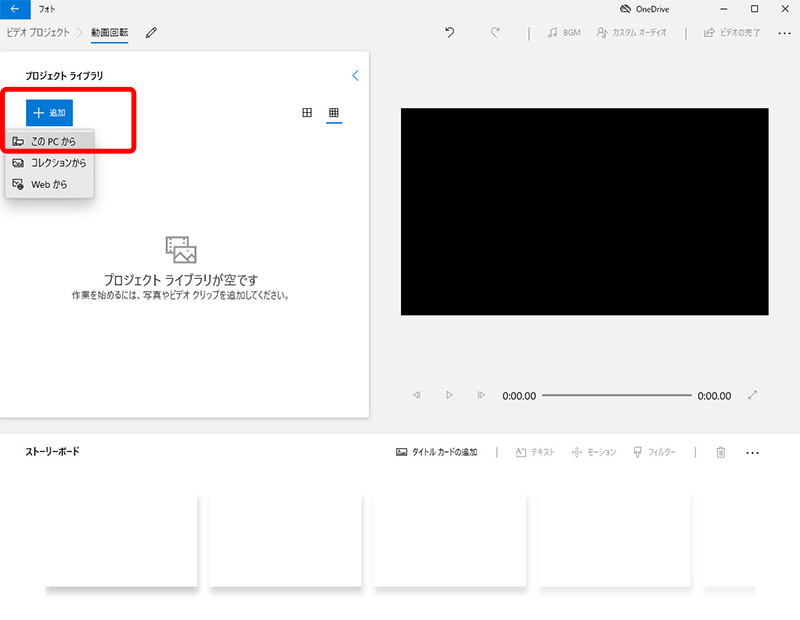
回転したい動画がWindows10のフォトに追加された後、この動画を直接に下部にある「ストリートボード」にドラッグ&ドロップするか、それともこの動画にチェックを入れ、左上部の「ストリートボードに配置」ボタンをクリックします。
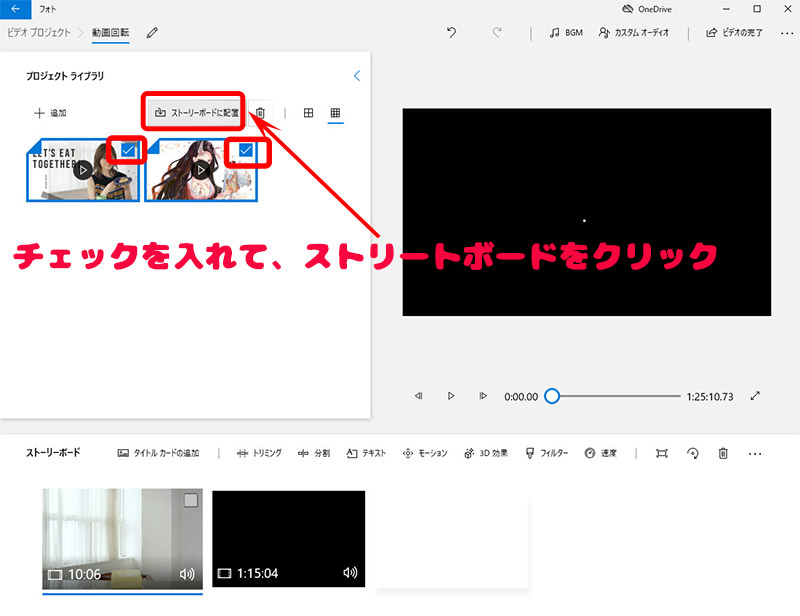
STEP4.右下部の「回転」アイコンをクリックして、動画が90度ずつ回転できます。動画の向きが正しく変えたら、右上の「ビデオの完了」とクリックします。後は、回転された動画ファイルの保存先とファイル名を指定してエクスポートすればOKです。
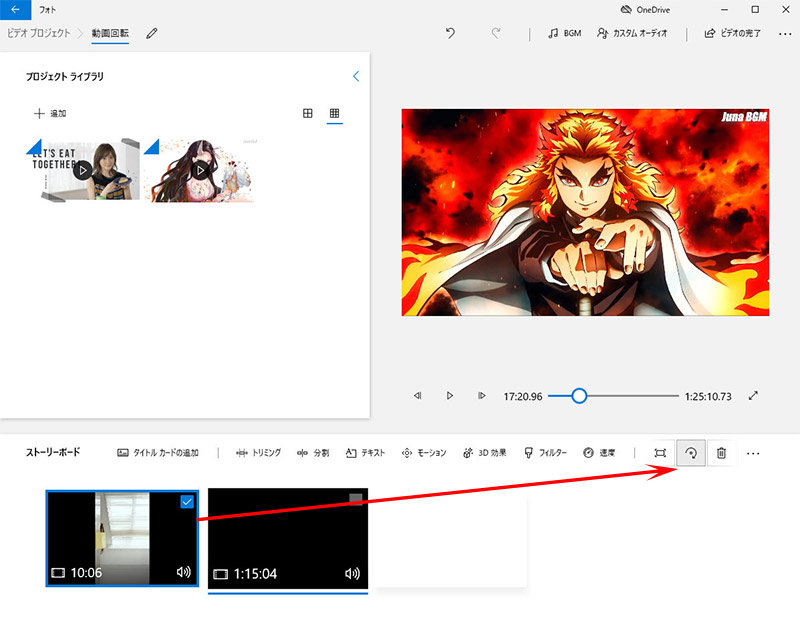
Windows10フォトで動画を回転できない時の対処方法
Windows10フォトは無料で使え、動画を回転するだけではなく、動画をトリミングしたり、動画を分割したり、動画にテキスト・モーション・3D効果・フィルターを追加したり、動画の速度を変更することが可能です。無料で動画を編集したい初心者なら、Windows10フォトは一番おすすめです。
しかし、Windows10フォトはパソコンスペックには要求があり、サポートされている入出力形式はそんな多くない、4K画質の動画ファイルは読み込み可能ですが、出力はフルHD画質で出力するデメリットを持っています。
だから、Windows10フォトで動画を回転できない時、Windows10フォトの代わりになれるものをお試しください。
ここでは、初心者に優しく、高機能・無劣化で動画を回転・編集できるソフトウェアVideoProcをおすすめします。
多機能な動画回転フリーソフトおすすめ:VideoProc
- 【開発元】Digiartyソフトウェア会社
- 【システム必要条件】
OS:Windows 7/Windows 8(Windows 8.1を含む)/Windows 10 32bit/64bit、macOS10.6またはそれ以降【Big Sur(10.16)対応済み】
CPU:IntelRまたはAMD®、1GHzまたはそれ以上
メモリ:256MB RAM (推奨は、512MB以上)
HDD:インストールのため、最低200MBのHDD空き容量が必要
ビデオカード:256MB RAM (推奨は、512MB以上) - 【ファイルサイズ】45.5MB
- 【入力形式】4K、MP4、MPG、AVI、WMV、FLV、ASF、MKV、TS 、MOV、H.264、HEVCなどの動画形式、MP3、M4A、WAV、FLACなどの音声形式、JPG、PNG、GIF画像形式など
VideoProcは動画編集に特化されるソフトウェアで、デザインがシンプルで初心者でも簡単に操作できます。
動画回転はもちろん、ミラー・反転、動画トリミング、動画分割、動画結合、動画クロップ、動画にフィルター・テキスト・透かし・字幕を追加、動画再生速度の調整、音ズレ補正、手ぶれ補正、GIF作成、ノイズ除去などといった編集機能も搭載しています。
更に、Level-3 GPU加速テクノロジーが導入されていることによって、CPUへの負担が減らせ、4Kなどの高画質動画を処理する時でも、PCの動作速度が低下することなく、非常に良いパフォーマンス状態で動画処理を行うことができます。
Windows10フォトで処理できない動画ファイル(例えば、4K、MPGなどの動画形式)なら、VideoProcにお任せください。
ここからは、おすすめのWindows10フォトで動画を回転できない対処方法を見ていきましょう。
STEP1.VideoProcの公式サイトにアクセスして、最新版をダウンロード・インストールします。インストールが完了した後、ソフトウェアを立ち上げます。メイン画面にある「ビデオ」とクリックして、動画処理画面に切り替えます。
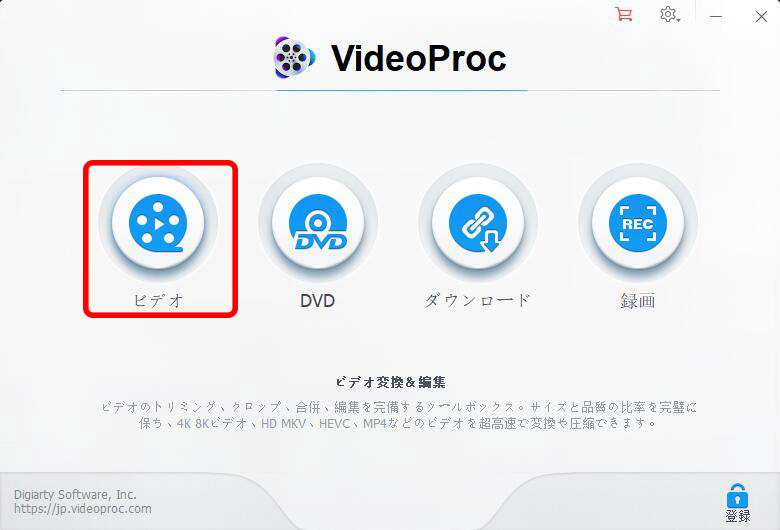
STEP2.左上部の「ビデオ」をクリックして、回転したい動画ファイルをソフトウェアに読み込みます。
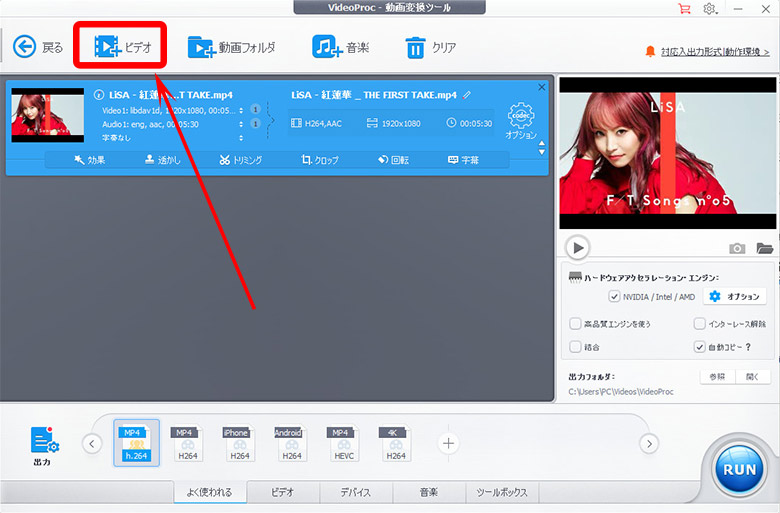
STEP3.読み込んだ後、「回転」とクリックして、動画回転画面が表示されます。
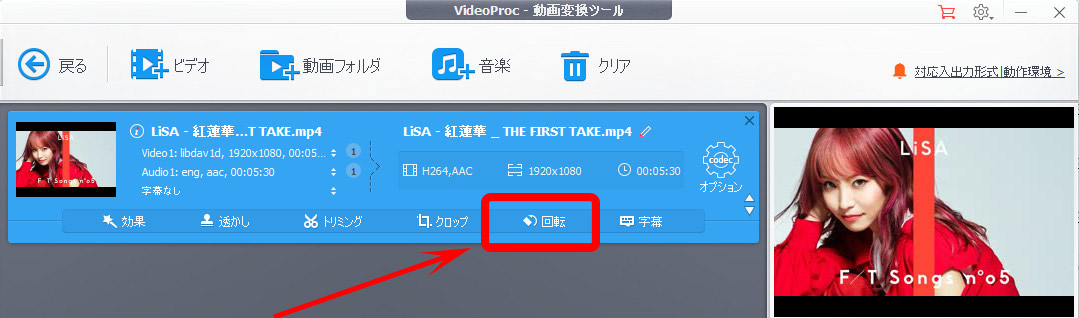
動画回転画面に切り替えてから、「右へ回転」「左へ回転」があり、使用用途に合わせて調整してください。
- そのほか、「上下反転」「左右反転」もあり、自由に変更できます。
- 左部の再生画面はオリジナル動画です、右部の再生画面は反転した後の動画です。だから、プレビューしながら、動画を回転することが可能です。
確認した後、右下の「完了」ボタンとクリックします。
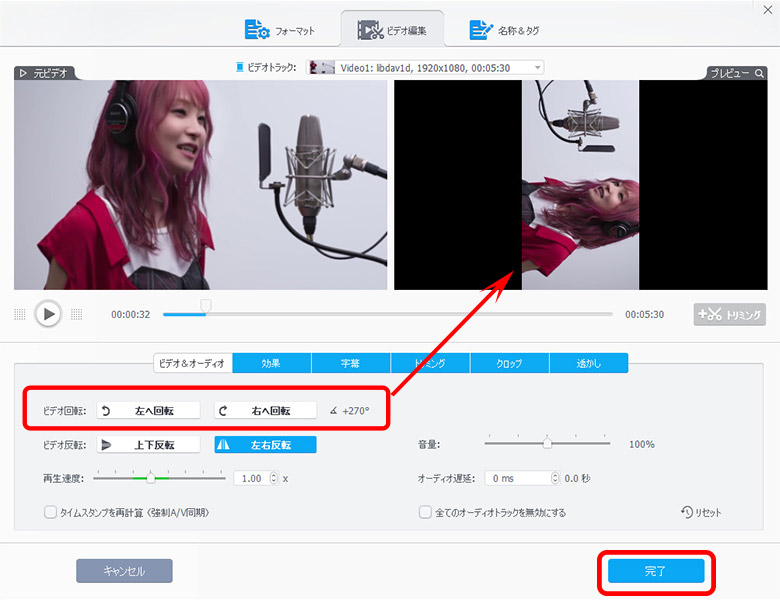
STEP4.左下部の「出力」とクリックして、出力形式を選択します。
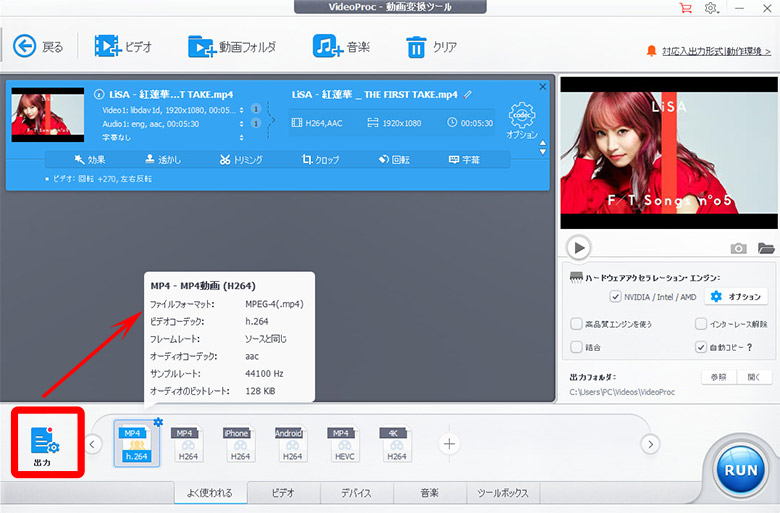
STEP5.すべてが確認した後、右部の「参照」とクリックして、出力ファイルの保存先を指定し、「RUN」ボタンをクリックします。これで、動画回転作業が始まります。
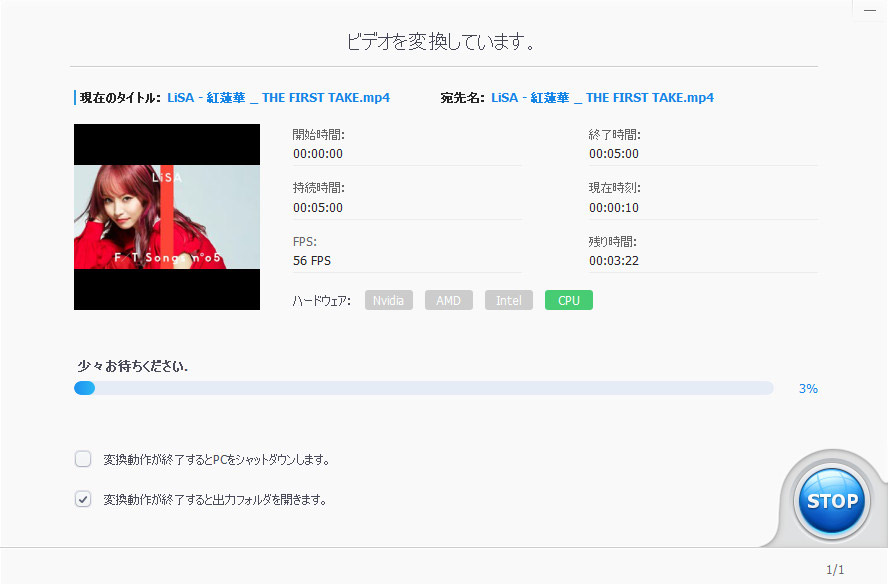
- Windows10フォトと比べ、VideoProcのデメリット:
- ・写真・画像を編集・管理することはできません。
- ・写真と動画を組み合わせて新しい動画を作成する機能は持っていません。
動画を横向き・縦向きに回転させる方法には、Windows10フォト、VideoProcといった、さまざまな方法があります。それぞれの方法のメリット・デメリットを理解し、自分の使用用途に適した方法を選択することが重要です。