【超簡単】上下左右へ動画を反転する方法を紹介!Windows 10・Mac・iPhone・Android環境で!
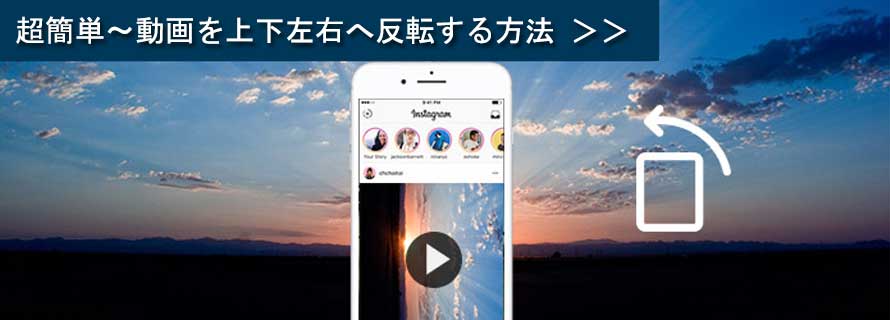
規制に引っかからない様にする為、無料の動画サイトでよく左右反転の動画があります。
また、撮影角度やデバイスによって、動画が横長だったり縦長だったりしてしまいます。
動画ファイルの向きが反転した状態だと、編集にも再生にも非常に不便になります。
今回の記事では、Windows・Mac・iPhone・Androidのいずれものプラットフォームで、動画を反転する方法と分かりやすく紹介します。
(1)Windows 10とMacで動画を反転する方法
基本的に、動画再生ソフトやプレーヤーには【動画反転】といった機能が搭載されています。
例えば、「VLCメディアプレイヤ」ならば問題ないと思います。
だが、この動画を投稿するか、もしくはメールで友達へ送信したりする場合、再生プレーヤーはダメになっています。
実に、それは一度に動画を反転してエンコードすれば済むことです。
なので、一番手間が掛からない解決策は、動画反転機能のあるエンコードソフトを利用するのです。
ここでは、Windows 10とMacで動画を反転するには便利なツール「VideoProc Converter」をおすすめしたいです。
さて、「VideoProc」を利用して動画を反転しましょう。
まず、VideoProcをパソコン(WindowsとMacのいずれもOK)にダウンロードして、いつもの通りにインストールを続行します。
-

VideoProcを起動して、ホーム画面で「ビデオ」アイコンをタップします。
-

対象の動画ファイルをVideoProcに読み込ませるために、上側のメニューバーで「ビデオ」をタップしてから、パソコンから動画を選択して「開く」を押すか、または、動画を直接に本ソフトへドラッグ&ドロップします。
-

読み込みが完了すると、動画の下側にある「回転」アイコンがタップして、動画反転の専用画面に入りましょう。
- ※「回転」がグレー表示になって選択できない場合、ソフトの左下にある「出力」のところ、出力フォーマットを音声形式から任意の動画形式へ切り替えれば問題解消です。
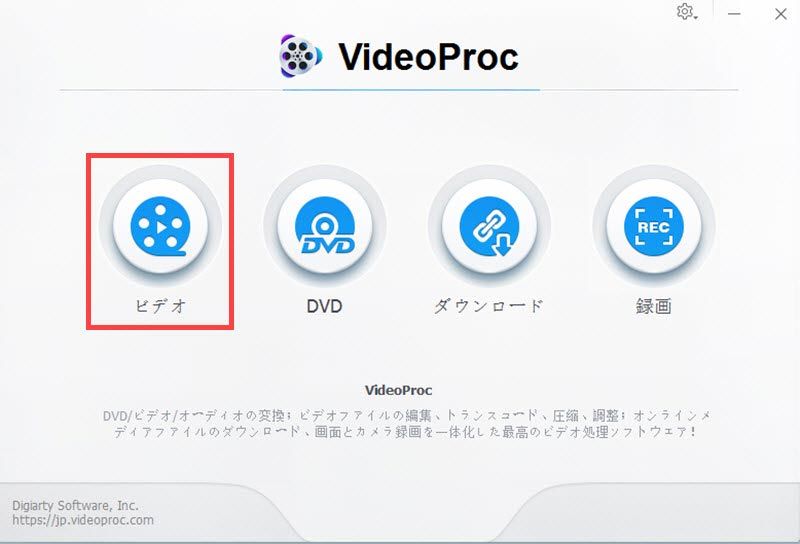
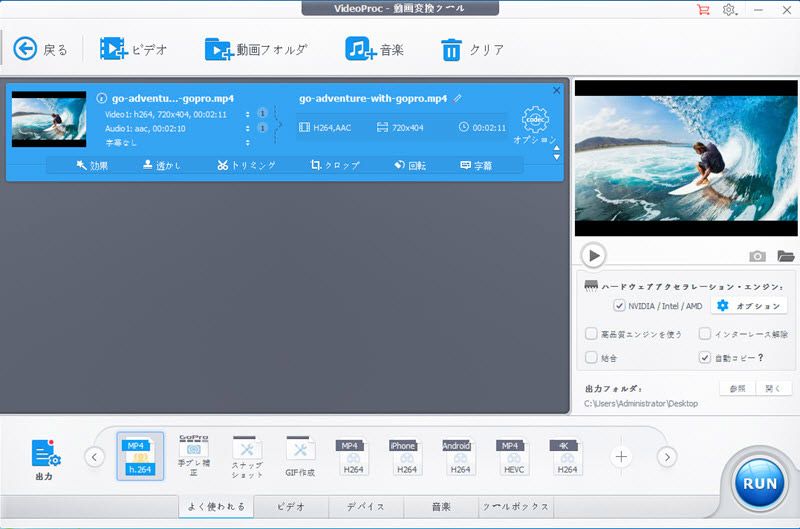
ご注意
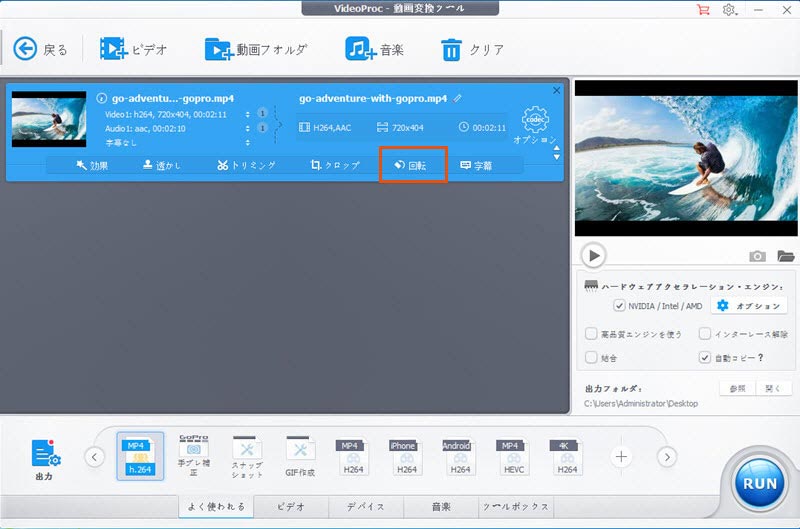
「ビデオ反転」項目には、「上下反転」と「左右反転」のオプションがあります。動画の上下もしくは左右を逆転させることが簡単にできます。例えば、ダンス練習の動画を鏡に映したように反転したい場合、「左右反転」を利用してください。
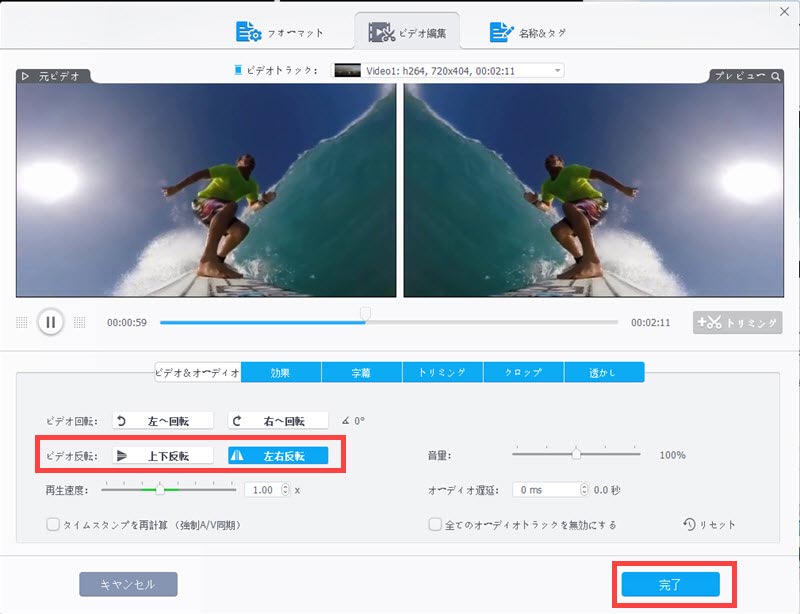
選択後、「完了」→「RUN」の順番でタップすると、反転後の動画のエンコードが始まります。エンコード中の画面が表示されて、進捗状況はプログレスバーで確認することが可能。完了するまですこし待つ必要があります。
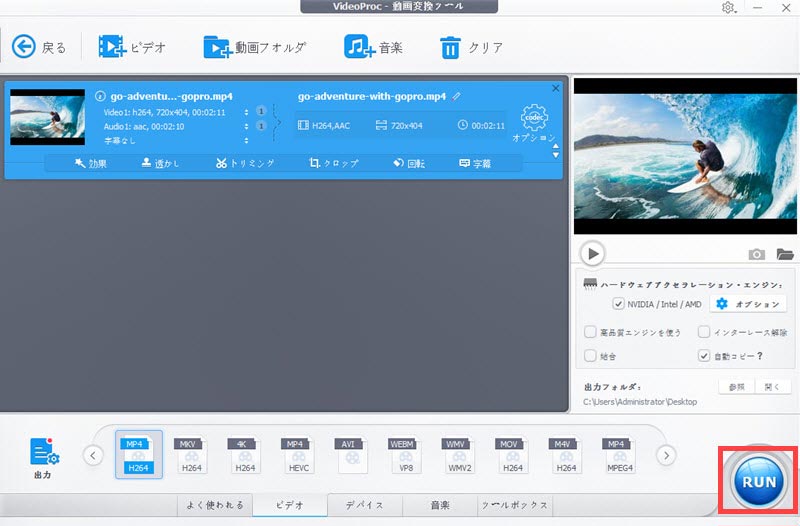
これで、Windows 10とMacで動画を反転する操作方法の紹介が終わります。
(2)iPhoneとAndroidで動画を反転する方法
iPhoneとAndroidでは「VideoProc」と大体同様な働きをして、動画の向きを反転できるアプリが利用できるので、パソコンを使わずにiPhoneとAndroid単体で動画を反転することもできます。
ここでは、「InShot」というものを利用してiPhoneで動画を反転する方法を説明します。
事前準備:アイフォンならApp Storeから、アンドロイド端末ならGoogle Playから「InShot」をお使いのデバイスにダウンロードとインストールします。
- ※今回はiPhoneを使ってやり方を説明するが基本的にAndroidでも大体同じだと思います。
ご注意
InShotを起動後、メイン画面で「ビデオ」をクリックして、カメラロールから向きを変えたい動画を選択します。
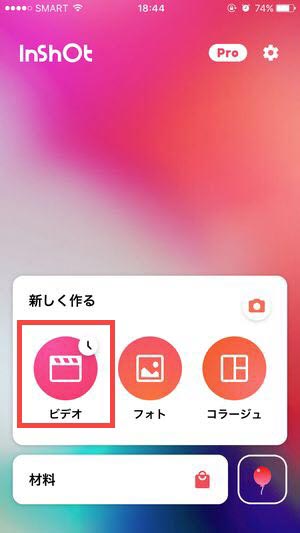
動画がアプリに読み込まれると、下側に表示される編集ツールのメニューバーを右側に移動して「回転」を見つけます。
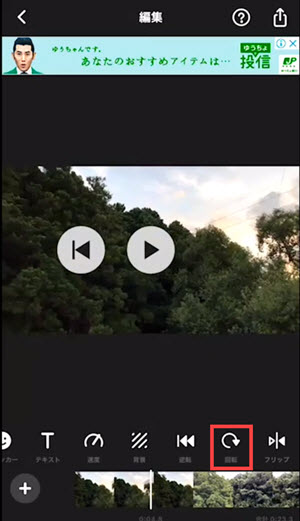
「回転」ボタンを押すだけで動画自体を回転・反転させることができます。
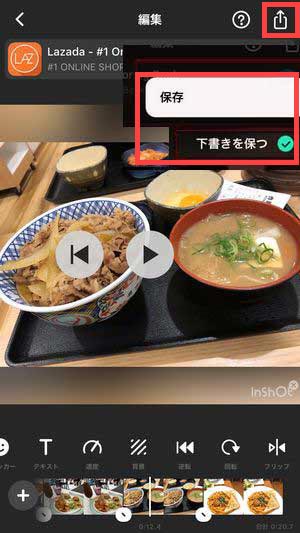
画面右上の「保存」ボタンをタップして反転後の動画を保存しておきましょう。
(3)動画反転についてよくある質問
質問:「動画反転をすると、必ず画質が落ちるでしょうか。」
正解:反転後の画質はエンコードソフトか動画回転アプリ、およびデバイスのスペックに依存します。
例えば、「VideoProc」を使えば、画質劣化についての心配が不要です。
- ①.VideoProcは軽量型なソフトでCPUへの負担が軽くて、低いPCスペックでも使えます。
- ②.独自の高品質エンジンを搭載するため、オリジナルと比べて無劣化で高画質を保つことができます。
- ③.それに、Intel/AMD/NVIDIAハードウェアアクセラレーションをサポートするため、GoProやドローン、ビデオカメラやiPhoneなどで撮影した超高画質映像(8K・4K)を素早く処理可能。
質問:「InShot以外、他の動画を反転できる無料アプリがありますか。」
正解:あります。だが、ダウンロードは無料で、アプリ内で課金が要求されるものも存在します。
- ①.「iMovie」(iPhoneのみ)
- ②.「RFV」
- ③.「ビデオ回転 - ビデオ方向修正アプリ」
- ④.「SymPlayer -動画ミラー反転でプロの動きをマスター」

