【カンタン】動画の音を消して別の音をつける方法|PC/Android/iPhone

保存や撮影した動画の話し声や音楽を消して別の効果音やBGMを付けたいことがあるでしょう。動画の音を消して別の適切な雰囲気のBGMや効果音をつけることによって、シーンを盛り上げたり、感情に深く届き視聴者の記憶に残りやすい動画を作成できます。
今回は、簡単に動画の音を消して別の音をつける方法を詳しく解説します。
目次
PCで動画の音を消して別の音をつける方法(Windows/Mac対応)
スマホで動画の音を消して別の音をつける方法(Android/iPhone対応)
別の音を動画にを追加する時の注意点
絶賛!フリー音声素材サイトおすすめ
PCで動画の音を消して別の音をつける(Windows/Mac対応)
パソコンで動画の音声を消して別の音をつけるには、動画編集ソフトが必要になります。ここでは、動画編集フリーソフト及び動画編集オンラインツールを使って、動画の音を消して別の音をつける方法を詳しく説明します。
1. PCで動画編集フリーソフトを使って動画の音を消して別の音をつける
macOS向け「iMovie」やWindows 10向け「フォト」を利用すれば、動画の音を消して別の音をつけることも出来ますが、今回は、Windowsでも、Macでも使える、使いやすい動画編集フリーソフト「Shotcut」を利用して動画の音声を消して別の音やBGMをつける方法を紹介します。
Shotcutがは、Meltytechが提供している完全無料動画編集ソフトです。完全無料ですが、動画編集機能が満載されています。動画の音を消し、別の音を付けることが簡単に実現できる以外、動画/音声のカットや連結、分割、トリミング、コピー、フィルタ・エフェクトなど作業も簡単に行えます。
STEP1.新規プロジェクトを作成する
Shotcutを起動して、「プロジェクト名」を入力→「開始」をクリックして新規プロジェクトを作成します。
STEP2.動画ファイルをShotcutに追加する。
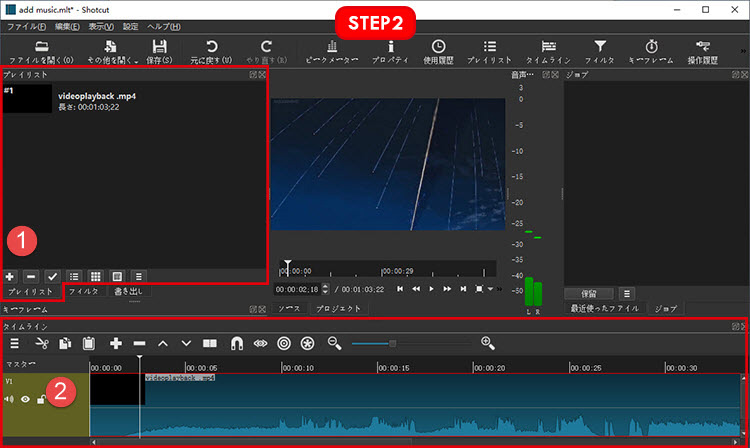
❶. 「プレイリスト」をクリックした後、音を消したい動画をプレイリストにドラッグ&ドロップしてShotcutに追加します。
❷. プレイリストに追加した動画ファイルをドラッグ&ドロップしてタイムラインに追加します。
STEP3.動画の音を消す
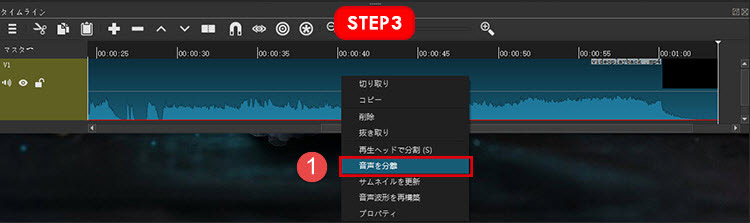
❶. タイムラインで右クリックして「音声を分離」を選択します。
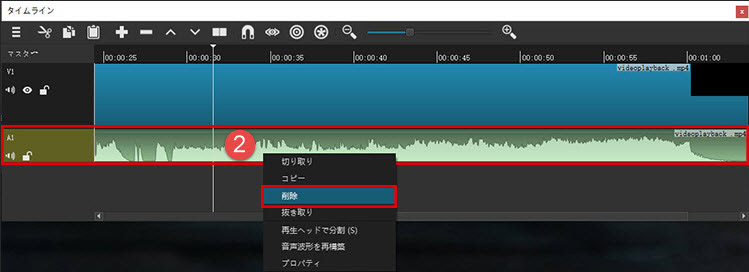
❷. すると、動画の音が分離されて音声トラックに入れます。音声トラックを右クリックして「削除」を選択します。これで、動画の音が消しました!次は、別の音を動画に追加します。。
STEP4.別の音を動画につける
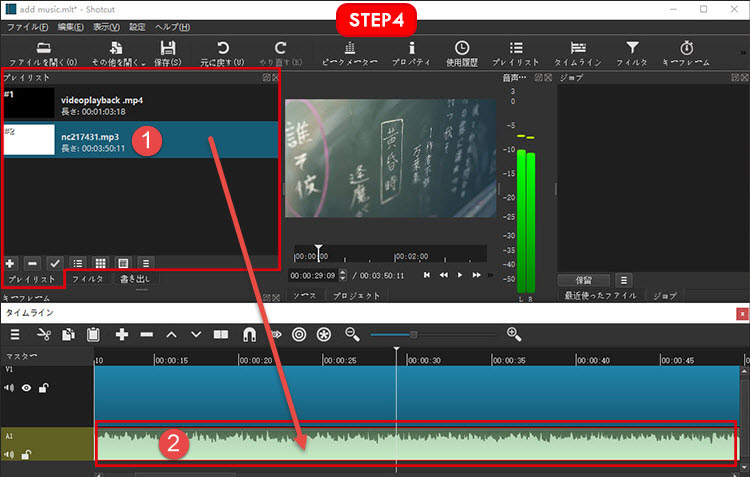
❶. 動画に付けたい音声ファイルをドラッグ&ドロップしてShotcutの「プレイリスト」に追加します。
❷. Shotcutに追加した音声ファイルをドラッグ&ドロップして、タイムラインにある音声トラックに追加してください。これで、別の音・BGMを動画に付けました!
- <音・BGMを編集する方法>
- 追加した音(BGM)の長さや開始位置、終了位置を設定出来ます。
- 【音の長さ(継続時間)を調整する】タイムラインにある音声トラックをクリックして選択した後、マウスを動き、カーソルを音声トラックの開始位置及び終了位置に移動すると、「↔」になります。マウスを左クリックしたまま、「↔」を左右に移動されることによって、音(BGM)をトリミングして長さ(継続時間)を調整出来ます。
- 【音の開始位置/終了位置を調整する】タイムラインにある音声トラックをクリックして選択した後、マウスが「✋(手)」になり、マウスを左クリックしたまま、音声トラックを左右に移動すれば、音の開始位置/終了位置を調整できます。
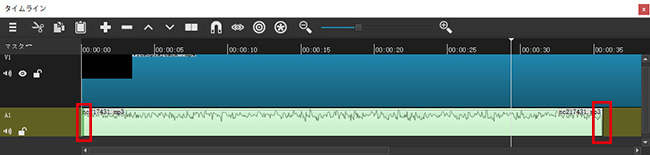
STEP5.別の音を動画につけた後、エクスポートして保存する
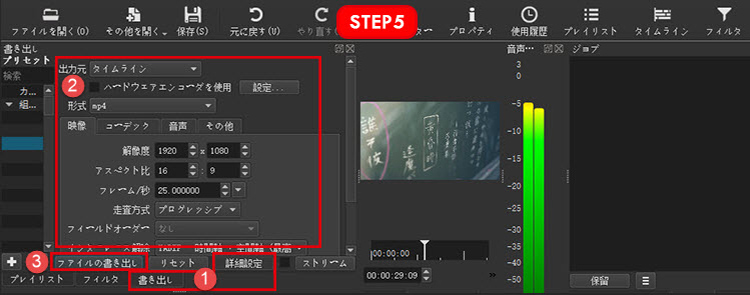
❶. 「書き出し」ボタンをクリックしたら「詳細設定」をクリックしてください。すると、出力元、形式、解像度などが設定できます。
❷. ここでは、出力元を「タイムライン」にしてください。形式では、汎用性の高い動画形式MP4をお勧めします。もちろん、使用目的に合った動画形式(AVI,FLV,MOVなど)を選択しても良いです。他の項目をデフォルトにするか、使用目的に合って調整するか、柔軟に設定できます。
❸. 書き出しに関する項目を設定完了したら、「ファイルの書き出し」をクリック→保存先を選択してください。すると、動画ファイルをエクスポートしました!これで動画の音を消して別の音をつける作業を終わりました!
2. PCで動画編集オンラインツールを使って動画の音を消して別の音をつける
動画の音を消せる動画編集オンラインツールが多くありますが、別の音を動画に付けられるオンラインツールが少ないです。ここでは、動画編集オンラインツール「Clipchamp」を使って、動画の音を消して別の音をつけるやり方を説明します。
STEP1.動画ファイルをClipchampに追加する
- メモ
- Clipchampを利用するには、アカウントを作成する必要があります。GoogleやFacebook、メールでサインアップできます。Clipchampの公式ページ:https://app.clipchamp.com/
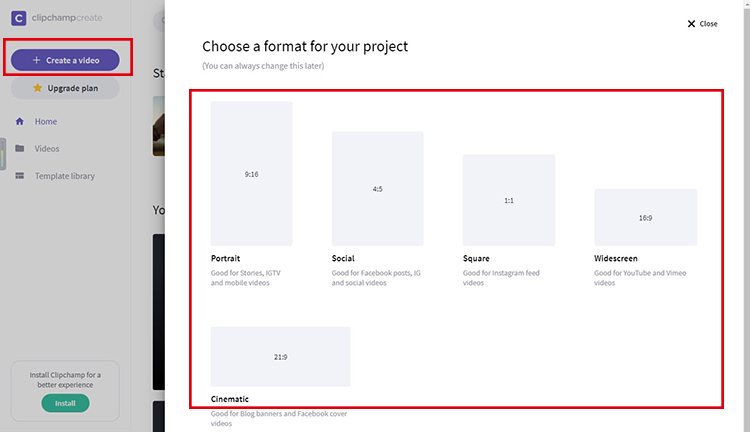
❶. Clipchampの公式ページを開き、左上にある「Create a video」ボタンをクリックして、アスペクト比を選択します。
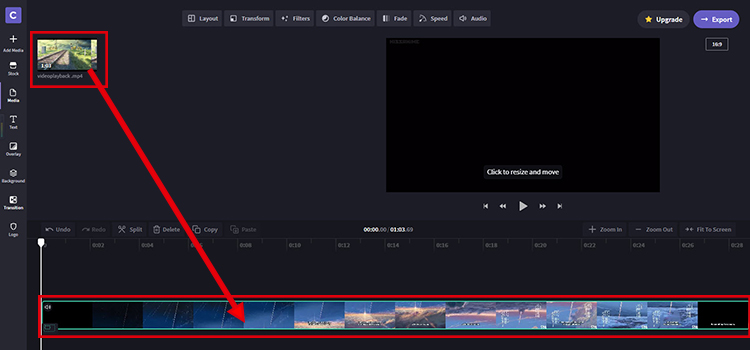
❷. すると、動画編集画面が表示されます。「+Browse files」をクリックして動画ファイルをClipchampに追加します。
❸. 追加した動画ファイルを下部にあるタイムラインにドラッグ&ドロップします。
STEP2.動画の音を消す
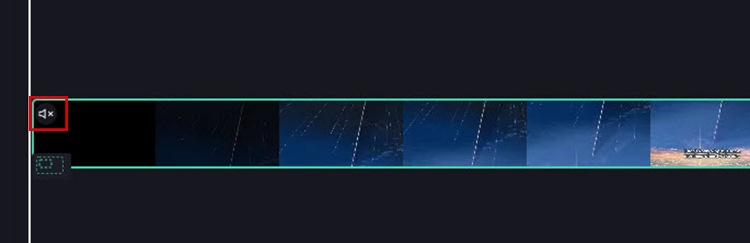
タイムラインにある「スピーカーマーク」をクリックすれば、「X」が表示れます。そうすると、動画の音声を消しました!
STEP3.別の音を動画に付ける
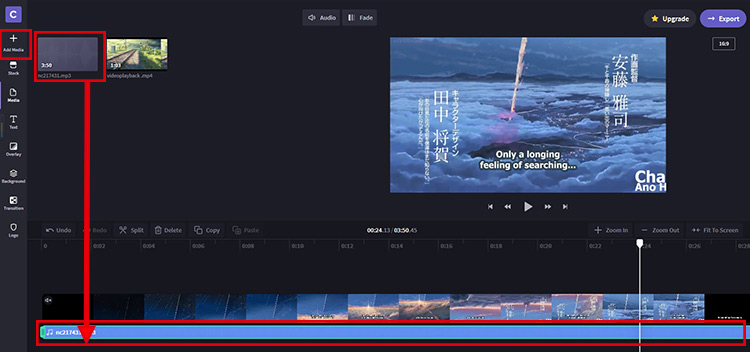
❶. 左上にある「+Add Media」→「+Browse files」の順にクリックして動画に付けたい音楽ファイルをClipchampに追加します。
❷. 追加した音楽ファイルをドラッグ&ドロップしてタイムラインに追加します。これで別の音を動画付けます。
- <音・BGMを編集する方法>
- 音(BGM)の継続時間、開始位置、終了位置を設定出来ます。
- 【音の長さ(継続時間)】タイムラインにある音声トラックを選択した後、マウスを音声トラックの開始位置/終了位置に移動すると、カーソルが「↔」になります。マウスを左クリックしたまま、「↔」を左右に移動すれば音(BGM)の長さ(継続時間)を調整出来ます。
- 【音の開始位置/終了位置】タイムラインにある音声トラックを選択した後、マウスを左クリックしたまま、音声トラックを左右に移動することによって、音楽の開始位置/終了位置を調整できます。
STEP4.作成した動画ファイルを保存する
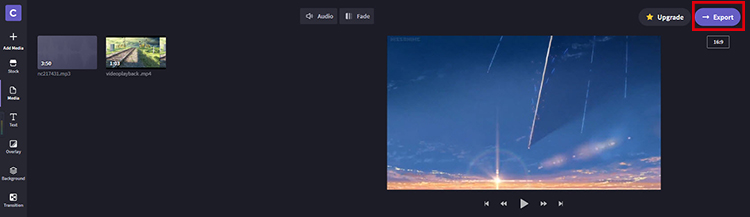
❶. 右上にある「Export」をクリックして解像度や圧縮を選択します。選択完了したら、「Continue」をクリックします。
- <メモ>
- アップグレードしなく、プレミアムではない場合、「480P」と「デフォルト圧縮」しか選択できません。
❷. すると、動画のエクスポートが開始されます。エクスポートが完了されたら、「Download Video」ボタンをクリックして動画をパソコンに保存します。
動画編集オンラインツールを使って動画の音を消して別の音をつける作業は以上です。
スマホで動画の音を消して別の音をつける方法(Android/iPhone対応)
1. スマホで動画編集アプリを使って動画の音を消して別の音をつける
iPhoneなら、iMovieを使えば、動画の音を消して別の音をつけることも出来ますが、今回使うのは動画編集フリーアプリ「Inshot」です。Inshotを使えば、Androidでも、iPhoneでも簡単に動画の音を消して別の音をつけられます。
Inshotは、InShot Inc.が提供されている動画編集フリーアプリです。動画音声分離及び動画音声合成を実現できる以外、カット、トリム、文字入れ、早送り、スライドショーの作成、音楽加工、倍速などたくさんの機能が使用可能です。
STEP1.動画ファイルをInshotに追加する
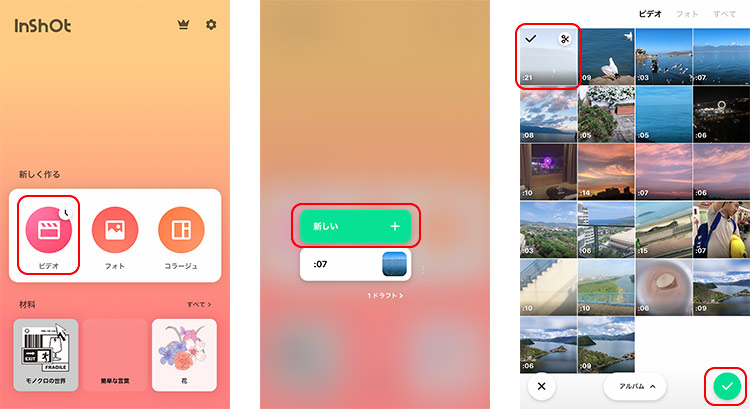
❶. Inshotを起動したら、「ビデオ」をタップします。
❷. 「新しい+」をタップします。
❸. 動画ファイルを選択したら、右下にある「✔」をタップします。すると、動画ファイルが Inshotに追加されました。
STEP2.動画の音を消す
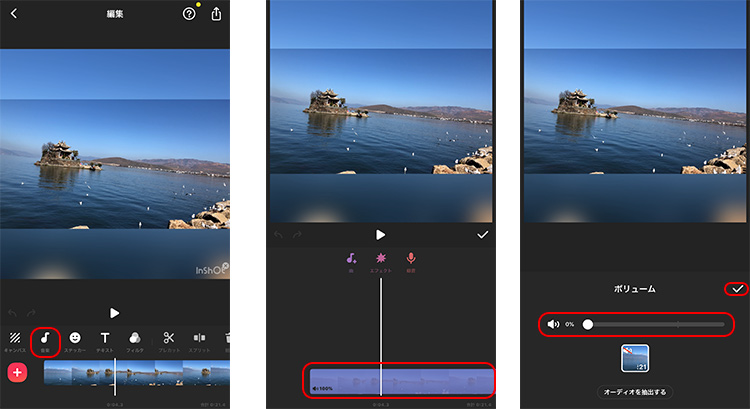
❶. 「♪音楽」マークをタップします。
❷. トラックをタップします。
❸. すると、ボリュームの設定が表示されるので、ボリュームを0%に調整してください。後は、「✔」をタップします。これで、動画の音を消しました!
STEP3.別の音を動画に付ける
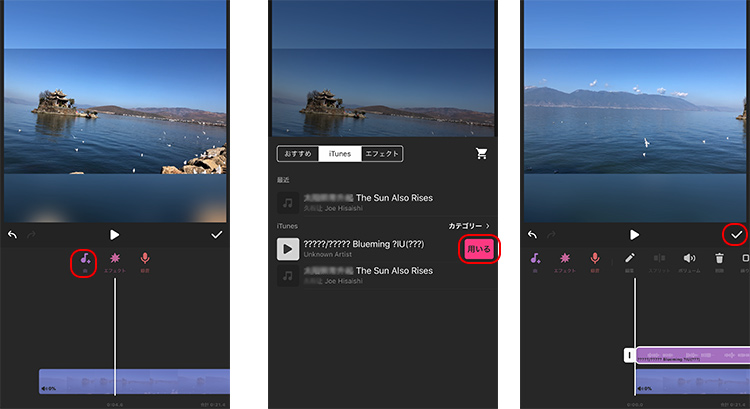
❶. 「♪+曲」マークをタップします。
❷. 動画に追加したい音(BGM)を選択したら「用いる」ボタンをタップします。
❸. すると、別のBGMが動画に追加しました!「✔」をタップしてください。
- <音(BGM)の調整>
- 音声トラックをタップして選択した後、、指でスタートを調整することによって、音声の開始位置を調整できます。
- 音声トラックをタップしたまま移動すれば、「音声が動画での開始位置を調整できます。
STEP4.動画ファイルをAndroid/iPhoneに保存する

❶. 右上の共用ボタン「↑」をタップします。
❷. 「保存」をタップします。
❸. すると、動画ファイルがスマホに保存されます。InstagramやYouTubeにアップロードすることもできます。
別の音のを追加する時注意点
動画の音を消して別の音をつける方法をいくつか紹介しましたが、別の音のを追加する時注意点を説明したいです。
別の音楽を動画に付けるのは違法になりますか?
一般的には、自宅で音楽を動画に付けて視聴するのは違法行為ではないです。でも、営利や投稿、公開などの行為は違法になる可能性があります。
そのため、以下は、完全フリー音声素材サイトをいくつかおすすめしたいです。別の音を動画に付けて、商用・投稿・公開しても問題ないです。
フリー音声素材サイトおすすめ
1. 騒音のない世界
- https://noiselessworld.net/
騒音のない世界は、「Band Inst」や「Short Inst」、「Vocaloid Music」など、素晴らしい曲が多く提供されています。
2. 甘茶の音楽工房
- http://amachamusic.chagasi.com/
甘茶の音楽工房は、明るい、コミカル、おしゃれ、ほのぼの、悲しい、激しい、ピアノ、現代音楽、和風、オーケストラ等々、多くの音楽素材を提供しています。
3. Music Material
- http://musicmaterial.jpn.org/
Music Materialは、BGM素材、ループ素材、ジャングル素材、MIDI素材などを多く公開しています。
4. PANICPUMPKIN
- http://pansound.com/panicpumpkin/music/index.html
PANICPUMPKINは、はげしいBGM、たのしいBGM、やさしいBGM、かなしいBGM、3和音じゃないBGM、効果音などを提供しています。
5. ミュージックノート
- http://www.music-note.jp/index.html
ミュージックノートは、ボーカル入り素材、高品質BGM素材、高品質効果音素材、SF・未来系、日常・学園・恋愛系、大自然イメージ・ヒーリング系などを多く提供されています。
で、この記事はこれで終わりです。PC/Android/iPhoneで動画の音を消し、別の音をつけて、独特な雰囲気の動画を作成して見ましょう!




