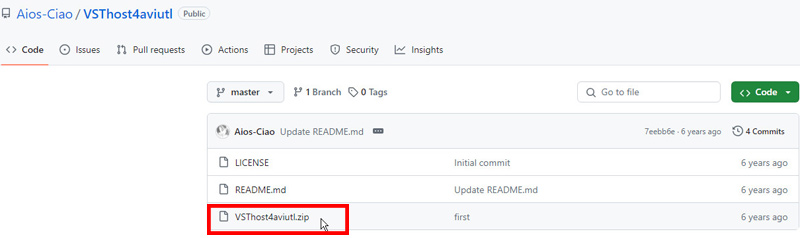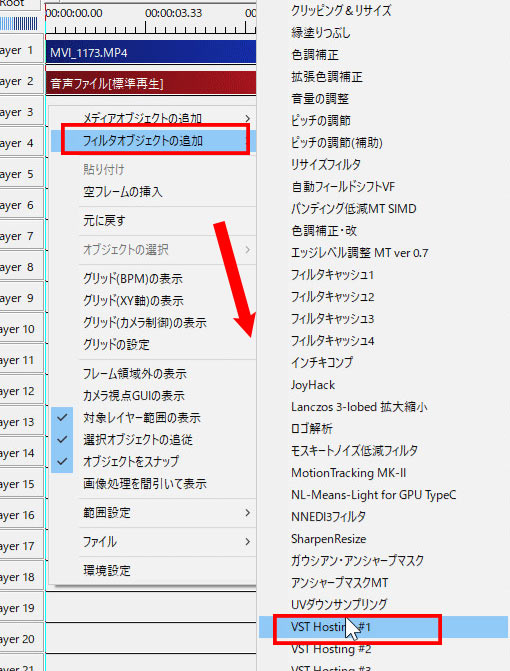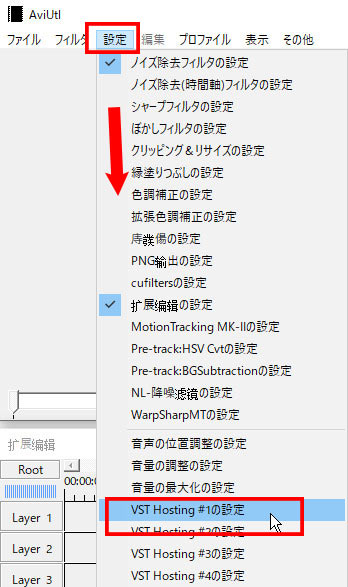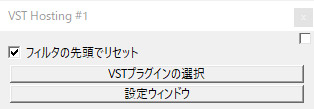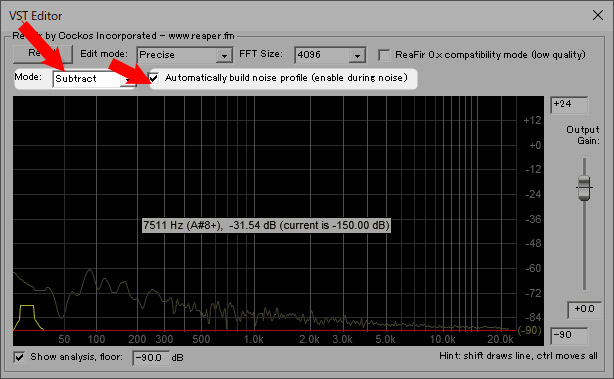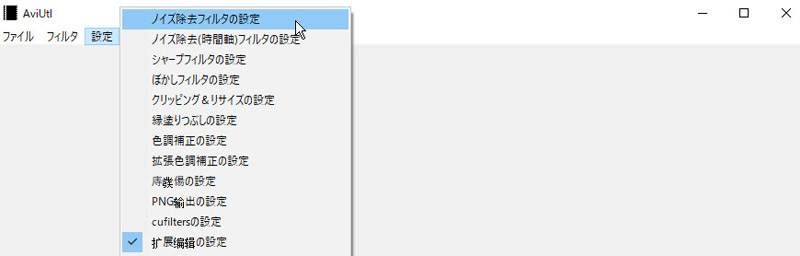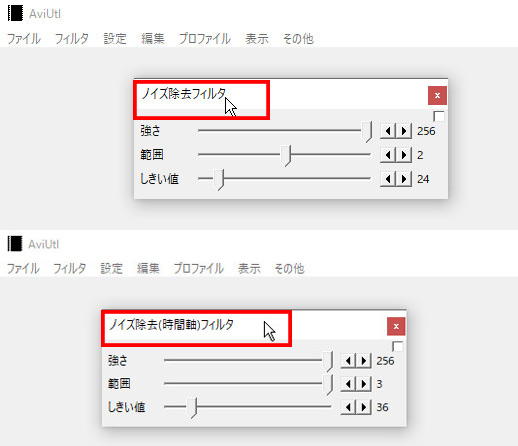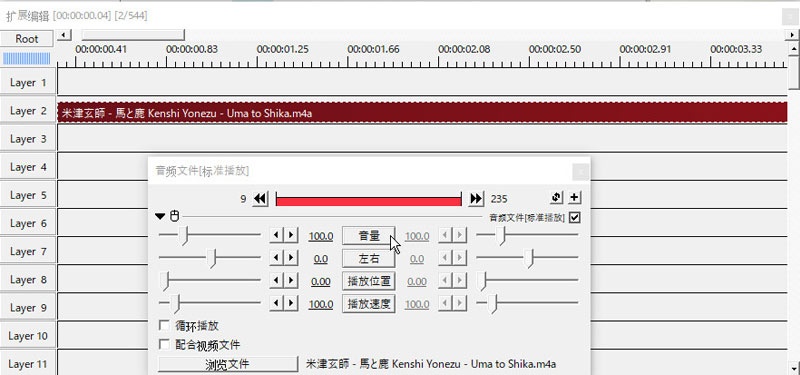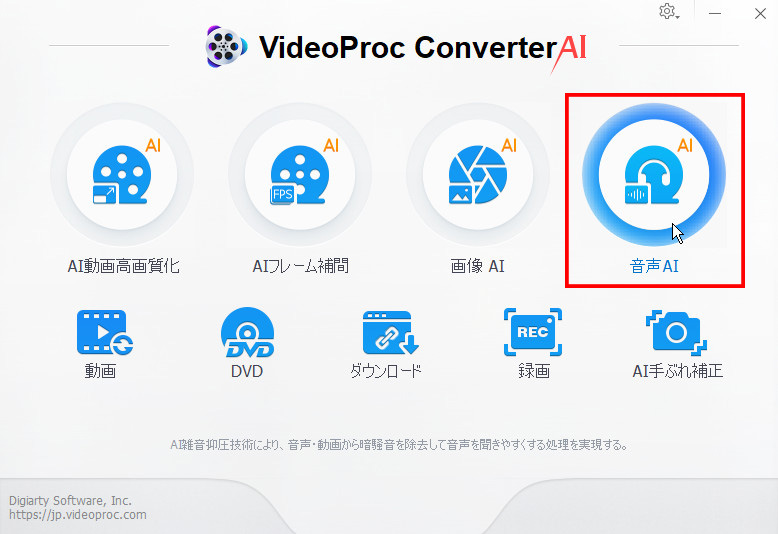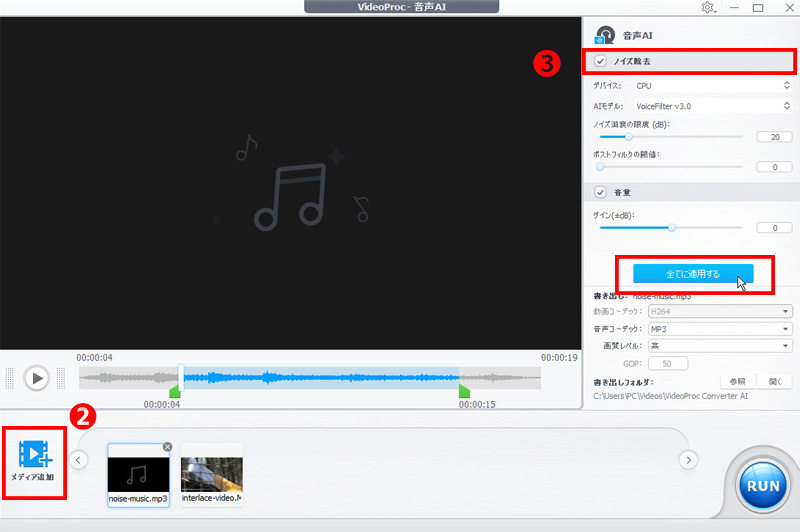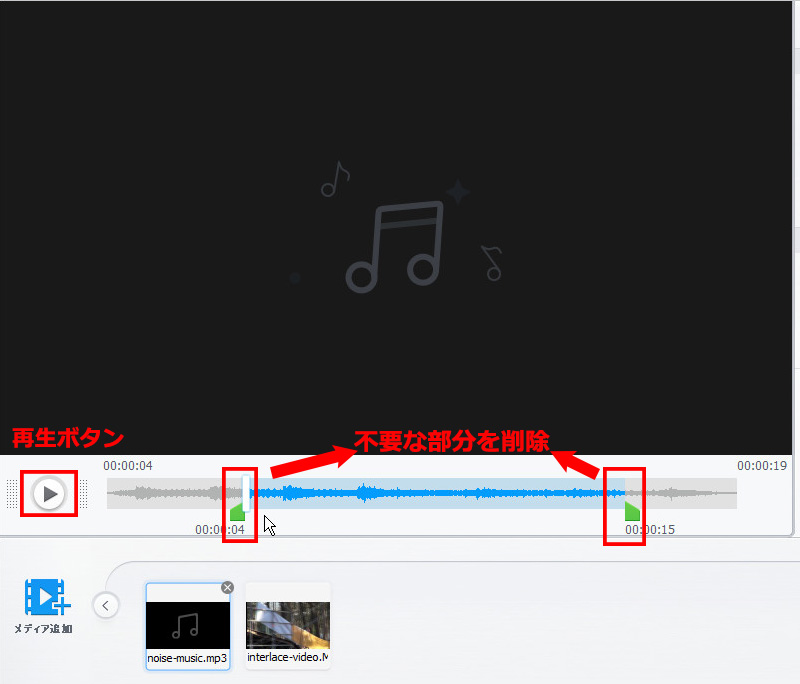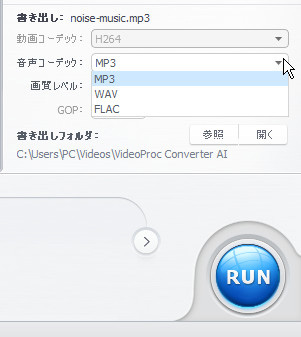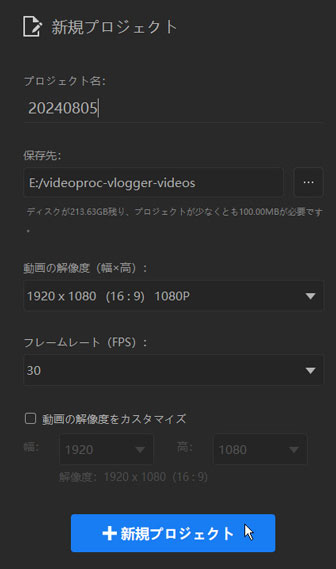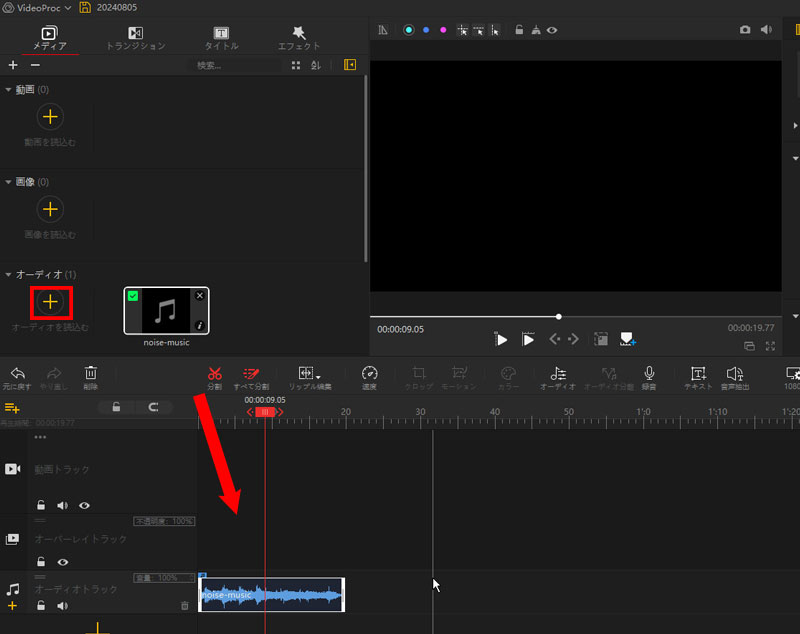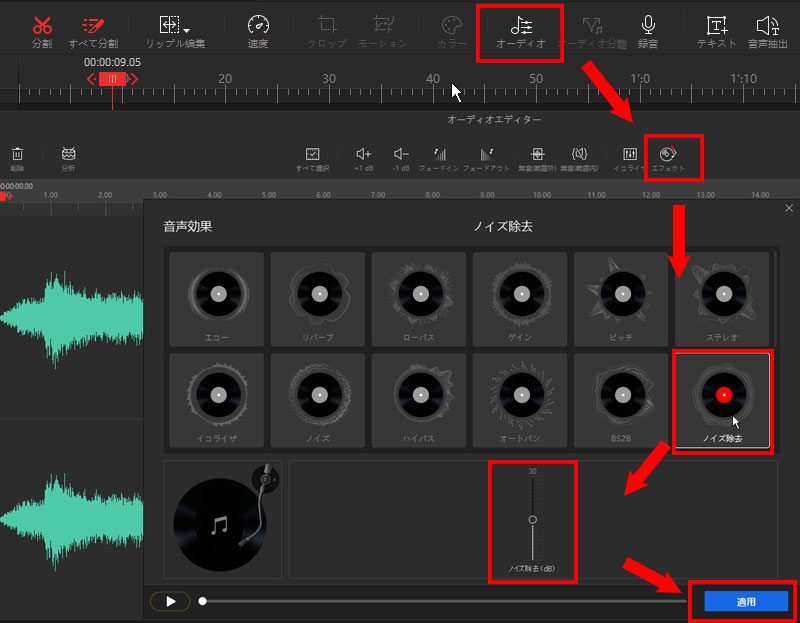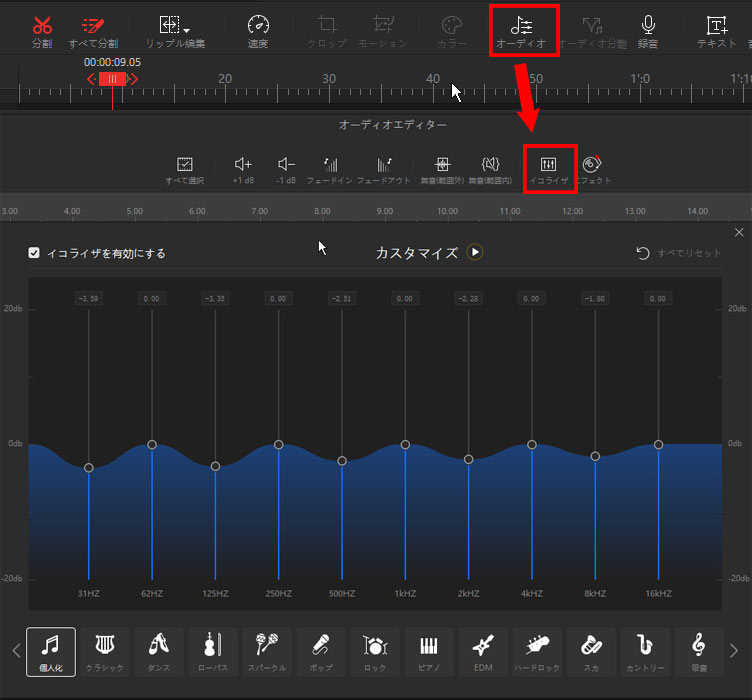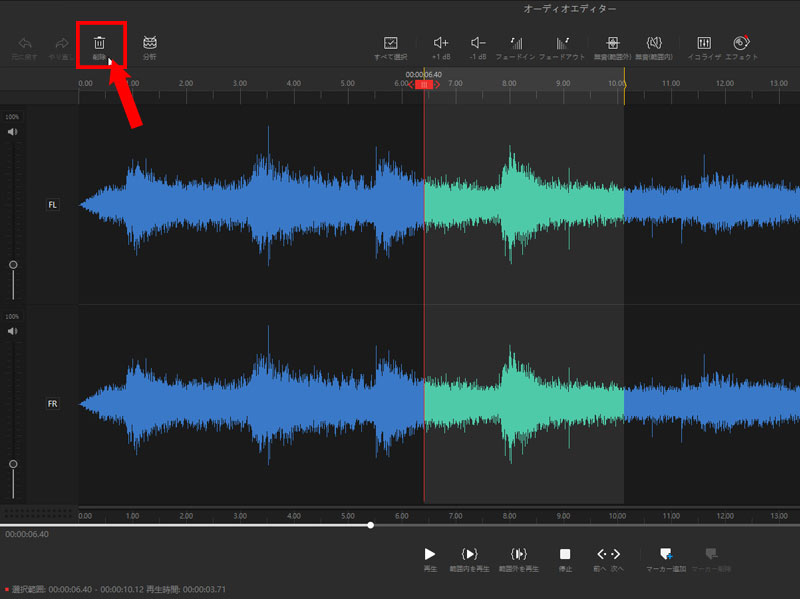Aviutl�ʼn����m�C�Y���ŏ���������@�I�v���O�C��/�m�C�Y�����t�B���^/��O�҃\�t�g�����p���悤

�����m�C�Y�̓r�f�I�̕i���ɉe����^�����ʓI�Ȗ��ł��B���ɁA���O����������ŎB�e���ꂽ�r�f�I�ł́A���̉�����͂̎G�������荞�݂₷���Ȃ�܂��B
�������A�K���Ȃ��ƂɁAAviutl�Ƃ�������ҏW�\�t�g�͉����m�C�Y����������@�\����܂��BAviutl�̃m�C�Y�����@�\�́A���S�҂ł��g���₷���A���ʓI�Ƀm�C�Y�����点�܂��B
���̋L���ł́AAviutl�̃m�C�Y�����@�\���g�p���ăI�[�f�B�I�i�������コ������@���X�e�b�v�o�C�X�e�b�v�ŏڂ����Љ�܂��B�m�C�Y�����̎d�g�݂�A�œK�Ȑݒ���@�ɂ��Ă��������܂��B
�����IAviutl�ʼn����m�C�Y������������@
�ł͂ǂ̂悤�ɂ���AAviutl�ʼn����m�C�Y���������邱�Ƃ��ł���̂ł��傤���BAviutl�ʼn����m�C�Y������������@�́A�ȉ���3�ɕ������܂��B
- ❶.�@VST�v�����O�C�����g��
- ❷.�@�m�C�Y�����t�B���^�����p����
- ❸.�@���ʃG���x���[�v�Œ�������
����ł́A���ꂼ��̂����ɂ��Ă���ɏڂ����Љ�܂��B
�@�AVST�v���O�C�����g��
Aviutl�ʼn����m�C�Y������������@�ł��ˁB�������̕��@������܂����A�ł���ʓI�Ȃ̂�VST�v���O�C�����g�����@�ł��B
VST�v���O�C���Ƃ́AVirtual Studio Technology�̗��ŁA�I�[�f�B�I�������s�����߂̃\�t�g�E�F�A���W���[���̂��Ƃł��BAviUtl��VST�v���O�C�������邱�ƂŁA�����̃m�C�Y���������łȂ��A�l�X�Ȍ��ʁiEQ�A�R���v���b�T�[�A���o�[�u�Ȃǁj�������邱�Ƃ��ł��܂��B
�ȉ��ł́AAviUtl��VST�v���O�C���uReaFir�v�����āA�����̃m�C�Y���������鑀��菇�ɂ��Ă��Љ�܂��B
-

�C���^�[�l�b�g�Ō������A�M���ł���T�C�g�i�Ⴆ�Fhttps://www.reaper.fm/reaplugs/�j����_�E�����[�h�E�C���X�g�[�����܂��傤�B
-

-

�C���X�g�[����AAviUtl���N�����āA�^�C�����C����ʼnE�N���b�N���āA�u�t�B���^�I�u�W�F�N�g�̒lj��v→�uVST Hosting#1�v���N���b�N���Ă��������B
-

-

���j���[�́u�ݒ�v→�uVST Hosting#1�̐ݒ�v��I�����܂��B
-

-

�o�Ă����E�B���h�E�ŁuVST�v���O�C���̑I���v���N���b�N���A�C���X�g�[������VST�v���O�C���uReaFir�v�ireafir_standalone.dll�j��I�����܂��B�����āA�u�ݒ�E�B���h�E�v���N���b�N���āAVST�v���O�C���uReaFir�v�̐ݒ���s���܂��B
-

-

Mode���uSubtract�v�ɕύX���AAutomatically build noise profile�ienable during noise�j�Ƀ`�F�b�N�����܂��B
-

-

�ݒ��A�m�C�Y���������Ă��镔������u�����Đ����܂��B
Automatically build noise profile�ienable during noise�j�̃`�F�b�N���O���Ă��������B
�A�A�m�C�Y�����t�B���^�����p����
AviUtl�ɂ́A���܂��܂ȃm�C�Y�����t�B���^�iWavelet_NR Type-G�ANLMeans�A3DNR�AMedian�Ȃǁj���p�ӂ���Ă��܂��B
�����̃m�C�Y�����t�B���^���g���ƁA����≹���̃m�C�Y���y�����A���N���A�ȉf���≹���ɂ��邱�Ƃ��ł��܂��B
�ȉ��ł́AAviUtl�́u�m�C�Y�����t�B���^�v�����p���āA�����̃m�C�Y������������@�ɂ��ďЉ�܂��B
-

AviUtl���N�����āA���j���[�́u�ݒ�v→�u�m�C�Y�����t�B���^�̐ݒ�v�܂��́u�m�C�Y�����i���Ԏ��j�t�B���^�̐ݒ�v���N���b�N���܂��B
-

-

�ݒ��ʂ��\�����ꂽ��A�ݒ�l�����ĉ����̃m�C�Y���������܂��傤�B
�u�m�C�Y�����t�B���^�̐ݒ�v�F���͂̎����F�̃h�b�g�Ɗɘa�����ăm�C�Y����������ݒ�ł��B
�u�m�C�Y�����i���Ԏ��j�t�B���^�̐ݒ�v�F�t���[���Ԃ̌������ړ��̍ۂȂǂɋN����m�C�Y����������ݒ�ł��B
�y�����z�F�m�C�Y�����̋������w�肵�܂��B
�y�͈́z�F�m�C�Y�����̃h�b�g�͈́i�t���[���͈́j���w�肵�܂��B
�y�������l�z�F�m�C�Y��������ۂ̐F���̂������l���w�肵�܂��B
-

- ���ӁF
- Aviutl�̊g���ҏW�ɂ́u�m�C�Y�����t�B���^�v�̋@�\������܂��B�^�C�����C����ʼnE�N���b�N���A�u�t�B���^�I�u�W�F�N�g�̒lj��v→�u�m�C�Y�����v����lj��ł��܂��B�e���ڂ̐ݒ���@�͖{�̋@�\�́u�m�C�Y�����t�B���^�̐ݒ�v�Ɠ����ł��B
�B�A���ʃG���x���[�v�Œ�������
���ʃG���x���[�v�́A���������Ԏ��ɉ����ĉ��ʂ�ω������邱�Ƃ��ł���@�\�ł��B
����̃^�C�~���O�Ŕ�������傫�ȃm�C�Y��A���͈̔͂ʼn��ʂ��s����ȕ����ɑ��āA���ʃG���x���[�v�����邱�ƂŁA������x�m�C�Y���������邱�Ƃ��ł��܂��B
�ȉ��ł́AAviUtl�̉��ʃG���x���[�v�ʼn����̃m�C�Y������������@�ɂ��ďЉ�܂��B
-

�ҏW�����������t�@�C�����^�C�����C���Ƀh���b�O���h���b�v���܂��B
-

-

�m�C�Y�������͂����肵�Ă���I�[�f�B�I�g���b�N��I�����܂��B
-

�^�C�����C����Ńm�C�Y���������Ă��镔������肵�܂��B
-

�G���x���[�v�̕ҏW���s���A�m�C�Y���������Ă����܂��傤�B
�@�A�m�C�Y���������Ă��镔���̃G���x���[�v���h���b�O���āA���ʂ������܂��B
�A�A�m�C�Y���Z���ꍇ�́A�G���x���[�v���点��悤�ɒ������邱�ƂŁA��莩�R�ȉ��ʕω��������ł��܂��B
�B�A�m�C�Y�������ꍇ�́A�G���x���[�v���Ȃ��炩�ɌX�����邱�ƂŁA���ʂ̕ω���ڗ����Ȃ����邱�Ƃ��ł��܂��B
-

�Đ��{�^���������āA�m�C�Y���ǂ̒��x��������Ă��邩�m�F���܂��B
-

�K�v�ɉ����āA�G���x���[�v�̌`������A�œK�ȏ�Ԃɂ��܂��B
���ʃG���x���[�v�͉����ҏW�ɂ����Ĕ��ɕ֗��ȃc�[���ł����A�����m�C�Y�����Ɋւ��Ă͕⏕�I�Ȗ����ƂȂ�܂��B
�����ʓI�ȃm�C�Y�������s�����߂ɂ́AAviutl��VST�v���O�C����m�C�Y�����t�B���^�Ȃǂ̋@�\�Ƒg�ݍ��킹�Ďg�����Ƃ��������߂��܂��B
Aviutl�ʼn����̃m�C�Y�������ł��Ȃ����̑Ώ����@
AviUtl�ł̃m�C�Y�����́A�m�C�Y�̎�ށA�����̕i���A�t�B���^�[�̐ݒ�AAviUtl�{�̂̃o�O�ȂǁA�l�X�ȗv���ɂ���Č��ʂ��قȂ�܂��B
��q�̕��@�������Ă��AAviUtl�ʼn����̃m�C�Y���������܂������Ȃ��ꍇ�́A�ȉ��̑Ώ��@���Q�l�ɂ��Ă��������B
�Ώ����@�@�AAI�̉����m�C�Y�����c�[���uVideoProc Converter AI�v���g��
VideoProc Converter AI�́A�Ő�[��AI�Z�p�����p���������\�ȓ��揈���\�t�g�E�F�A�ł��B
����̕ϊ��A�ҏW�A���掿���A�_�E�����[�h�ȂǁA���L���@�\������Ă��邾���łȂ��A�����I�ȃC���^�[�t�F�[�X�ő��삪�ȒP�ł��B����̃t�H�[�}�b�g�ϊ��∳�k�A�s�v�ȕ����̃J�b�g�A�����̒lj��A�G�t�F�N�g�̓K�p�ȂǁA������ҏW�j�[�Y�ɑΉ��ł��鑽�ʂȋ@�\�𓋍ڂ��Ă��܂��B
���M���ׂ��́A�v�V�I��AI��p���������m�C�Y�����@�\�ŁA����ɂ��s�v�Ȕw�i����m�C�Y�����ʓI�Ɏ�菜���A�N���A�ȉ����i�����������܂��B
�����̓����ɂ��A���S�҂���v���t�F�b�V���i���܂ŁA�l�X�ȃ��x���̃��[�U�[���獂���]���Ă���A�����̕��X�Ɉ��p����Ă��܂��B

VideoProc Converter AI�F���@�\��AI�m�C�Y�����\�t�g
�@AI�Z�p�����p���������\�ȓ���ҏW�\�t�g�ł��B����̕ϊ��E�ҏW���獂�i���ȏo�͂܂ŁA���ʂȋ@�\�𓋍ڂ��Ă��܂��B���ł��AAI�ɂ�鉹���m�C�Y�����@�\�ɂ��A����̕i�����i�i�Ɍ��コ���邱�Ƃ��ł��܂��B
�ȉ��ł́AVideoProc Converter AI��AI�m�C�Y�����@�\���g���āA��������m�C�Y����菜�����@��������܂��B
-

VideoProc Converter AI���N�����āA���C����ʂŁu���� AI�v���N���b�N���č�Ɖ�ʂ��J���܂��B
-

-

����܂��͉����t�@�C�����u���f�B�A�lj��v���N���b�N���邩�A���ڃh���b�O���h���b�v���āA���������������t�@�C�����\�t�g�ɃC���|�[�g���܂��B
-

AI�ʼn�����������������ɂ́u�m�C�Y�����v�Ƀ`�F�b�N�����Ă��������B
�u�f�o�C�X�v�FCPU�܂���GPU��I�����č����������������s���܂��B
�uAI���f���v�F2��AI���f���ŃX�s�[�`�̃m�C�Y���������A����������B���݉���t�@���̉��ȂǂɑΉ����A�|�b�h�L���X�g��I�����C���R�[�X�ɍœK�ł��B
�u�m�C�Y�������x (dB)�v�F�m�C�Y�}���̍ő僌�x����ݒ�B�����l�Ńm�C�Y�����������Ȃ�A�Ⴂ�l�Ŏ��R�ȉ������ێ��B�����l�͌y�x��6�`12dB�A�����x��18�`24dB�B
�u�|�X�g�t�B���^�v�F�lj��̃m�C�Y�����ʂ��B�Â��Ȋ��ł�0.01�`0.02�A�����x�̃m�C�Y�ɂ�0.03�`0.05�𐄏��B
�u���ʁv�F�m�C�Y�}����̉��ʂ����āA��蕷���₷���ݒ�ł��܂��B
�ݒ芮����A�u�S�ĂɓK�p�v���N���b�N����ƁA�v���W�F�N�g���̂��ׂẴI�[�f�B�I�t�@�C���ɕύX���K�p����܂��B
-

-

�m�C�Y������ݒ肵����A�����̍Đ��{�^�����N���b�N���ăm�C�Y������̌��ʂ��m�F�ł��܂��B�m�C�Y�}�����I�t�ɂ��Č��̃I�[�f�B�I���A�I���ɂ��ĉ��P���ꂽ�o�[�W�����Ɣ�r���邱�Ƃ��ł��܂��B
�K�v�ɉ����āA�I�[�f�B�I�g�`�̗��[�ɂ���̑�`�}�[�N���ړ����A�J�n�����ƏI��������ݒ肵�ĕs�v�ȕ������폜�ł��܂��B
-

-

�K�v�ɉ����āA�r�f�I/�I�[�f�B�I�̃R�[�f�b�N�A�i���AGOP�Ȃǂ̐ݒ�����A�ۑ���t�H���_���w�肵�܂��B
�ݒ肪����������A�uRUN�v�{�^�����N���b�N���āA��������o�b�N�O���E���h�m�C�Y���������鏈�����J�n���܂��B
-

�Ώ����@�A�A�m�C�Y�����E�����ҏW�t���[�\�t�g�uVideoProc Vlogger�v���g��
VideoProc Vlogger�́A���S�҂ł��ȒP�ɍ��i���ȓ���ҏW�������ł���A�g���₷�������̓���ҏW�\�t�g�E�F�A�ł��B
�����I�ŕ�����₷�����[�U�[�C���^�[�t�F�[�X�ƖL�x�ȕҏW�@�\������Ă���A����ҏW�̌o�����S���Ȃ����S�҂ł��˘f�����ƂȂ��A�v���t�F�b�V���i���ȕi���̓���R���e���c���쐬�ł���\�t�g�E�F�A�Ƃ��āA���E���̑����̃��[�U�[���獂���]���Ǝx���Ă��܂��B
���ɒ��ڂ��W�߂Ă���̂��A���x�ȉ��������@�\�ł��B���̋@�\�́A����̉��������I�ɉ��P�ł���v�V�I�ȃc�[���Ƃ��č����]������Ă���A�s�v�ȃm�C�Y�̏����≹�ʃ��x���̍œK���A�����`�����l���Ԃ̃o�����X�����A�����̌���ȂǁA�v���t�F�b�V���i�����x���̉����ҏW������A���G�Ȑݒ����m�����Ȃ��Ă��A�����I�ȑ���ŊȒP�Ɏ����ł��܂��B
����ɁA������@�\�ɂ��A�^�����̊�����G�������ʓI�Ɏ�菜�����Ƃ��ł��A�N���A�ŕ������₷�������i���������ł��܂��B

VideoProc Vlogger�FAviUtl�ɑ��铮��ҏW�t���[�\�t�g�I
�@VideoProc Vlogger�́A����ҏW�Ɖ����ҏW�@�\������������\�t�g�ł��B�m�C�Y�����A���������E�ҏW�A���ʒ��߁A�G�t�F�N�g�lj��AEQ�i�C�R���C�U�[�j�ȂǁA�l�X�ȋ@�\�ŃI�[�f�B�I���J�X�^�}�C�Y�ł��܂��B
�ȉ��ł́AVideoProc Vlogger�ʼn����̃m�C�Y������������@�ɂ��ďЉ�܂��B
-

VideoProc Vlogger���N�����A�uVideoProc Vlogger�v�𗧂��グ�A�u+�V�K�v���W�F�N�g�v→�u+�v���N���b�N���A�m�C�Y����������������܂��͉����t�@�C�����C���|�[�g���܂��B
-

-

�ǂݍ�����܂��͉����t�@�C�����^�C�����C����Ƀh���b�O&�h���b�v���Ă��������B
-

-

�ł́AVideoProc Vlogger�ʼn����̃m�C�Y���������Ă����܂��傤�B
���@�@�A�m�C�Y�������ʂ̒���
�@�A�^�C�����C����̉����t�@�C����I��������ԂŁA�c�[���o�[�́u�I�[�f�B�I�v���N���b�N���܂��B
�A�A�u�I�[�f�B�I�G�f�B�^�[�v��ʂł́u�G�t�F�N�g�v���N���b�N���āA�u�������ʁv���u�m�C�Y�����v��I�����A�u�m�C�Y�̏����idB�j�v�����Ă��������B��́A�u�K�p�v���N���b�N���܂��B

���@�A�A�C�R���C�U�[����
�@�A�^�C�����C����̉����t�@�C����I��������ԂŁA�c�[���o�[�́u�I�[�f�B�I�v���N���b�N���܂��B
�A�A�u�I�[�f�B�I�G�f�B�^�[�v��ʂł́u�C�R���C�U�[�v���N���b�N���A�C�R���C�U�[�̐ݒ�l�����A�m�C�Y���̂��̂����炵�܂��B

���@�B�A�J�b�g�ҏW
�@�A�^�C�����C����̉����t�@�C����I��������ԂŁA�c�[���o�[�́u�I�[�f�B�I�v���N���b�N���܂��B
�A�A�u�I�[�f�B�I�G�f�B�^�[�v��ʂł͉������Đ����Ȃ���A�m�C�Y�����镔�������߂���A�}�E�X�̍��{�^�����������܂܃J�[�\�����ړ������邱�ƂŃm�C�Y��������������I�����܂��B
�B�A����́u�폜�v→�E���́u�K�p�v���N���b�N���A�m�C�Y�������폜�ł��܂��B

-

�u�c�[���o�[�v�ɂ���u�����o���v�{�^�����N���b�N���āA�����o���̐ݒ�̃E�B���h�E���\������܂��B�ړI�ɉ����āA�����o���̃t�@�C�����A�ۑ���A�����o���̌`���Ȃǂ�ݒ肵�A�J�n�v�{�^�����N���b�N���A����̏����o�����n�܂�܂��B

���̋L�����������l�F�R��X�Y�L
�{�y�[�W�̓��e�Ɋւ��āA���ӌ����������܂�����A���C�y�����₢���킹���Ă��������ˁB
- ���[���A�h���X�����J����邱�Ƃ͂���܂���B * ���t���Ă��闓�͕K�{���ڂł��B