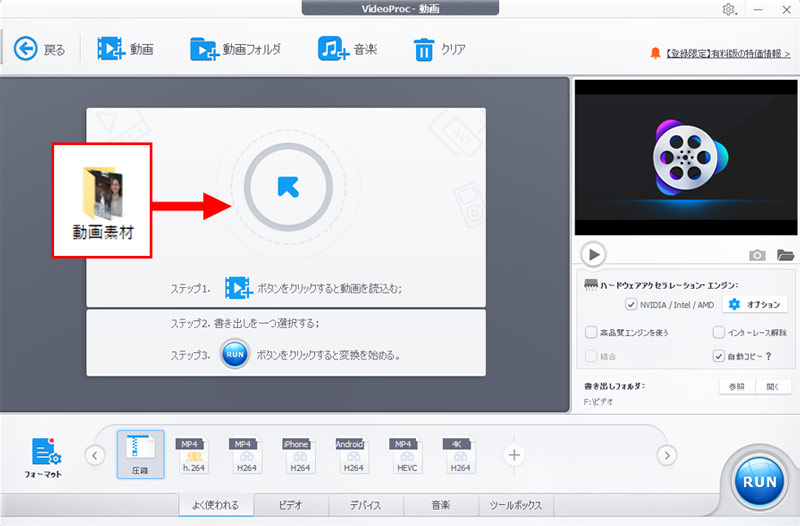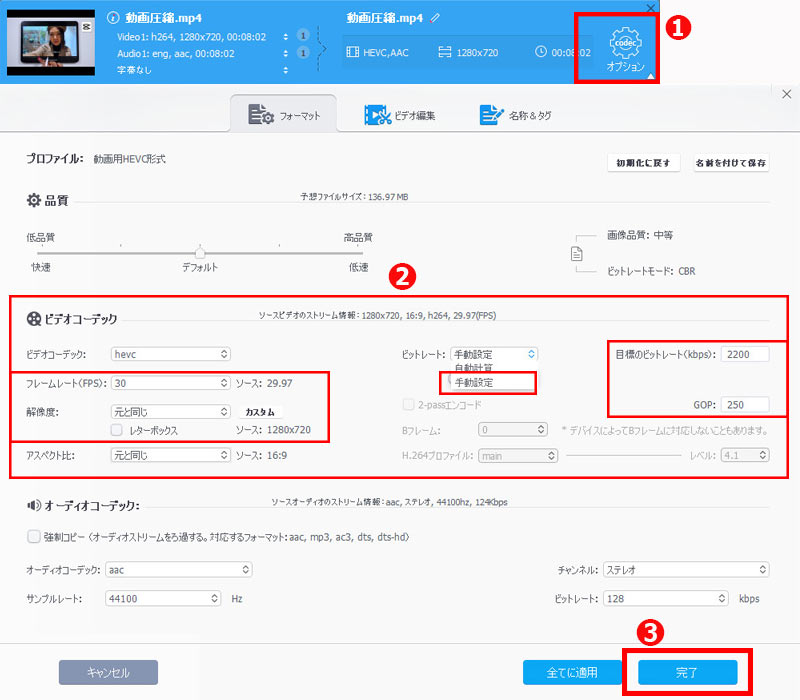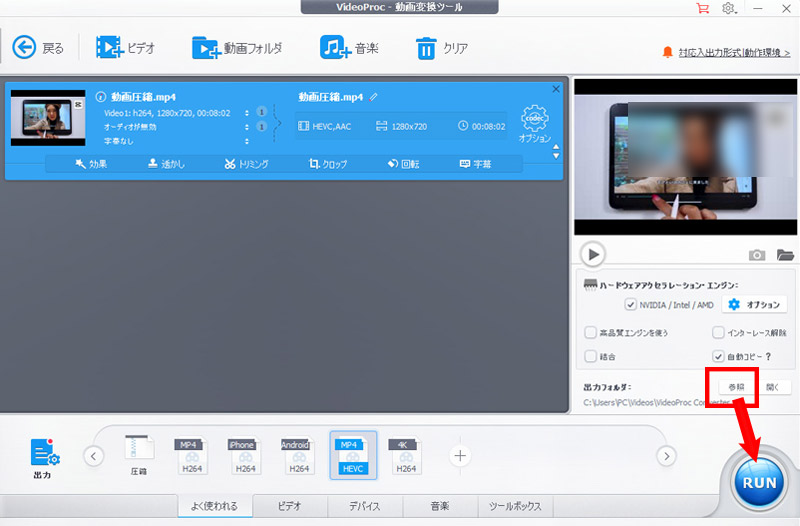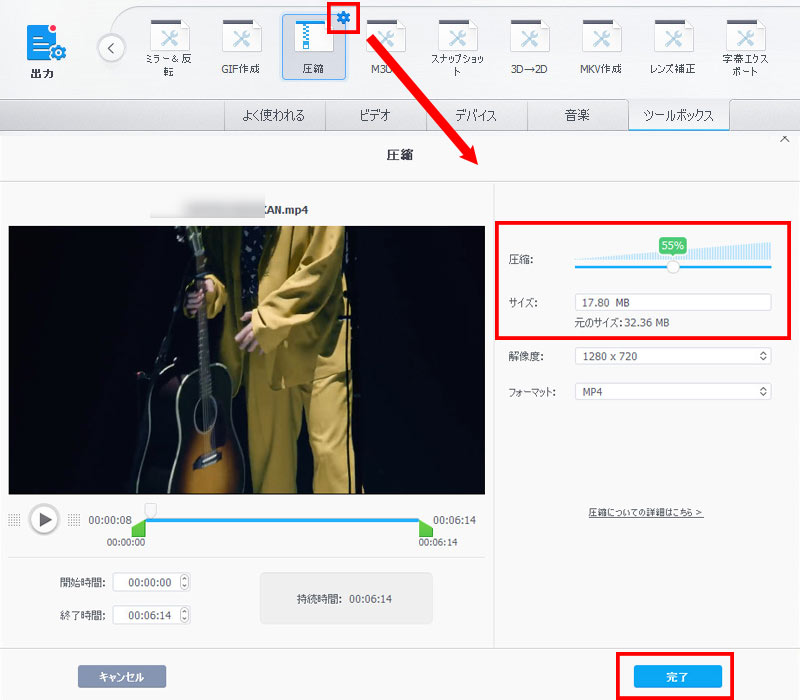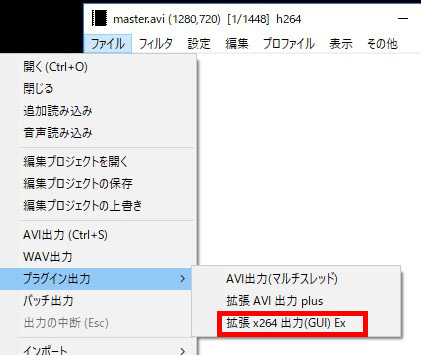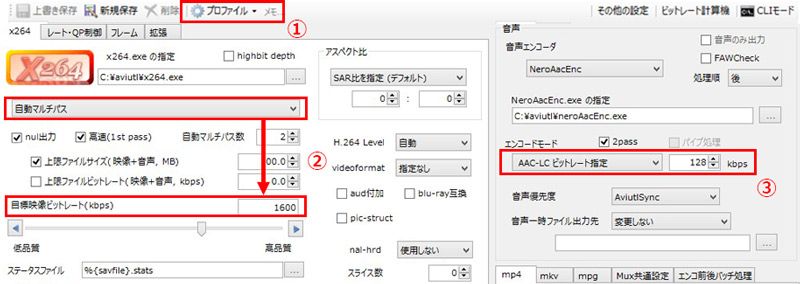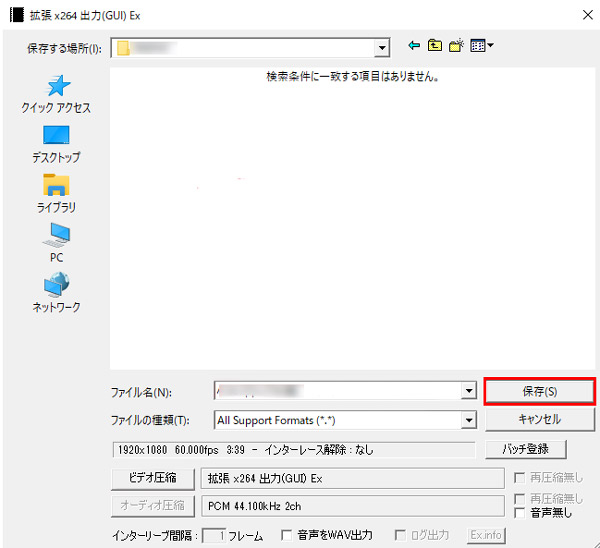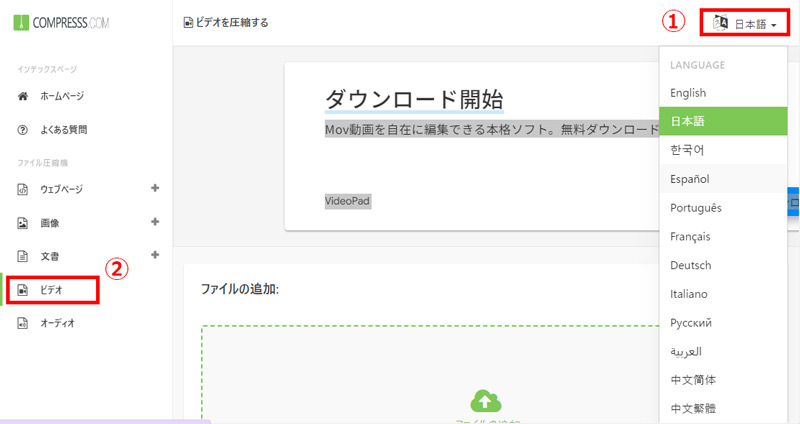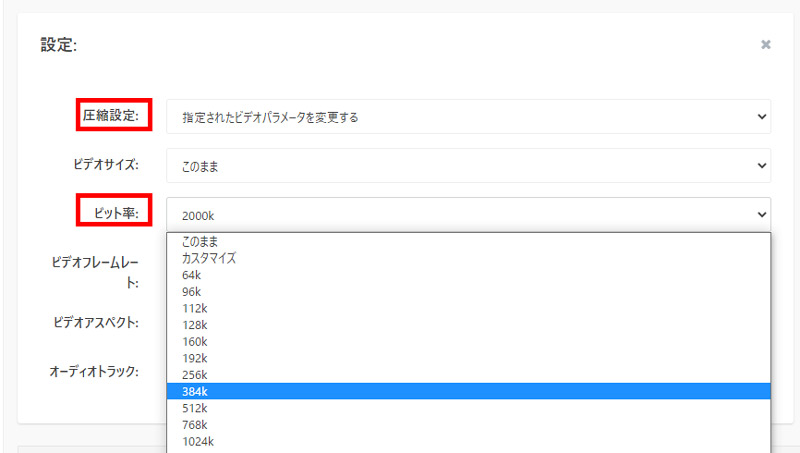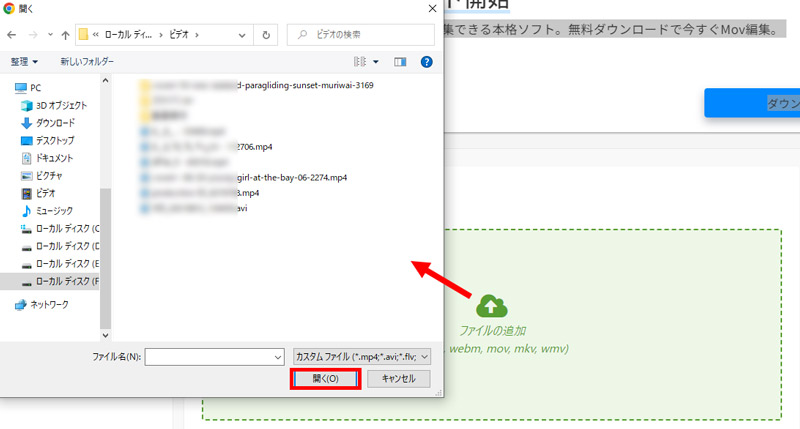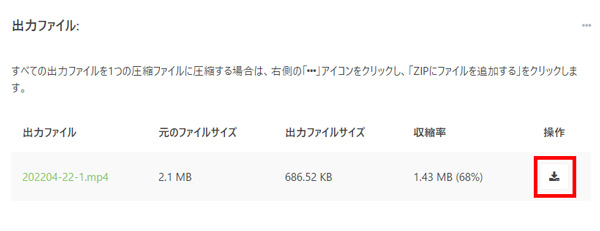MP4のビットレートを下げる方法〜初心者向けの圧縮ツール3選

一般的に、ビットレートが高いほど動画に含まれるデータ量が増えるため、動画ファイルの容量が上がります。動画ファイルが大きくなると、読み込みやアップロードに時間がかかって、うまく再生出来ないこともあります。
従って、快適に動画を視聴または編集するには、適切にビットレートを下げることが必要です。今回は、おすすめの圧縮ツールを利用して、MP4のビットレートを下げる方法を3つご紹介します。(MP4は最も広く使われているビデオフォーマットで、ほとんどの動画プレイヤーや動画共有サービスでサポートされています。)
この記事を参考にすれば、ビットレートを下げてMP4動画ファイルのサイズを小さくしたり、パソコンの負荷を軽減したりすることができます。
目次
MP4のビットレートを下げる前に知っておくべきこと
MP4のビットレートを下げるその方法一、VideoProc Converter AI
MP4のビットレートを下げるその方法二、AviUtl
MP4のビットレートを下げるその方法三、Compresss.com
MP4のビットレートを下げる前に知っておくべきこと
ビットレートとは1秒間に送受信できるデータ量のことで、単位がMbpsかKbpsと表します。
ビットレートはデータ量だけでなく動画の画質にも影響を及ぼします。高画質の動画の場合、ビットレートは基本的に高くなります。ビットレートを高くすることで、「映像をより鮮明に表現できる」「映像の動きも滑らかになる」といったメリットを得られます。
ただ、冒頭で述べたように、高ビットレートのMP4動画はファイルサイズが大きくなってしまいます。また、たくさんのデータを転送するため、ネットワーク回線や、機器にかかる負荷も大きくなるのです。
MP4のビットレートを下げる理由
以下のような場合、MP4のビットレートを下げる必要があります。
-
📌 MP4動画のファイルサイズが大きすぎる;
📌 動画共有サービスに投稿できるビットレートの上限を超える;
📌 MP4動画をスムーズに再生・編集・ダウンロードできない;
📌 メールで送受信する際に時間がかかる;
📌 配信流量(データ転送量)が多くなる;
📌 パソコンのストレージ容量を圧迫する;
📌 パソコンに過度な負荷がかかっている;
......
適切なビットレートはどのくらいか?
「ビットレートを下げてMP4の画質が荒くなって困っています。」
「MP4のビットレートを小さくしたいのですが、どれぐらい設定すればいいでしょうか?」
...以上のようなことと悩んでいる方は多いのではないでしょうか。
「動画の画質を維持したままMP4のビットレートを下げたい!」と思うなら、動画ビットレートの目安を知っておくと良いです。
配信サイトごとのビットレートの目安
| 共有サービス | ビットレートの目安 |
|---|---|
YouTube |
3,000Kbps〜8,000Kbps |
Twitch |
3,000Kbps〜6,000Kbps |
ニコニコ生放送 |
一般会員1,000Kbps;プレミアム会員6,000Kbps |
ツイキャス |
800Kbps〜6,000Kbps |
OPENREC |
1,500 Kbps〜5,000 Kbps |
解像度ごとのビットレートの目安
| 解像度 | ビットレートの目安 |
|---|---|
360p |
350Kbps〜510Kbps |
480p |
460Kbps〜700Kbps |
720p |
700Kbps〜1,500Kbps |
1080p |
1,500Kbps〜3,000Kbps |
このように、動画の目的によって最も良いビットレートを探っていく必要があります。
余分なビットレートを下げることで、画質を維持したままMP4のサイズを小さくすることができるようになります。
*動画ファイルのサイズあるいはビットレートを先に知りたい場合、「ビットレート計算ツール」を利用ください。
ここからは、おすすめの圧縮ツールで簡単にMP4のビットレートを小さくする方法を紹介しましょう。
MP4のビットレートを下げるその方法一、VideoProc Converter AI

VideoProc Converter AI-簡単&高品質に動画を圧縮できる
高品質と誇っているVideoProc Converter AIは、専門的な動画圧縮ツールを提供します。ビットレートや解像度、フレームレートなどパラメータを変更するか、専門な圧縮モードを使うことによって、MP4動画のサイズを簡単に小さくできます。
VideoProc Converter AIは、基本的な動画処理機能が搭載されたソフトです。「解像度・フレームレート・ビットレート変換」、「フォーマット変換」、「圧縮率調整」、「動画トリミング」、「音声トラック削除」など動画を圧縮するためのオプションが多数用意されて、ユーザーが独自の圧縮設定を行うことができます。VideoProc Converter AIの最大のメリットは、動画のビットレートを半分下げても、オリジナル画質のまま圧縮することが可能です。
- おすすめポイント
- 🌸 MP4をはじめ、幅広く動画形式を対応していて、通常圧縮できない動画ファイルは恐らくない;
- 🌸 ビットレートの調整は「自動計算」と「手動計算」に分けて、初心者もプロも向いている;
- 🌸 品質劣化を最大限に抑えてMP4を10%〜90%程度縮小することが可能;
- 🌸 圧縮後の動画ファイルのサイズのプレビューが表示されるので、目的にあった数値を設定可能;
- 🌸 独自のGPUアクセラレーション技術をサポートし、サイズの大きい動画でもビットレートの下げる作業が迅速対応できる;
- 🌸 動画変換、動画編集、動画&音楽ダウンロード、PC&iPhone&iPad録画などの機能を備えながら、他のソフトより価格が安い;
- 🌸 複雑な設定や広告表示はなく、無料体験版でも5分間の動画を出力できる;
VideoProc Converter AIでMP4のビットレートを下げる操作手順
- 1VideoProc Converter AIの最新版をダウンロード・インストールします。
- 2そして、メニュー画面の「動画」を選択し、ビットレートを下げたいMP4動画をドラッグ&ドロップして読み込みます。
-

- 3「オプション」ボダンをクリックして、フォーマットの調整画面に入ります。
- ビットレートは「自動計算」と「手動計算」の2つがあります。「手動計算」の場合は、上記ご紹介したビットレートの目安を参考にして、適するビットレートを設定してください。
- *「自動計算」は解像度やフレームレートを変更すると、動画に最適なビットレートが自動設定されるので初心者におすすめします。
-

- 4設定したら、「全てに適用」或いは「完了」をクリックしてください。
- 5最後は、右下部の「出力フォルダ」では保存先を指定して、「RUN」ボタンをクリックしてください。
-

- MP4のビットレートを下げる作業が始まります。完了するまでお待ちください。
- 初心者におすすめの動画圧縮方法
- Step1. VideoProc Converter AIで動画を追加した後、下部のツールバーから「圧縮」をダブルクリックします。
- Step2. 右側の「圧縮」にあるバーを左右に動かして、好みのサイズに圧縮することができます。
-

- Step3. 解像度やフォーマットを指定して「完了」をクリックします。
MP4のビットレートを下げるその方法二、AviUtl
AviUtlとは、オープンソースで開発されている動画編集ソフトですが、動画圧縮(ビットレートを調整する)機能も搭載されています。AviUtlは拡張性が高いので、プラグインを導入することで有料ソフトに負けない機能となるため、多くのユーザーから好評を得ました。また、動作の軽さは抜群で、低スペックなPCでもサクサク動作できるのもAviUtlの特徴といえるでしょう。
AviUtlはビットレートを自由に設定できるだけでなく、品質設定に合わせてソフト側で自動的にビットレート値が調節してくれます。
ただ、AviUtlはWindowsしか利用できないソフトであり、Macは使えないという点ご注意ください。なお、AviUtlの操作画面が分かりにくいし、設定オプションが多いなど、使いこなすためにはある程度の知識が必要となります。
AviUtlでMP4のビットレートを下げる操作手順
- *AviUtlデフォルト状態ではAVI形式でしかエンコードできません。出力プラグイン「x264guiEx」を導入してこそ、AviUtlで動画をMP4で出力できるようになります。
- < 関連記事:AviUtlをダウンロードする方法:AviUtl本体ダウンロードから入力/出力プラグインまで >
- 1AviUtlを起動してから、上部のメニューから「ファイル」をクリックして、ビットレートを下げたいMP4ファイルを読み込みます。
- 2そして、左上から「ファイル」⇒「プラグイン出力」⇒「拡張 x264 出力(GUI) Ex」を選択します。
-

- 3表示された画面で「ビデオ圧縮」をクリックすると、設定画面に入ります。
-

- ➊.目的に合った「プロファイル」を選択します。
- ➋.ビットレートを自由に指定したいのであれば「自動マルチパス」を選択します。「nul出力」にチェックをつけて、「ビットレート」を目的にあった値に設定します。
- ➌.右側は音声ビットレートを設定します。
- *ウィンドウ右上の「ビットレート計算機」をクリックして使用すれば、ビットレートを簡単に計算できます。
- 4セットできたら、右下の「OK」ボタンを押下します。
- 5任意の保存場所を指定したり、ファイル名を入力したりしてから「保存」ボタンをクリックすると出力が開始されます。
-

AviUtlについてもっと知りたいお方は:
Aviutl編集テクニックのページへMP4のビットレートを下げるその方法三、Compresss.com
ソフトなどをインストール不要で直接オンラインでMP4のビットレートを下げて動画ファイルを圧縮するには、Compresss.comというオンラインサイトをおすすめします。
このサイトはあらゆる種類のビデオ(MP4、WEBM、MOV、MKV、WMVなど)、およびオーディオ(MP3、M4A、AAC、OGG、WAVなど)ファイルを対応しています。また、すべての種類のWebサイトファイルをオンラインで圧縮することもできます。動画圧縮の設定では、「指定されたビデオパラメータを変更する」を選択したら、ビットレートやフレームレート、ファイルサイズなど細かく設定することができます。さらに、オーディオトラックを削除する機能が搭載されています。
オンラインでビットレートの下げる作業を行うので、どうしてもインターネットの通信速度の影響を避けることができません。インターネット回線の品質や混みあう時間帯によっては、ファイルの読み込みに不具合が頻発する可能性がある点がデメリットと言えます。
Compresss.comでMP4のビットレートを下げる操作手順
- 1公式ホームページにアクセスして、英語で表示する場合、右上から言語を「日本語」に指定します。
- 2左側にある「ビデオ」を選択します。
-

- 3圧縮設定で、「指定されたビデオパラメータを変更する」を選択して、下げたいビットレート値を「ビット率」から選択するかカスタマイズすることができます。
-

- 他には、ビデオサイズやフレームレート、アスペクトを変更できます
- 4設定完了後、中央の「ファイルの選択」セクションをクリックして、MP4ファイルを追加します。ファイルがアップロードされると自動的に圧縮が開始されるので、ファイル圧縮が完了するまでお待ちください。
-

- 5出力ファイルが「出力ファイル」エリアに表示されます。右のダウンロードボダンをクリックして、パソコンまたはGoogle DriveやDropboxなどのオンラインストレージに保存します。
-

- *出力ファイルは2時間以内にサーバから自動的に削除されます。