【無料】Windows 10で動画の解像度を下げて動画容量を小さくする方法おすすめ

「Windows 10で動画の解像度を下げて動画ファイルの容量を小さくする方法ってあるのか。教えてください。」と悩んでいないですか。
ご存知の通り、動画の解像度には様々な種類があり、動画の解像度を下げれば下げるほど動画の画質が低くなります。しかし、一部の再生機器やSNS(動画配信プラットフォーム)は特定の解像度しか対応していなくて、高解像度の動画を再生・投稿することはできません。
そこでこの記事では、Windows 10で動画の解像度を下げる方法をご紹介していきます。ぜひこの記事でご説明した方法を実践し、適切な解像度を下げてみてください。

Windows 10で動画の解像度を下げるソフト
「VideoProc Converter」は解像度とビットレート・フレームレートの調整、圧縮調整や形式変換、カット編集で動画をリサイズできます。
動画の解像度を下げてサイズを高圧縮できます。速度・安定性、操作性、機能性のいずれも優れています。Windows10で動画の解像度を下げたい方はぜひ試してください。
解像度とは?その種類は?
動画の解像度とは、各フレームの中に含まれている画素(ピクセル)の数で、単位はpxを用いて表します。画素(ピクセル)の数が多ければ解像度が高くなり、少なければ解像度は低くなります。
また、動画の解像度には様々な種類があり、代表的な解像度は下記の通りです。
- 480解像度(SD):720×480px
- 720解像度(HD):1280×720px
- 1080解像度(フルHD):1920×1080px
- 1440解像度(HDの4倍):2560×1440px
- 2160解像度(4K):4096×2160px
- 4320解像度(8K):7680×4320px
動画の解像度を選ぶ時は、高解像度を選ぶ人は多いと思いますが、高解像度が必ずしも最適な選択とは限りません。手元の再生機器や動画配信のプラットフォームによって適切な解像度を選ぶのがおすすめです。例えば、YouTubeは240p〜2160p、Vimeoは1080解像度(1920×1080px)、TikTokは1080解像度(1920×1080px)など。だから、編集・作成する動画が最高の画面解像度1080のYouTubeなら、劇場用の映画のように4320解像度(7680×4320px)で撮影するのはリソースと時間の無駄遣いとなります。
だから、利用している再生機器や動画配信のプラットフォームが提供していない解像度の動画を再生するためには、動画の解像度を下げて適度に調整してみてください。よって動画の解像度を下げることで動画ファイルの容量も小さくなります。
【Windows 10】動画の解像度を下げて動画容量を小さくする方法おすすめ
「じゃあ、一体どうしたらWindows 10で動画の解像度を下げて動画容量を小さくできるんだろう?」
というところが一番気になるポイントですよね。
ここからは、Windows 10で動画の解像度を下げる3つの方法をお伝えします。
どれも手軽にできて初心者でもすぐに始められるものばかりなので、ぜひ参考にしてみてください。
Windows 10フォトアプリで動画の解像度を下げる方法
【動画の解像度を下げる設定項目】540p、720p、1080p
Windows 10フォトアプリはWindowsの標準アプリで、別のソフトウェアをダウンロード・インストールせずに無料で操作できます。
しかも、マイクロソフトから開発されるものなので、安全性が高くてWindowsユーザーにも優しいです。Windows 10フォトも様々な機能を持ち、動画の解像度を下げるだけでなく、動画をカット・トリムしたり、テロップ作成・エフェクト/3D効果追加・BGM挿入を行うことも可能です。
Step1:デスクトップの左下部にある「開始」の検索バーによって「フォト」アプリを起動します。
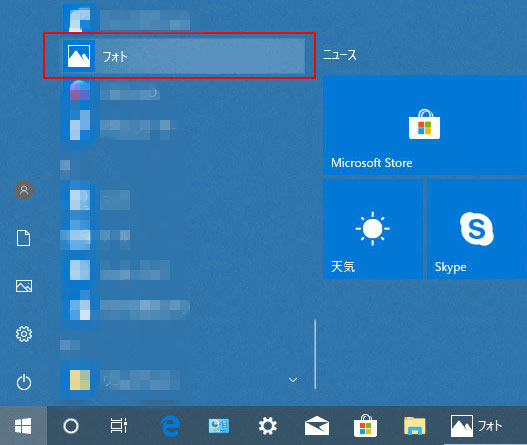
Step2:右上部の「新しいビデオ」→「新しいビデオプロジェクト」をクリックして、ビデオの名前を指定します。
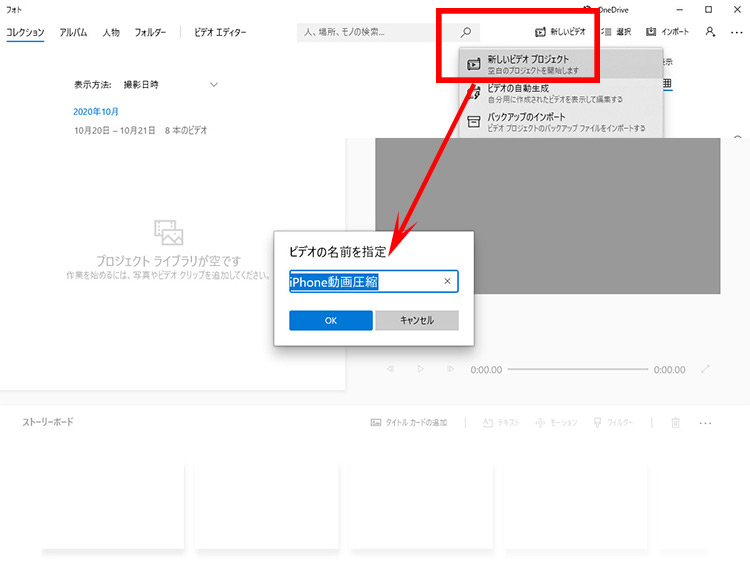
Step3:左上部の「+追加」ボタンをクリックするか、「プロジェクトライブラリ画面」にドラッグ&ドロップして、解像度を下げたい動画ファイルを読み込みます。
Step4:読み込んだ後、「ストーリーボードに配置」をクリックします。使用用途に合わせて、下部の各編集機能を活用してください。後は、右上部の「ビデオの完了」をクリックします。
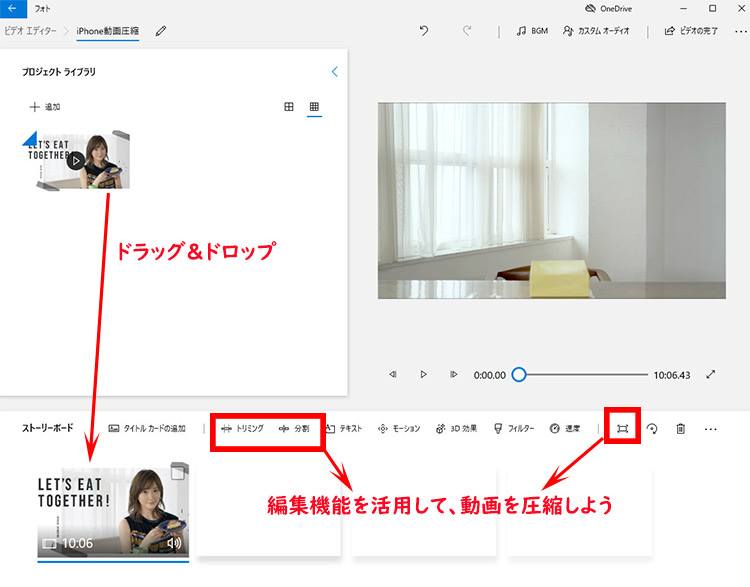
Step5:「ビデオの完了」画面が表示され、「ビデオの画質」(動画の解像度)を使用用途に合わせて選択します。確認した後、「エクスポート」ボタンをクリックします。
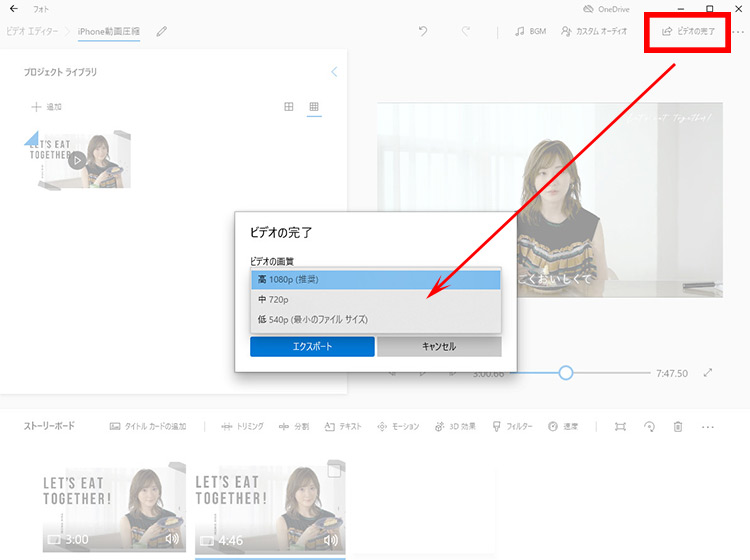
ソフトVideoProc Converterで動画の解像度を下げる方法
【動画の解像度を下げる設定項目】480p、640p、720p、1080p、1280p、1440p、1920p、2160p
VideoProc Converterは専門者も使用するほどのソフトウェアです。
多機能でありながら基本的に無料でダウンロード・インストールして利用することができます。動画の解像度を調整する機能に加えて動画のビットレート、フレームレート、コーデックなどを自由に調整することができたり、圧縮調整、クロップ・カット編集・分割などの機能で動画容量を小さくすることも可能です。
そのほか、簡単な編集機能・エンコード機能・録画機能を持ちます。できることが多い分、実際にダウンロードして使ってみていきましょう。
Step1:VideoProc Converterの公式サイトにアクセスして、ダウンロード・インストールします。起動して、トップ画面の「ビデオ」をクリックします。

Step2:「VideoProc動画変換ツール」画面が表示され、左上部の「+ビデオ」をクリックして、解像度を下げたい動画ファイルを読み込みます。
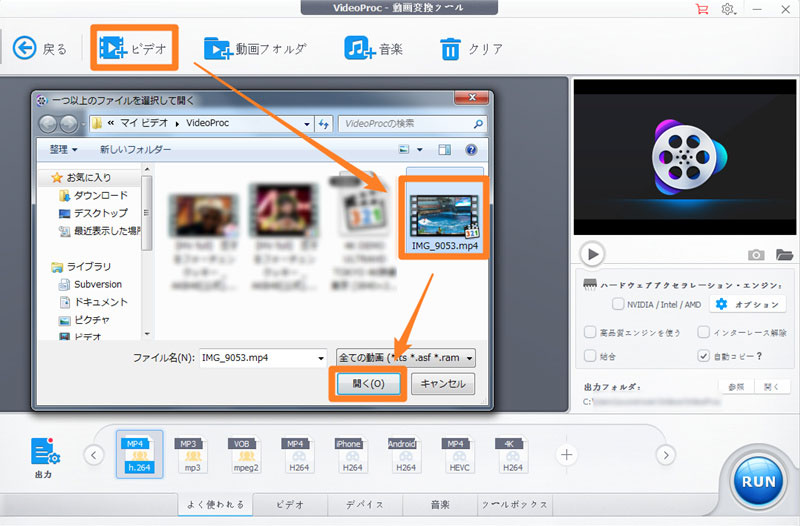
Step3:読み込んだ後、そばの歯車模様の「オプション」アイコンをクリックして、「フォーマット」タブをクリックします。
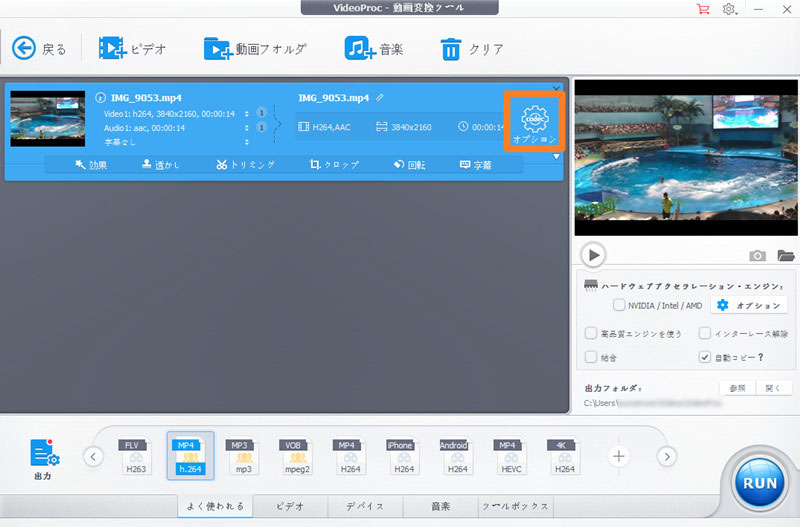
下部の「ビデオコーデック」では「解像度」をクリックして、使用用途に合わせて動画の解像度を選択して下げます。後は「完了」ボタンをクリックします。
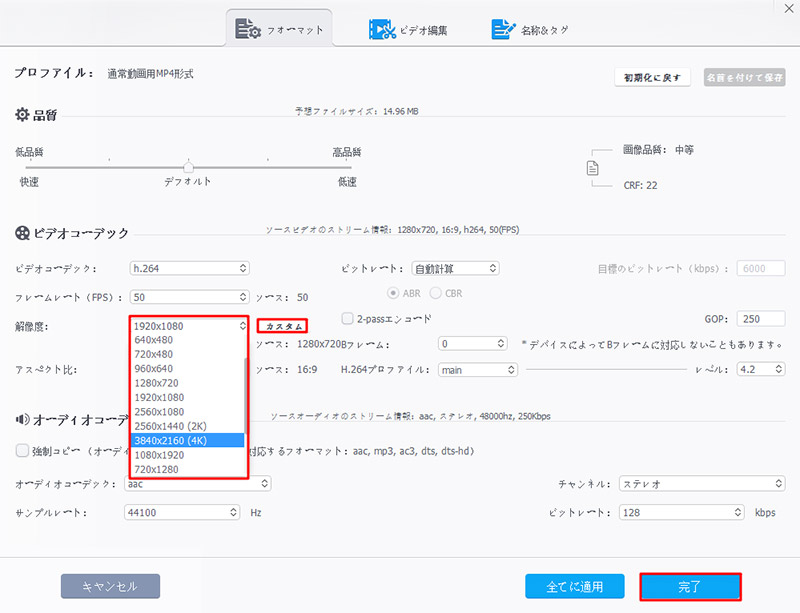
Step4:確認した後、「RUN」ボタンをクリックして、動画の解像度を下げます。
オンラインサイトVideo Cutterで動画の解像度を下げる方法
【動画の解像度を下げる設定項目】240p、360p、480p、720p、1080p
Video Cutterはダウンロード・インストール・登録不要で動画の解像度を下げるオンラインサイトで、とても評価の高い人気のものです。
基本操作である動画のカット・トリム、クロップ、回転・反転、音量調整、再生速度の変更、ループ再生などといった機能も搭載されています。
サポートされている動画形式も多くて、完全無料でこれほどの機能が備わっていて、無料で動画の解像度を下げたい方はもちろん、これから動画編集を始める人にとって候補から外せないオンラインサイトです。Windows 10で楽に動作できます。
Step1:Video Cutterの公式サイトにアクセスして、「Open File」をクリックして、解像度を下げたい動画ファイルを読み込みます。
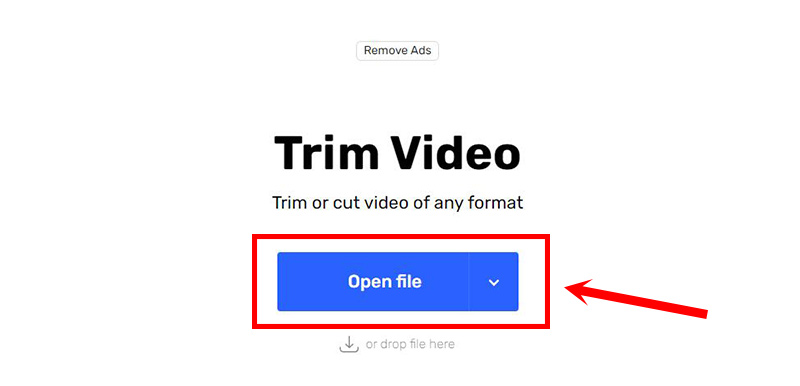
Step2:動画が読み込んだ後、上部の「Change Resolution」アイコンをクリックして、使用用途に合わせて下部で並べ替えている動画の解像度を選択します。後は、歯車のアイコンをクリックして、出力形式を指定します。
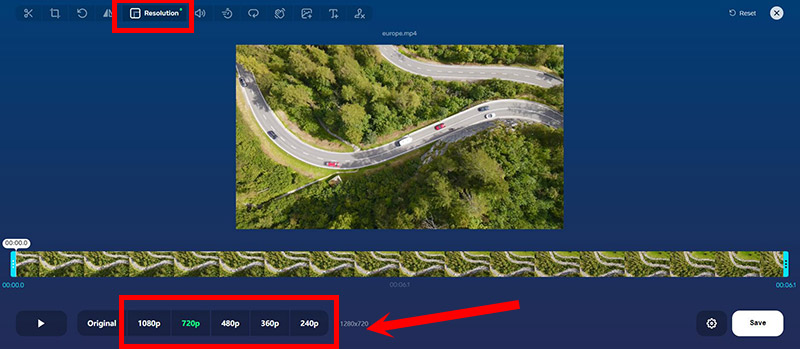
Step3:確認した後、「Save」ボタンをクリックして、動画の解像度を下げて保存できます。
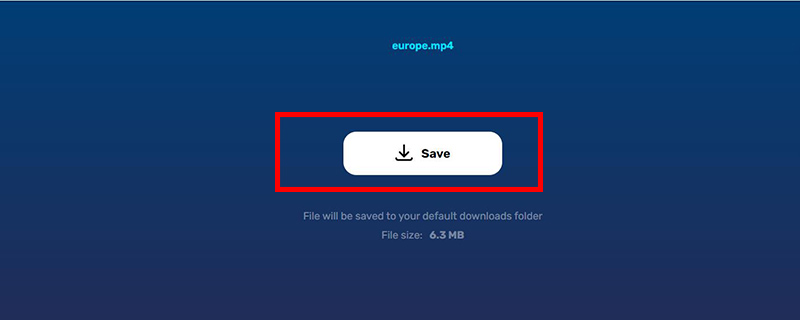
まとめ
ここまでWindows 10で動画の解像度を下げて動画容量を小さくする方法についてお伝えしてきました。
Windows 10で動画の解像度を下げる方法の要点をまとめると以下の通りです。
- ✔ 元の動画の解像度を確認する
- ✔ 再生機器やSNS(動画配信プラットフォーム)に対応する解像度を確認する
- ✔ Windows 10で動画の解像度を下げるツール(ソフト・サイト)を選ぶ
- ✔ ソフト・サイトを活用して動画の解像度を下げる
こちらの情報が少しでも皆様のお役に立てば幸いです。最後までお読みいただき、ありがとうございました。

高機能動画処理ソフト−VideoProc Converter
VideoProc Converterは動画の解像度やビットレートなどを下げたり、お好みの形式に変換したりして画質を落とすことができます。ほかには、圧縮調整、カット編集、結合、MP3抽出などもできます。



