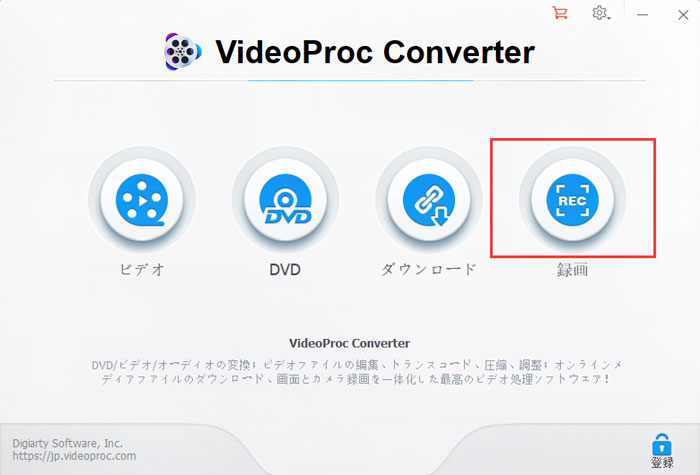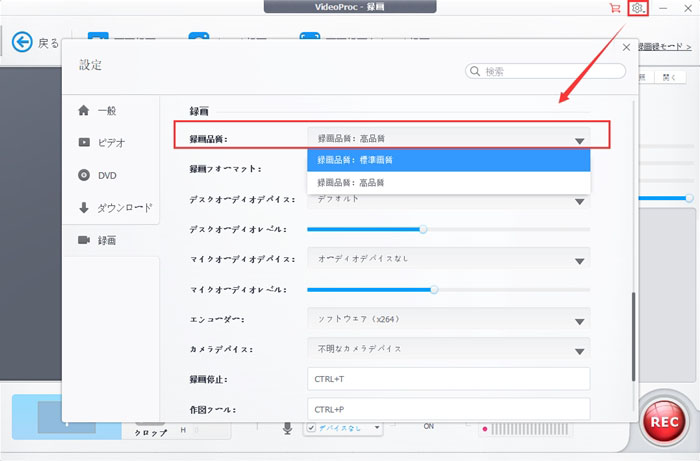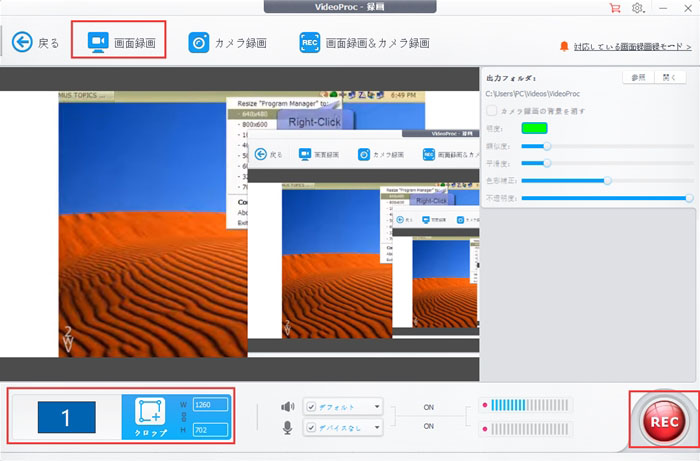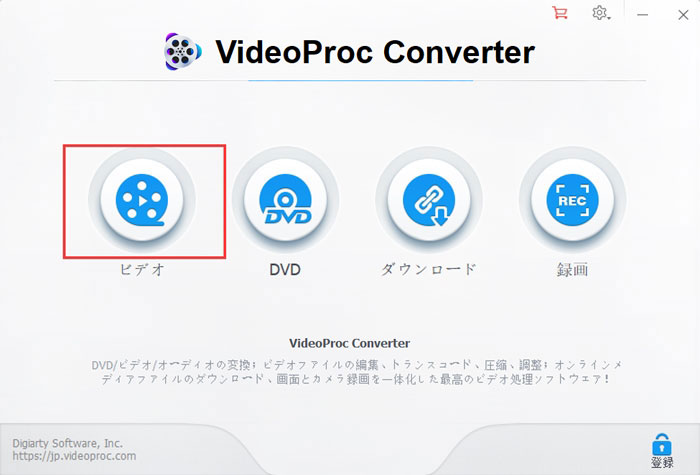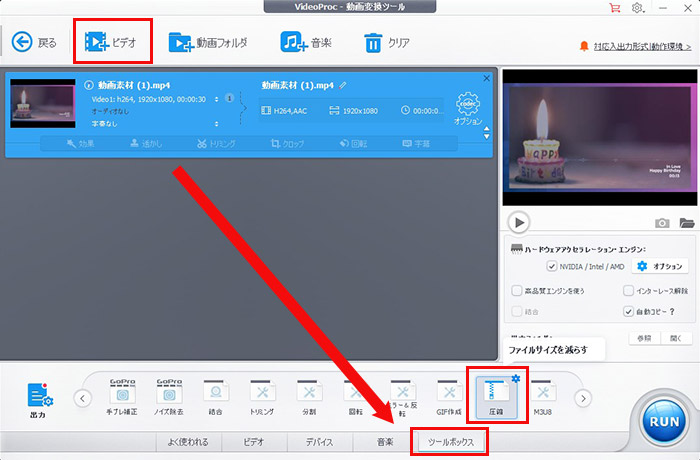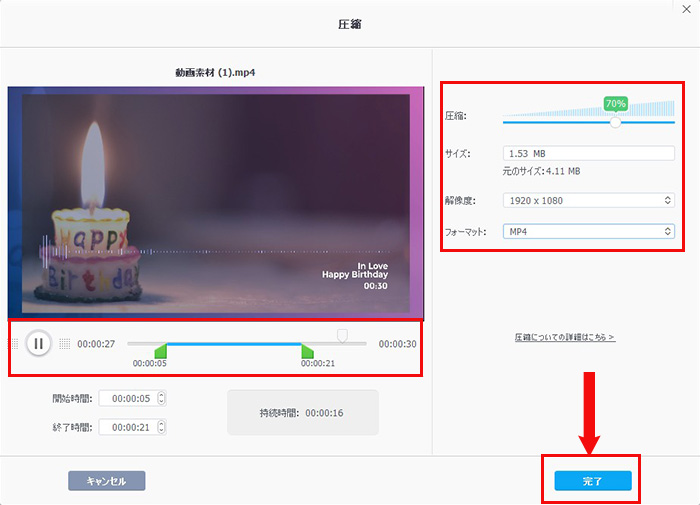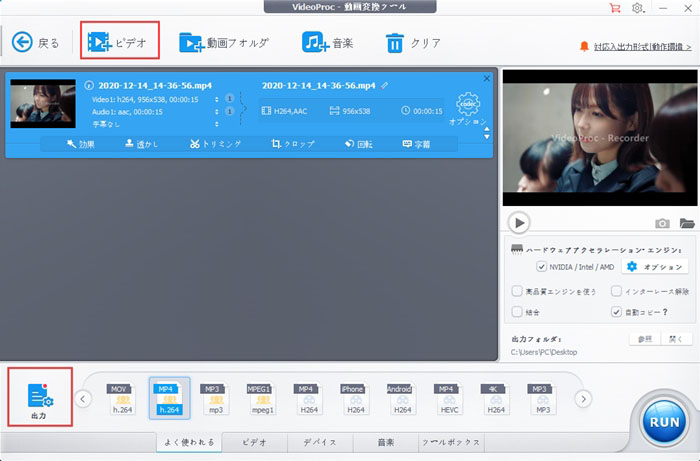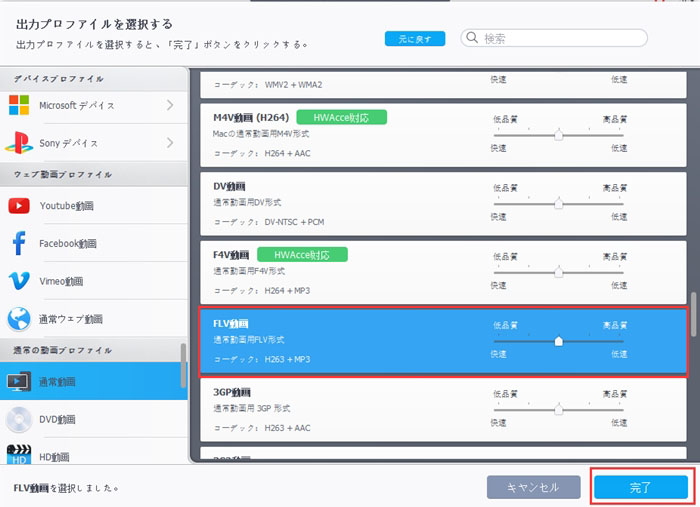【最強】画面録画の容量を小さくして圧縮する方法!Windows10 PCにも対応!
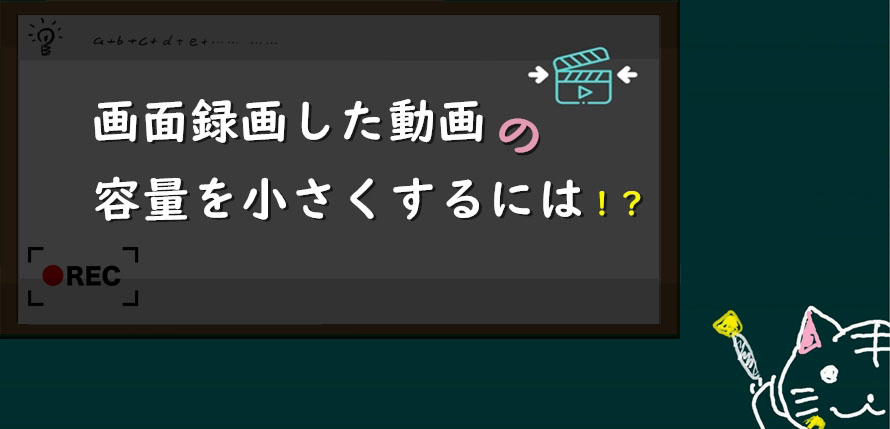
周知のとおり、画面録画した動画はPCの容量を食うようになります。画面録画の容量が大きすぎると、不便な点がたくさんあります。
- ✔ PCのストレージ容量を圧迫し、録画した動画ファイルを保存できなくなる;
- ✔ サイド(YouTube、SNSなど)のアップロードの制限を超えてしまい、アップロードできなくなる;
- ✔ 録画した動画ファイルをモバイル端末などへ転送するのも時間が非常にかかる;
が、画面録画の容量を圧縮するにはどうしますか?
本文では、画面録画の容量を小さくして圧縮する方法について解説します。2時間、3時間録画したビデオでもサイズを手軽に縮小できます。

高機能の動画圧縮ソフト : VideoProc Converter
わずか数回クリックするだけで、画質劣化を最大限に抑えて動画の容量を小さくする可能。さらに、動作が軽くて早いで。動画を迅速かつ簡単に圧縮したい方にオススメ。
1、画面録画の容量を小さくする方法について
PC画面を録画した動画ファイルのサイズを小さくするには、以下の4つの方法があります。
❶ 録画時の画質を下げる
録画画質によって録画した動画ファイルのサイズが異なります。画質がきれいになるほど動画の容量が大きくなります。
ほぼすべての画面録画ソフトは録画時の録画画質を設定することが出来ます。なので、画面録画の容量を小さくしたい場合、より小さい録画画質で録画してください。
❷ 録画後の動画ファイルの品質(解像度、ビットレート、フレームレート)を下げる
動画ファイルの解像度、ビットレート、フレームレートを下げると、動画ファイルのサイズも縮小します。なので、画面録画した動画フィアルの容量を圧縮したい時、動画編集ソフトを使用して、録画した動画ファイルの解像度を下げる、またはビットレート、フレームレートの数値を変更してください。
ただし、解像度、フレームレート、ビットレートを下げすぎると、品質を劣化するため注意が必要です。
❸ 録画した動画の不要な部分をカットする
動画の長さは動画ファイルのサイズを決める要素の一つです。
キャプチャーソフトでPC画面を録画する時、前後に余計な部分を収録した場合がありますよね。要らない先頭部分や最後の部分などをカットして、画面録画した動画の容量を無劣化で小さくすることができます。
❹ 録画した動画のファイル形式を変換する
動画に使用されている形式はファイル全体のサイズと画質に影響を与えます。圧縮率の高い動画形式を変換すれば、動画ファイルのサイズを小さくすることができます。
例えば、画面録画したMP4動画を高圧縮率のFLVに変換したら、動画の容量が縮小されます。
2、画面録画の容量を小さくする最強のツール
画面録画した動画ファイルのサイズを縮小できるソフトウェアが世の中にたくさんありますが、基本的に多機能ビデオ処理ソフト「VideoProc Converter」1本で実現できます。
2.1 VideoProc Converter〜画面録画の容量を手軽に圧縮できる

【提供元】:Digiarty Software, Inc.
【動作環境】:Windows 7/8/8.1/10、Mac OS X 10.6またはそれ以降
【日本語】:対応
【公式サイト】:https://jp.videoproc.com/video-converter/
VideoProc Converterは画面録画、動画編集、形式変換、動画圧縮など実用性の高い機能を沢山持つ動画処理ソフトです。
【特徴】
- ● 「画面録画」機能を活用すると、自分のニーズに応じて画質を下げて、録画した動画ファイルのサイズを縮小できる;
- ● 「圧縮」によって、品質劣化を最大限に抑えて、画面録画した動画フィアルのサイズを簡単に縮小できる;
- ● 「開始時間・終了時間」を設置することで、画面録画した動画フィアルの不要な部分をカットし、無劣化でファイルサイズを小さくできる;
- ● 「解像度」を下げることでで録画した動画ファイルを圧縮することは可能;
- ● 圧縮後のファイルサイズを確認しなら、動画の圧縮作業を行える;
- ● 多種類の動画形式に対応しているので、録画したMP4ファイルを圧縮率の高い形式に変換できる;
- ● 動画の圧縮作業は意外と簡単;
- ● 圧縮スピートは非常に早い;
総合的に言えば、VideoProc Converterを画面録画の容量圧縮ソフトとして使うのは超便利です。
2.2 VideoProc Converterを使って、画面録画の容量を圧縮する操作方法
VideoProc Converterで画面録画の容量を小さくする具体的な操作方法について以下をご覧ください。
❶ 録画時の画質を下げて、画面録画の容量を縮小する方法
- Step1. VideoProc Converterを起動し、「録画」を選択します。
-

画面録画の容量を縮小する方法 - Step2. 右側の「歯車」ボタンをクリックすると、「設定」画面が表示されます。録画品質をディフォルトの「高品質」から「標準品質」へ変更して閉じます。
-

画面録画の容量を縮小する方法 - Step3. 上部の「画面録画」を選んだ後、「クロップ」をクリックして、録画範囲を指定します。
- Step4. 「REC」を押せば、5秒のカウントダウン後に録画が開始します。録画を終了するには、VideoProc Converterのソフト画面に戻り、「Stop」ボタンを押せばよいです。
-

画面録画の容量を縮小する方法
- 注意
- 画面録画の画質を犠牲して、ファイルサイズを小さくする方法です。
❷ 「圧縮」機能を活かして、録画後の動画ファイルを圧縮する方法
- Step1. VideoProc Converterを起動し、「ビデオ」を選択します。
-

画面録画の容量を縮小する方法 - Step2. 上部の「ビデオ」をクリックして、PCから録画した動画ファイルをインポートします。その後、底にあるツールボックスをクリックし、「圧縮」を選択します。
-

画面録画の容量を縮小する方法 - Step3. 「圧縮」機能の設定画面が表示されたら、「圧縮」「開始時間と終了時間」「解像度」「フォーマット」を設定します。
- Step4. 「サイズ」欄で圧縮後の動画サイズを確認できます。動画を適切なサイズにすると、「完了」を押します。
-

画面録画の容量を縮小する方法 - Step5. 「RUN」ボタンを押すと、録画した動画ファイルの圧縮がすぐ開始します。
-

画面録画の容量を縮小する方法
❸ 「形式変換」によって、録画後の動画ファイルの容量を圧縮する方法
- Step1. VideoProc Converterを起動し、「ビデオ」を選択します。
-

画面録画の容量を縮小する方法 - Step2. 上部のツールバーにある「ビデオ」をクリックすることで、圧縮したい動画ファイルを読み込みます。
- Step3. 下部の「出力」ボタンをクリックしたら、「出力プロファイルを選択する」画面が表示されます。
-

画面録画の容量を縮小する方法 - Step4. 圧縮率の高い「FLV」などを選択し、「完了」を押します。
-

画面録画の容量を縮小する方法 - Step5. 「RUN」ボタンを押して、動画を再エンコードします。しばらく待って、圧縮された動画ファイルが得られます。
-

画面録画の容量を縮小する方法
- 注意
- 動画の画質が若干劣化しますが、見た目の差はほとんどありません。
3、最後に
画面録画の容量を小さくする方法は、大きく分けて2種類があります。
➀、録画時の画質設定によって実現する
「長時間録画をしようとしたが、PCのストレージ容量が足りなくなって、ビデオファイルの保存ができない場合、この方法で画面録画の容量を圧縮するのはおすすめです。
➁、録画後の動画編集・変換によって実現する
録画した動画のファイルサイズが大きいからスマホへ転送が遅いとか、サイトへアップロードできないとか、問題に出会った時におすすめです。
面録画の容量を縮小したい人はぜひ、超便利な動画圧縮ツール「VideoProc Converter」を使ってみます。

動画圧縮に最高のツール「VideoProc Converter」
VideoProc Converterには、便利な「圧縮」機能を搭載し、画質劣化を最大限に抑えて動画ファイルの容量を小さくすることができます。
圧縮した動画ファイルのサイズプレビューが表示されるので、確認しながら動画ファイルを適切なサイズにすることができます。
また、安定性、操作性のいずれも優れています。初心者におすすめしたいです。