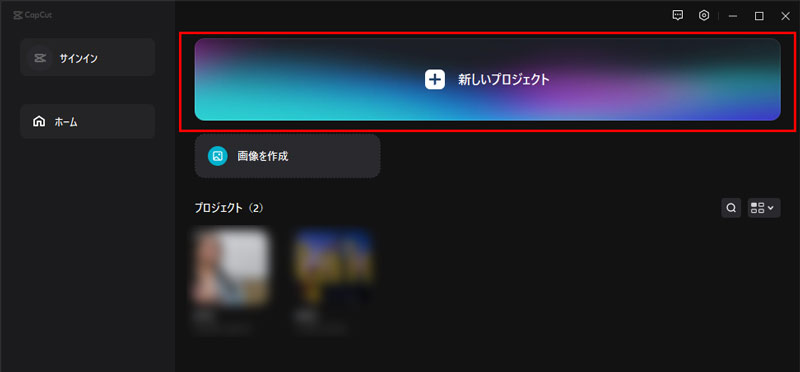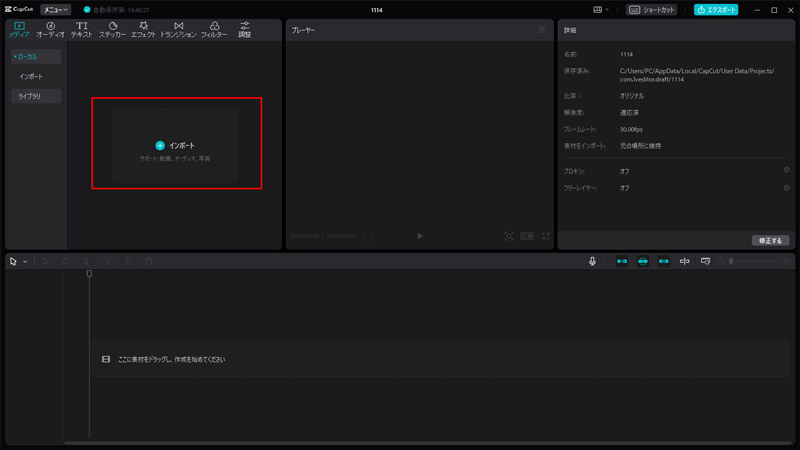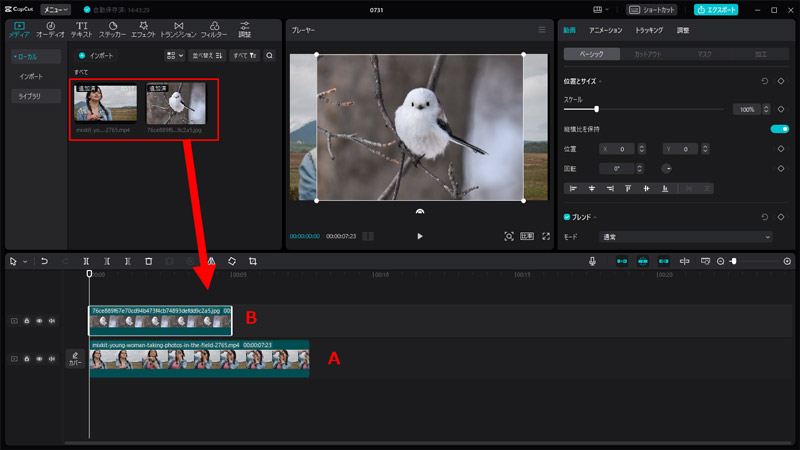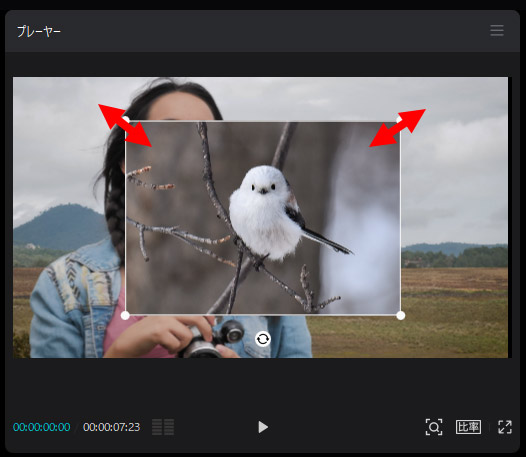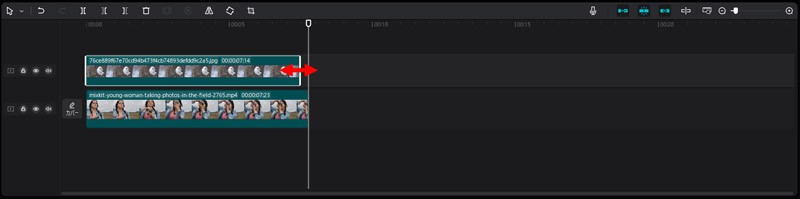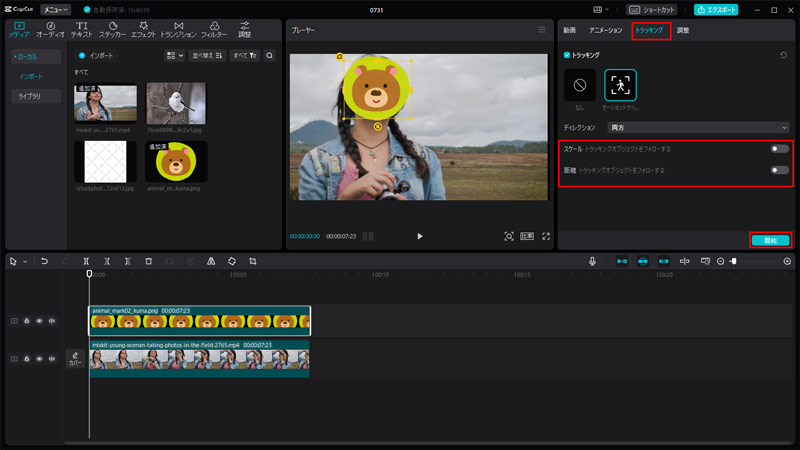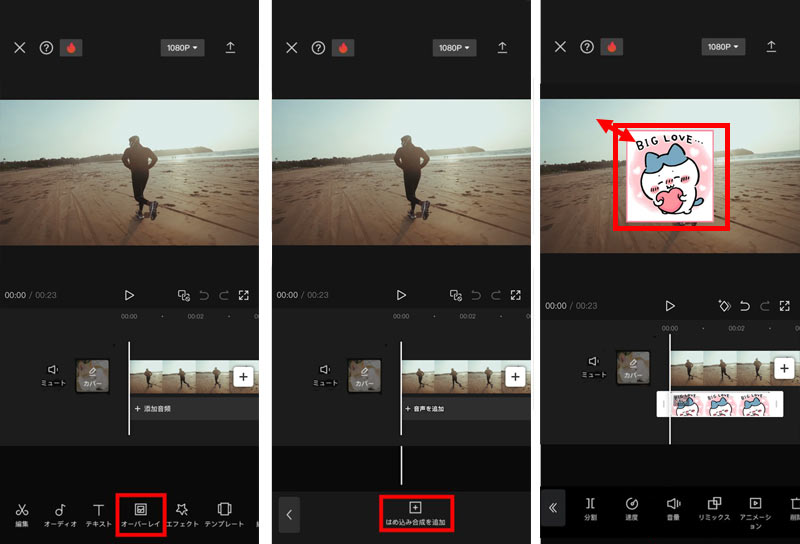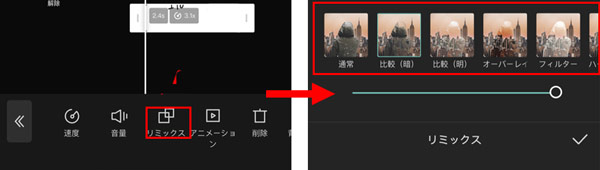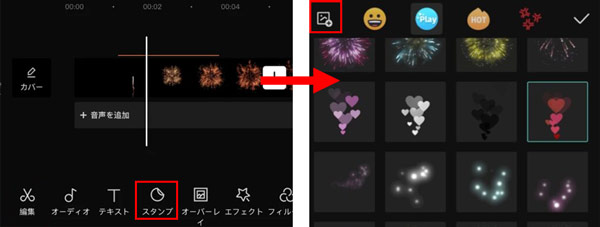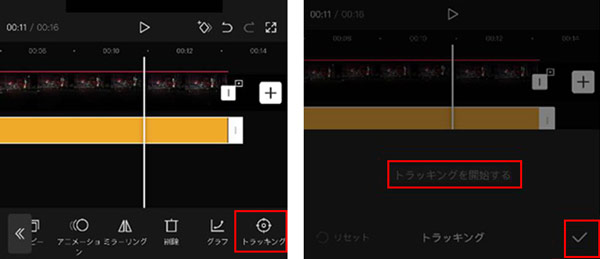CapCut(キャップカット)で動画に画像を入れる3つの方法・テクニックご紹介|PC&スマホ別

動画を編集する際に、補足情報として画像を入れたい、または人の顔など動画の一部を隠したいなど理由で動画に画像を入れることがあります。
「CapCut(キャップカット)」は動画編集初心者でも簡単にクオリティの高い動画が作成できる動画編集アプリです。今回は、このCapCutを使って、動画に画像を入れる3つの編集テクニックを紹介します。スマホ版とパソコン版で使い方を分けてご紹介しますので、お使いの端末に合わせてお読みください!
- 【無料配布中】動画&音声の編集に両対応のフリーソフトを見逃せない!
- CapCutは現在、有料ソフトの仲間入りを果たし、多くの機能が課金しないと利用できなくなりました。趣味で動画作品を制作する際に映像と音声を一括して編集したい場合には、完全無料の動画編集ソフト『VideoProc Vlogger』がおすすめです。
- ✅動画編集では、動画の分割や字幕の追加、豊富なトランジションやエフェクト、高度な色調補正、速度調整、クロマキー合成といった、動画制作に必要な機能を網羅しています。
- ✅音声編集では、音量調節、カット、コピー、挿入、イコライザーによる音質調整、ボイスチェンジャー、フェードイン・フェードアウト、エフェクト追加、ノイズ除去、録音など、多彩な機能を利用可能。
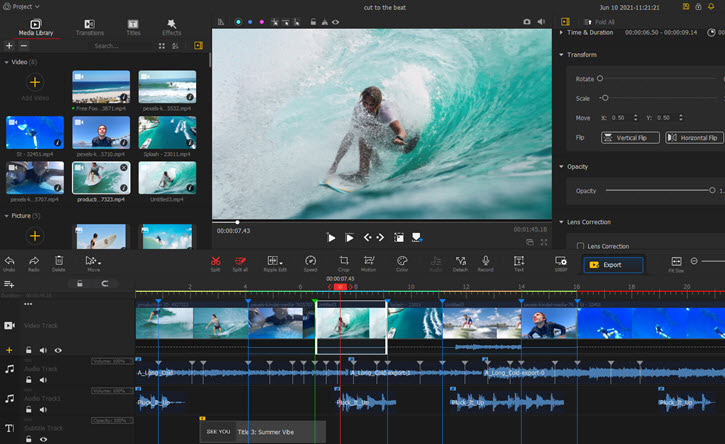
CapCutで動画に画像を入れる方法・テクニックは3つ
動画に画像を入れることは、動画に画像を重ねることとも呼ばれます。
CapCutで動画に画像を挿入することで、次のような効果を得ることができます。
❶ ピクチャーインピクチャー効果を作成

動画に画像を入れてピクチャーインピクチャーの効果が作成できます。
ピクチャーインピクチャー(PIP)とは、2 種類以上のビデオや画像を同じビデオ フレーム内に表示することです。動画の補足説明として、適切なタイミングでが画像を挿入すれば、内容を伝わりやすくなります。解説動画や比較動画などに使われるのが一般的です。
❷ 画像の背景を透明にして動画に重ねる
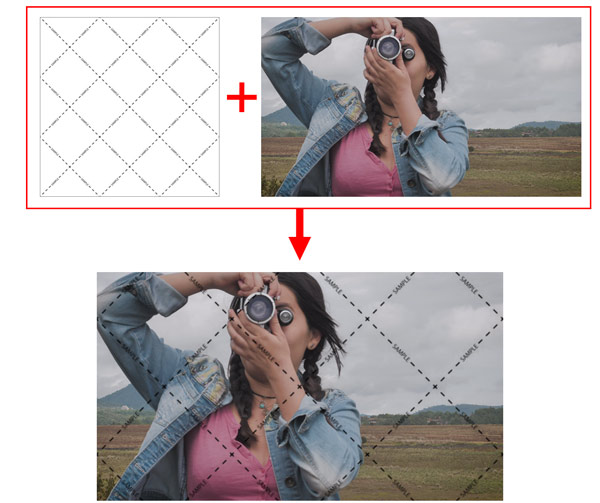
CapCutで画像の背景を透過させて、動画と重ねる効果が実現できます。単色でハッキリと分かれている画像(例えば、白いか黒い背景の画像)を選択するのがいいです。
❸ 動画の隠したい部分を画像で隠す

動画に画像を重ねるもう一つの活用例は、顔や車のナンバーなど、個人情報が漏れる可能性のある部分を画像で隠すことです。CapCutは対象を指定して追従してくれる機能があります。この機能を使えば、手動でキーフレームで調整する必要はなく、ターゲットの動きを自動的に追跡することができます。
- 100%無料のVideoProc Vloggerがオススメ!
- VideoProc Vloggerを使えば、動画に画像を重ね合わせるすべての効果をより簡単に実現できます。

誰でもすぐに始められる動画編集フリーソフトです。クロップ、トリミング、回転、結合、効果追加、再生速度の調整、音声編集等の基本編集から、モーショントラッキング、クロマキー合成、PIP、レンズ補正、ノイズ除去など高度な編集機能も充実しています。
CapCutとほぼ同じ機能を持つが、100%無料で使え、低スペックのパソコンでもスムーズに動作するほど軽くて速いです。
CapCutで動画に画像を入れる手順ご紹介
さて、CapCutを使って、動画と画像を重ねる具体的な手順に進みます。パソコンとスマホを分けて紹介しますので、自分のデバイスに応じて読み続きましょう。
【PC版】CapCutで動画に画像を入れる
公式サイトからパソコンでCapCutをダウンロード・インストールしましょう。
ここはWindows版の画面で解説していますが、Mac版でも操作は同じです。
ピクチャーインピクチャー効果を作成
-

PC版CapCutを起動して、「新しいプロジェクト」をクリックします。

-

編集画面に入ったら、左上の「メディア」>「インポート」をクリックして、動画や画像を追加します。

-

追加された動画や画像をタイムラインにドラッグ&ドロップして配置します。動画に重ねたい画像は、動画の上のトラックにドラッグします。
図のように、Aは動画クリップ、Bは画像クリップです。

-

プレビュー画面で画像を引っ張って拡大・縮小します。位置の調整は、画像をドラッグすることで移動させることができます。

-

動画または画像クリップの端をドラッグすることで表示時間を調整します。

これで、同じ画面で動画と画像を同時に表示することができます。
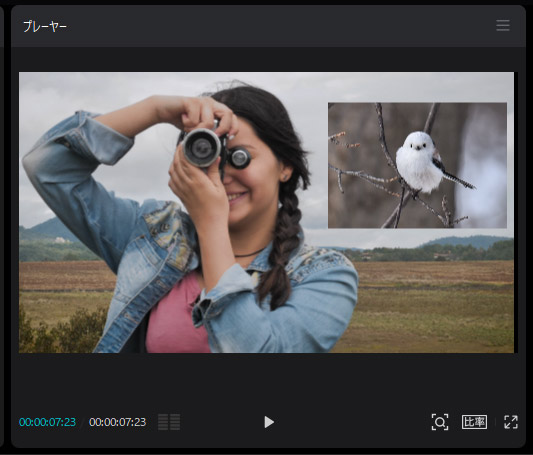
画像の背景を透明にして動画に重ねる
画像の背景を透明にして動画に重ねあわせるには、画像クリップを選択したまま、右側で「動画」>「ベーシック」にある「モード」や「不透明度」を変更することで実現できます。
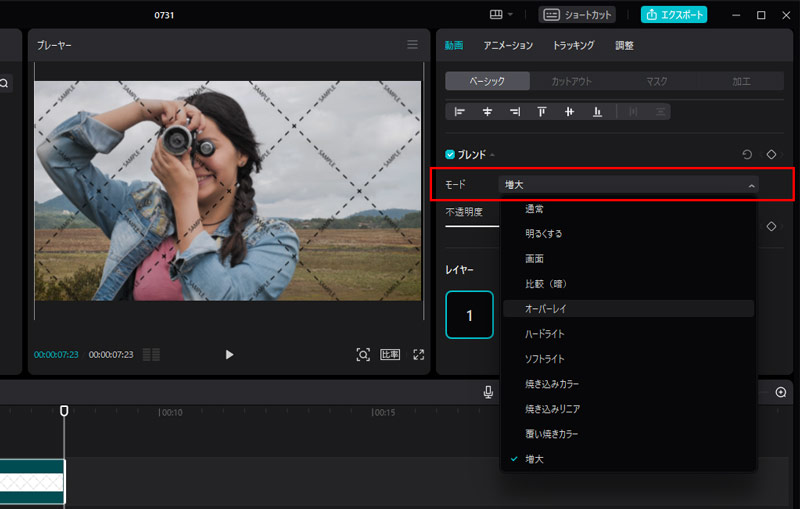
動画の隠したい部分を画像で隠す
対象物の動きに合わせて、画像を追従させるには、「トラッキング」という機能を使う必要があります。
-

画像クリップの長さを動画に合わせて最後までドラッグして伸ばします。そして、右側の「トラッキング」をクリックします。
-

「モーショントラッキング」をクリックしてから、トラッキングしたい部分(ここは顔を例)を四角で囲むようにして決めます。「スケール」と「距離」はオフにします。再生ヘッド(白い縦線)を始める位置に配置して、「開始」をクリックします。

すると、動画に入れた画像が顔の動きに自動追従して動くようになりました。
最後は、右上の「エクスポート」をクリックして、動画のタイトルやフォーマット、保存先などを指定して作成した動画を出力します。
【スマホ版】CapCutで動画に画像を入れる
次はスマホ版CapCutで動画に画像を入れる方法を紹介します。
ピクチャーインピクチャー効果を作成
-

CapCutを起動して、「新しいプロジェクト」をタップします。編集したい動画を選択し、画面右下の「追加」をタップします。
動画と画像を同時に表示する場合、「オーバーレイ」機能を使う必要があります。「オーバーレイ」とは、元の動画に効果用の画像や動画を重ね合わせて、効果を設定できるレイヤーです。
-

下部メニューの「オーバーレイ」から「はめ込み合成を追加」を選択します。挿入したい画像素材を追加すると、動画の上に重ねることができます。

-

スマホ版CapCutで画像のサイズや位置の調整方法はパソコンとほぼ同じです。2本指でピンチしてサイズを調整したり、長押しして希望の位置に移動させるだけです。
画像の背景を透明にして動画に重ねる
-

追加した画像を選択して下部メニューにある「リミックス」を押します。下のバーをスライドさせることによって色を調整して透過させることができます。

-

尚、画像の不透明度を変更することができます。下部のメニューを右へスワイプし、「不透明度」をタップします。丸マークをタップしてスライドし、変更したい透明度に合わせます。

動画の隠したい部分を画像で隠す
CapCutのトラッキング機能で対象を自動追尾することができます。
-

編集したい動画を追加したら、下部メニューの「スタンプ」をタップして、左上の「画像・写真追加」から自分が用意した画像を追加します。

-

下にある「トラッキング」をタップして、隠したい部分に合わせて位置とサイズを調整します。調整ができたら「トラッキングを開始する」を押します。

これで、スマホで動画の上に画像を重ねた動画の作成が完了しました。
最後に
いかがだったでしょうか?
動画に画像を入れることで、エンターテインメント性の高い動画を作成することができます。
CapCutの機能に何か不満点があるのなら、その代わりになる動画編集フリーソフト【VideoProc Vlogger】をお勧めします。VideoProc Vloggerで動画に画像を入れる方法は下記の記事を読んでみましょう。