����ɓ�����d�˂�l�̓��ߌ��ʂƂ��̍쐬���@������ł��Љ�I

��̓�����������鎞�ɁA����PiP���悪�쐬���鎞�ɁA������d�˂�ҏW��Ƃ��悭�s���܂��B����N���b�v�A���擧�����A�N���}�L�[�����Ƃ���������ҏW�@�\�����p����A��葽�ʂȌ��ʂ��쐬�ł��܂��B
����ɓ�����d�˂铧�ߌ��ʂ́A���Ɏv�������ȒP�ɍ쐬�ł��܂��B���̋L���ŁA����œ�����d�˂���@�����Љ�܂��B���S�҂ł��A���C�y�Ɏn�߂܂��傤�B
����ɓ�����d�˂�l�̓��ߌ���
����߂�������ʂ́A�w�i�̔����Ȃǂɂ���āA�������̃f�U�C��������܂��B����ɓ�����d�˂���@�́A���ߌ��ʂɂ���ĈႢ�܂��B����ɓ�����d�˂�O�ɂ͂܂��A�ǂ�ȓ��ߌ��ʂ��쐬���悤���ƌ��߂܂��B
�悭�g������ʂ́A���ꂩ��̎l�F
- A�傫�ȓ���ɏ����ȓ�����d�˂čĐ�������
- B����ɓ����w�i�Ȃ��ɏd�˂ē��߂�����
- C����ɓ�������ɏd�˂ē��߂�����
- D�w�i�����������ɂ��āA�l���ȂǎB�e�Ώۂ͂��̂܂܂ɏd�˂�
�쐬�������ʂ͂��������A���̉摜�ł��Q�l�ɁF

����ɓ�����d�˂āA���̎l�̓��ߌ��ʂ��쐬�����Ƃ́AVideoProc Vlogger�𗘗p����Ύ�y�Ɋ����ł��܂��B���̓���ҏW�\�t�g�́A������d�˂āA�摜�T�C�Y������ȂNJ�{�I�ȓ���ҏW��Ƃ͂������A����������ē��߂�������A�N���}�L�[���������肷�邱�Ƃ��A�ȒP�ȑ���ō��i���Ɋ����ł��܂��B

VideoProc Vlogger - ���S�҂Ɍ�����{�i�I����ҏW�\�t�g
����ɓ�����d�˂邷�ׂĂ̌��ʂ̍쐬���A�ق��̓���ҏW��Ƃ��A�����ȒP�I
✔ �v���̗͂𗿋��Ȃ��A�����Ȃ��A���m���Ȃ��Ɏg���܂��B
✔ ������d�˂�K�v�ȋ@�\�����������āA�f�l�ł���y�ɗ��p�ł��܂��B
✔ ���@�킪����Ȃ��āA���i���ɓ����ҏW�ł��܂��B
�ł͂��ꂩ��A����ɓ�����d�˂�l�̓��ߌ��ʂ̍쐬���@�ƁA���ꂼ�ꃁ���b�g�A�I�X�X���̓����ނȂǂ����Љ�܂��B
���ߌ���A�F����ɓ�����d�˂čĐ���������@���Љ�
��ԊȒP��PiP���ʂ��쐬������@�ŁA���C���ƂȂ铮��ɁA�����ȓ�����d�˂āA�ق��̕��������̂܂ܓ��߂�����Ƃ������ʂł��B�I�����C���~�[�e�B���O�A�Q�[�������ȂǓ���ɃI�X�X�����܂��B
- �����b�g
- ��̓���͓����ɕ\�������A����������S�ɍĐ��ł��܂��B
- ���I�B�e�f�o�C�X���K�v����܂���B�w�i�ւ̗v��������܂���B
- ����͊ȒP�ŁA�����o���������Ɋ����ł��܂��B
- �X�y�b�N�̒Ⴂ�p�\�R���������ł��܂��B
�ł͂��ꂩ��A������������ɂ��āA�傫������ɏd�˂čĐ���������@���摜�t���ł��Љ�܂��B
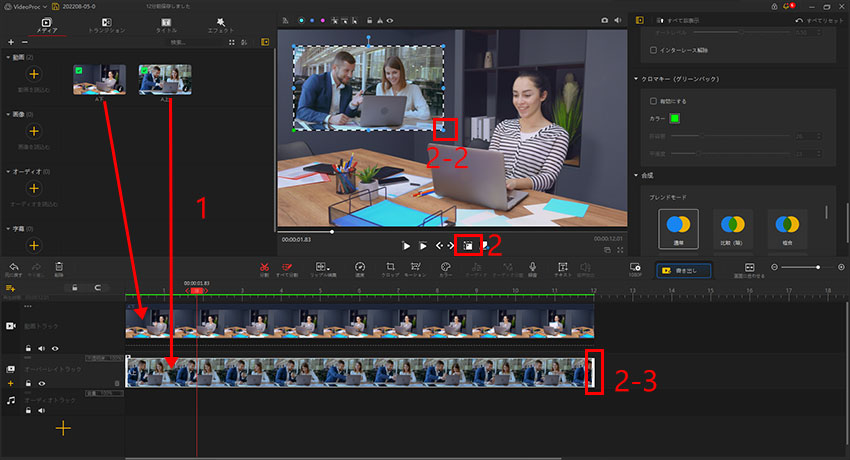
Step1�������͂��܂�
�܂���VideoProc Vlogger���_�E�����[�h���āA�N�����܂��B
�V�K�v���W�F�N�g���쐬���āA��̓�������C�u�����Ƀh���b�O���ēǂݍ��݂܂��B
��������C�u��������^�C�����C���Ƀh���b�O���āA�z�u���܂��B���C��������r�f�I�g���b�N�ɔz�u���āA��ɒu������̓I�[�o�[���C�g���b�N�ɔz�u���܂��B
Step2����̈ʒu�Ɖ摜�T�C�Y��ύX���܂�
�I�[�o�[���C�g���b�N�ɓ���N���b�v���N���b�N���āA�I�����܂��B���ꂩ��̎菇�œ���̈ʒu�A�摜�T�C�Y�ƍĐ����Ԃ�ύX���܂��B
-
�@ ����摜�T�C�Y��ύX���܂�
�r���A�[�̉��Ƀg�����X�t�H�[���{�^�����N���b�N���܂��B�r���A�[�ɓ���̕ӂƊp�ɂ���R���g���[���|�C���g���h���b�O���đ傫����ύX���܂��B�A ����̈ʒu��ύX���܂�
�r���A�[�̉��Ƀg�����X�t�H�[���{�^�����N���b�N���܂��B�r���A�[�ɓ�����h���b�O���āA����̈ʒu��ύX���܂��B�B ����̍Đ����Ԃ�ύX���܂�
����N���b�v�̗��[���h���b�O���āA�Đ����Ԃ�ύX�ł��܂��B�N���b�v�̒��Ƀh���b�O����ΒZ�k�����A�N���b�v�̊O�Ƀh���b�O����ΐL�т����܂��B- Tips
- ���C������Ɠ������x�ōĐ����邽�߂ɁA�W���̃��b�v���ҏW���[�h�ōĐ����Ԃ�ύX���邱�Ƃ������I�X�X�����܂��B
- �Đ����x��ύX���邱�ƂōĐ����Ԃ�ύX���������ɁA�u���b�v���ҏW�v���N���b�N���āu�^�C���X�g���b�`�v�ɕύX���Ă��������B
����œ���ɓ�����d�˂܂��B���ꂩ�璼�ڏo�͂��邩�A�ق��̓���ҏW��Ƃ��s�����ƁA�j�[�Y����ɍ�Ƃ�i�݂܂��B
���ߌ���B�F����ɓ����w�i�Ȃ��ɏd�˂ē��߂�������@���Љ�
PiP���ʂł����A�����ȓ��悩��w�i���폜���āA��ʑ̂ł���l����������ɏd�˂�悤�Ȍ��ʂł��B�V�C�\��̂悤�Ȍ��ʂ��쐬�����������A�A�j���L�����������ɓ����Ă��铮���ɃI�X�X�����܂��B
�������A���̕��@�ɃN���}�L�[�����@�\���g���܂�����A��ɒu������͔w�i���P�F�łȂ���Η��p�ł��܂���B
- �����b�g
- ���C��������ł��邾���ɕ\���ł��܂��B
- ���ʂ̎B�e�Z�p�ŎB��Ȃ��l�����lj��ł��܂��B
- ��̓����Z�a��������ʂ��쐬�ł��܂��B
�ł͂��ꂩ��A���悩��w�i���폜���邵�āA����ɏd�˂ē��߂�������@���摜�t���ł��Љ�܂��B
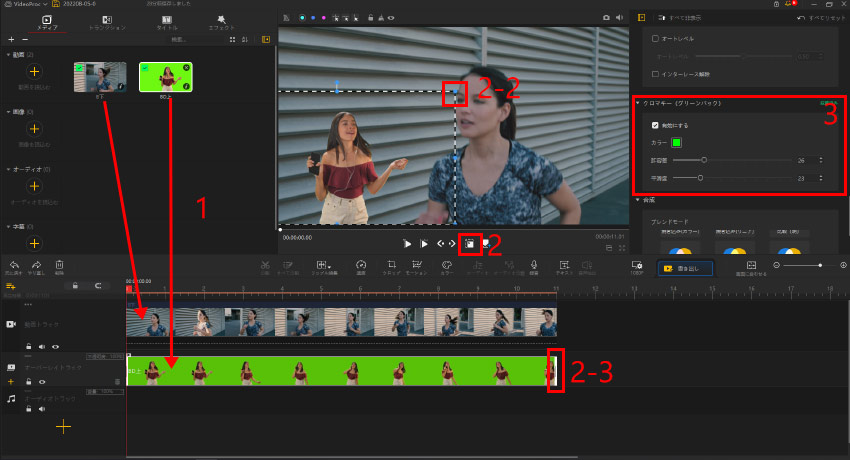
Step1�������͂��܂�
�܂���VideoProc Vlogger���_�E�����[�h���āA�N�����܂��B
�V�K�v���W�F�N�g���쐬���āA��̓�������C�u�����Ƀh���b�O���ēǂݍ��݂܂��B
��������C�u��������^�C�����C���Ƀh���b�O���āA�z�u���܂��B���C��������r�f�I�g���b�N�ɔz�u���āA��ɒu������̓I�[�o�[���C�g���b�N�ɔz�u���܂��B
Step2����̈ʒu�Ɖ摜�T�C�Y��ύX���܂�
�I�[�o�[���C�g���b�N�ɓ���N���b�v���N���b�N���āA�I�����܂��B�r���A�[�̉��Ƀg�����X�t�H�[���{�^�����N���b�N���āA����̈ʒu�Ɖ摜�T�C�Y��ύX���܂��B
���̎��ɁA����N���b�v�̒[���h���b�O����A�Đ����Ԃ��ύX�ł��܂��B
Step3����̔w�i���폜���܂�
�I�[�o�[���C�g���b�N�ɓ���N���b�v���N���b�N���đI�����܂��B�E��Ɂu�N���}�L�[�v�̉��ɁA�u�L���ɂ���v�Ƀ`�F�b�N�����܂��B
�u�J���[�v�̉��ɃN���b�N���āA����̔w�i�F�ɐݒ肵�܂��B��ʑ̂��悭�����āA�w�i�����ꂢ�ɍ폜����܂ŁA�r���A�[���m�F���Ȃ��狖�e���ƕ����x�����܂��B

����œ���ɓ�����d�˂āA�w�i���폜���ē��߂����܂��B���ꂩ�璼�ڏo�͂��邩�A�ق��̓���ҏW��Ƃ��s�����ƁA�j�[�Y����ɍ�Ƃ�i�݂܂��B
���ߌ���C�F����ɓ�������ɏd�˂铧�߂�������@���Љ�
����𔖂����߂�����悤�ɁA��ɒu����������ɂ��ďd�˂���ʂł��B���ߓ���/�摜���������铮��ƃE�H�[�^�[�}�[�N�𔖂����铮���ɃI�X�X�����܂��B
- �����b�g
- ���C��������ł��邾���ɕ\���ł��܂��B
- ����ɓ�����d�˂Ă��ז��ɂȂ�܂���B
- �E�H�[�^�[�}�[�N��������ł��B
�ł͂��ꂩ��A��������ɂ��ē���ɏd�˂���@���摜�t���ł��Љ�܂��B
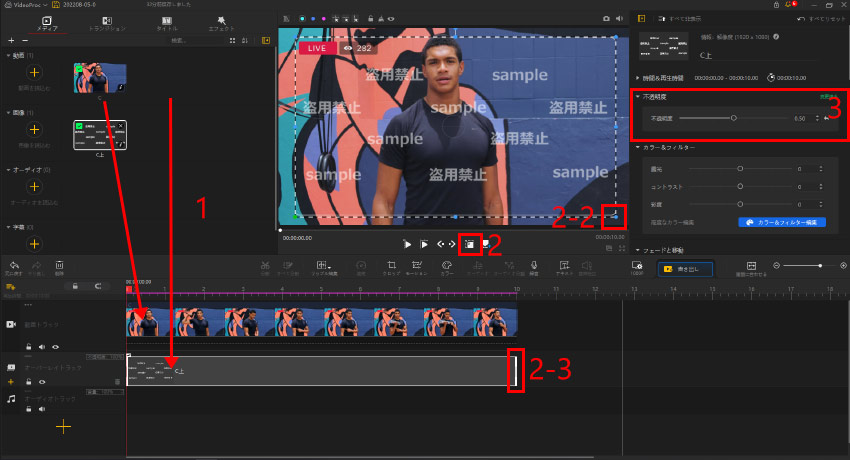
Step1�������͂��܂�
�܂���VideoProc Vlogger���_�E�����[�h���āA�N�����܂��B
�V�K�v���W�F�N�g���쐬���āA��̓�������C�u�����Ƀh���b�O���ēǂݍ��݂܂��B
��������C�u��������^�C�����C���Ƀh���b�O���āA�z�u���܂��B���C��������r�f�I�g���b�N�ɔz�u���āA��ɒu������̓I�[�o�[���C�g���b�N�ɔz�u���܂��B
Step2����̈ʒu�Ɖ摜�T�C�Y��ύX���܂�
�I�[�o�[���C�g���b�N�ɓ���N���b�v���N���b�N���āA�I�����܂��B�r���A�[�̉��Ƀg�����X�t�H�[���{�^�����N���b�N���āA����̈ʒu�Ɖ摜�T�C�Y��ύX���܂��B
���̎��ɁA����N���b�v�̒[���h���b�O����A�Đ����Ԃ��ύX�ł��܂��B
Step3����̓����x��ύX���܂�
�I�[�o�[���C�g���b�N�ɓ���N���b�v���N���b�N���đI�����܂��B�E��Ɂu�s�����x�v�̉��ɓ����x��ύX���܂��B�X�N���[���o�[�ō��Ƀh���b�O�������قǁA���悪�����d�˂܂��B
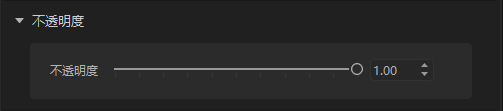
- Tips
- �g���b�N�̃^�C�g���ɂ������x��ύX�ł��܂����A�g���b�N�ɔz�u����邷�ׂĂ̓���N���b�v�̓����x���ꊇ�ύX���邱�ƂɂȂ�܂��B
- ���C������ɏd�˂���@����N���b�v�����������������ꍇ�ɁA�N���b�v�ݒ�ɕύX����ق����I�X�X�����܂��B
����œ���ɓ���𔖂��d�˂āA���߂����܂��B���ꂩ�璼�ڏo�͂��邩�A�ق��̓���ҏW��Ƃ��s�����ƁA�j�[�Y����ɍ�Ƃ�i�݂܂��B
���ߌ���D�F�w�i�����������ɂ��āA��ʑ̂͂��̂܂܂ɏd�˂���@���Љ�
PiP������쐬���鎞�ɁA��̓�����悭�����邽�߂ɁA��ɒu������̔�ʑ̂����̂܂܂ɏd�˂āA�w�i�����ɂ��邱�Ƃ���������܂��B�܂��A���̕��@�Ŕw�i��ւ��邱�Ƃ������ł��܂��B�Ȃ̂ŁA�w�i��ւ���PiP�������쐬���鎞�ɂ̓I�X�X�����܂��B
�������A���̕��@�ɃN���}�L�[�����@�\���g���܂�����A��ɒu������͔w�i���P�F�łȂ���Η��p�ł��܂���B
- �����b�g
- ��ɒu������̔w�i��ς��邱�Ƃ��ł��܂��B
- ��̓���͂ǂ����ł��悭������Ɠ����ɁA��ɒu������̔w�i���ז��ɂȂ�܂���B
�ł͂��ꂩ��A������������ɂ��āA�傫������ɏd�˂čĐ���������@���摜�t���ł��Љ�܂��B
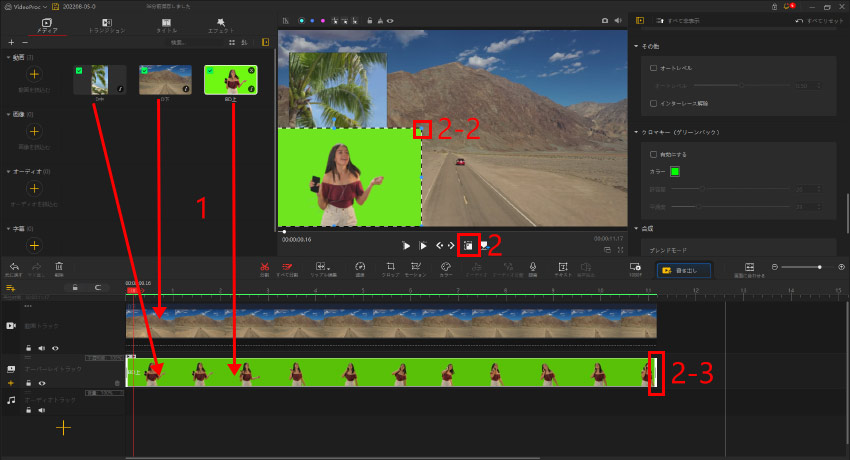
Step1�������͂��܂�
�܂���VideoProc Vlogger���_�E�����[�h���āA�N�����܂��B
�V�K�v���W�F�N�g���쐬���āA���C������A��ʑ̂Ƃ��铮��Ɣw�i�Ƃ��铮������C�u�����Ƀh���b�O���ēǂݍ��݂܂��B
��������C�u��������^�C�����C���Ƀh���b�O���āA�z�u���܂��B���C��������r�f�I�g���b�N�ɔz�u���āA��ʑ̓���Ɣw�i������I�[�o�[���C�g���b�N�ɔz�u���܂��B
Step2����̈ʒu�Ɖ摜�T�C�Y��ύX���܂�
�I�[�o�[���C�g���b�N�ɓ���N���b�v���N���b�N���āA�I�����܂��B�r���A�[�̉��Ƀg�����X�t�H�[���{�^�����N���b�N���āA����̈ʒu�Ɖ摜�T�C�Y��ύX���܂��B
���̎��ɁA����N���b�v�̒[���h���b�O����A�Đ����Ԃ��ύX�ł��܂��B
�I�[�o�[���C�g���b�N�ɔz�u���ꂽ��̓���N���b�v�ŁA����̃T�C�Y�A�ʒu�ƍĐ����Ԃ��A���̎菇�ŕύX���Ă��������B
Step3����̔w�i���폜���܂�
�I�[�o�[���C�g���b�N�ɔ�ʑ̓���N���b�v���N���b�N���đI�����܂��B�E��Ɂu�N���}�L�[�v�̉��ɁA�u�L���ɂ���v�Ƀ`�F�b�N�����܂��B
�u�J���[�v�̉��ɃN���b�N���āA����̔w�i�F�ɐݒ肵�܂��B��ʑ̂��悭�����āA�w�i�����ꂢ�ɍ폜����܂ŁA�r���A�[���m�F���Ȃ��狖�e���ƕ����x�����܂��B
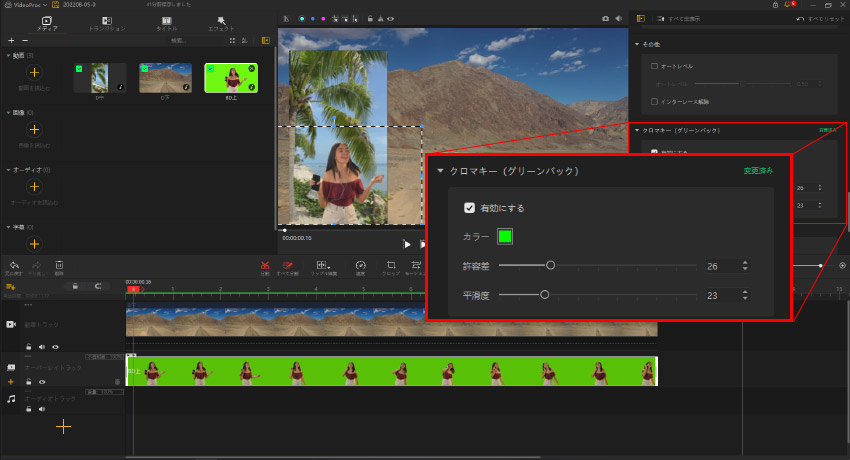
Step4����̓����x��ύX���܂�
�I�[�o�[���C�g���b�N�ɔw�i����N���b�v���N���b�N���đI�����܂��B�E��Ɂu�s�����x�v�̉��ɓ����x��ύX���܂��B
- Tips
- �g���b�N�̃^�C�g���ɂ������x��ύX�ł��܂����A�g���b�N�ɔz�u����邷�ׂĂ̓���N���b�v�̓����x���ꊇ�ύX���邱�ƂɂȂ�܂��B��������Δ�ʑ̂�����������邱�ƂɂȂ�܂��B
- ��ʑ̂̓����x���ύX����Ȃ����߂ɁA�N���b�v�ݒ�ɕύX����ق����I�X�X�����܂��B
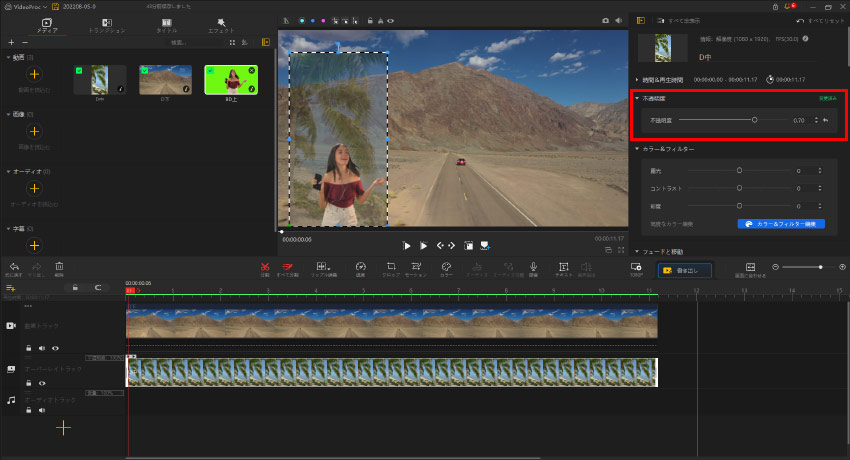
����œ���ɔ�ʑ̓���Ɠ��������ꂽ�w�i������d�˂܂��B���ꂩ�璼�ڏo�͂��邩�A�ق��̓���ҏW��Ƃ��s�����ƁA�j�[�Y����ɍ�Ƃ�i�݂܂��B

���̋L�����������l�F�V��
�{�y�[�W�̓��e�Ɋւ��āA���ӌ����������܂�����A���C�y�����₢���킹���������B
- ���[���A�h���X�����J����邱�Ƃ͂���܂���B * ���t���Ă��闓�͕K�{���ڂł��B

