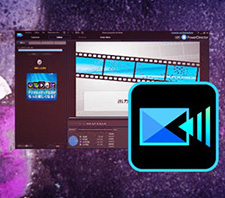【PowerDirector】モザイクのかけ方と追従させる方法ご紹介|パソコン・スマホ対応

モザイクをかける方法をマスターすれば、自分や他人のプライバシーを守るだけでなく、動画の質を向上させたこともできます。
今回は、動画編集によく使う手法「モザイク加工」をPowerDirector上での具体的な使い方を紹介します。
PowerDirectorは、サイバーリンク社が提供する編集ソフトで、基本的な動画編集に加え、AI技術の導入でその機能が一層充実しています。
- この記事でわかること
- 全体または特定の部分にモザイクをかける方法
- 動く対象にモザイクを追従させる方法
- スマホ版PowerDirectorでモザイクのかけ方
目次
PowerDirectorでモザイクをかける基本的な手順
PowerDirectorで動く対象にモザイクを追従させる手順
スマホ版PowerDirectorでモザイクの入れ方
最後に:PowerDirectorを使うときの注意点
PowerDirectorでモザイクをかける基本的な手順
まず、PowerDirectorを利用してモザイクを施す基本的な方法を説明いたします。これを学べば、画面全体や特定の部分にモザイクを追加することが可能です。
画面全体にモザイクをかける
➊ PowerDirectorの編集画面に入ると、「メディア」で動画ファイルを読み込んで、画面の下にあるタイムラインに配置します。
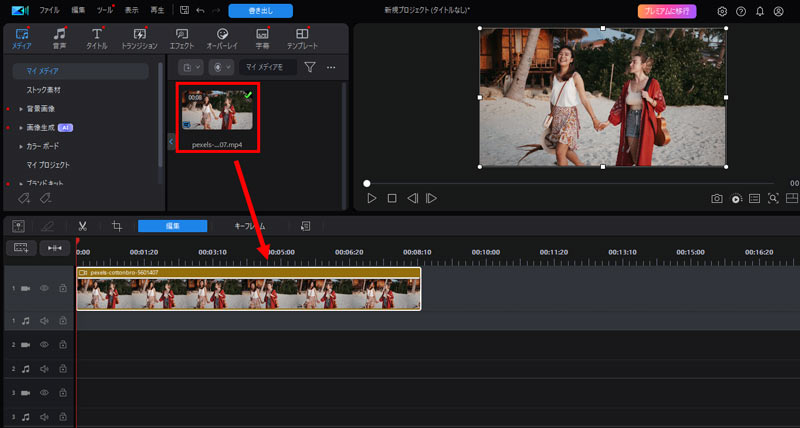
➋ 画面上部にある「エフェクト」のアイコンをクリックし、検索欄に「モザイク」を入力して探します。次に、エフェクトの「モザイク」をタイムラインの動画クリップにドラッグします。
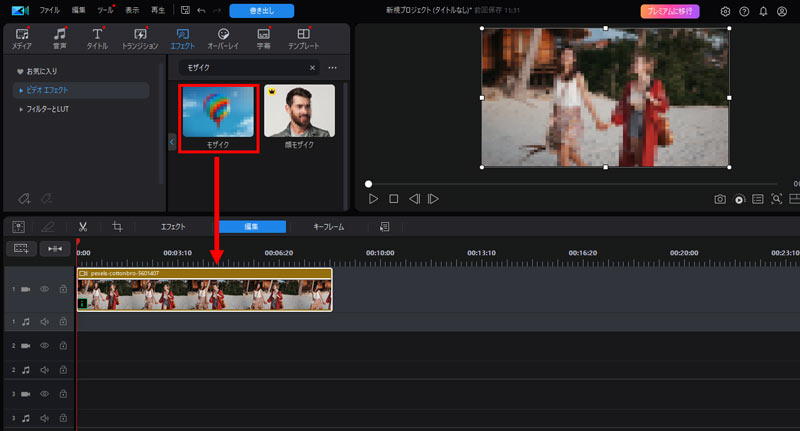
これで、画面全体にモザイクを入れることができます。
特定の部分にモザイクをかける方法
主に2つの方法があります。
◆一つ目の方法
➌ 先ほどモザイクが施された動画クリップを選択し、左側に「i」のようなアイコンが表示されるのでクリックします。
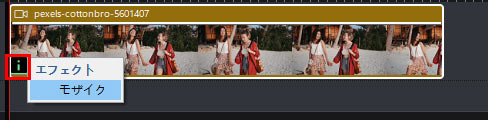
➍ 「エフェクトの設定」画面が表示されたら、「エフェクト マス」の下にある「自動オプション選択」を押すと、自動的に画面に映っている被写体にモザイクをかけることが可能です。
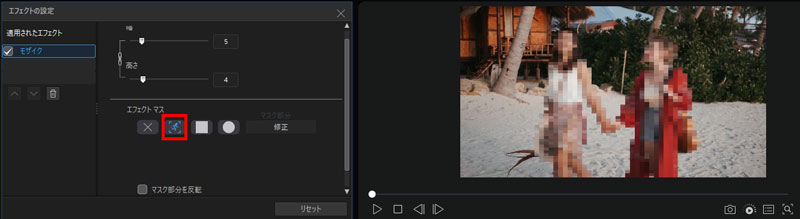
- メモ
- 「マスク部分を反転」にチェックを入れると、現在マスクされているもの以外にモザイクがかかります。
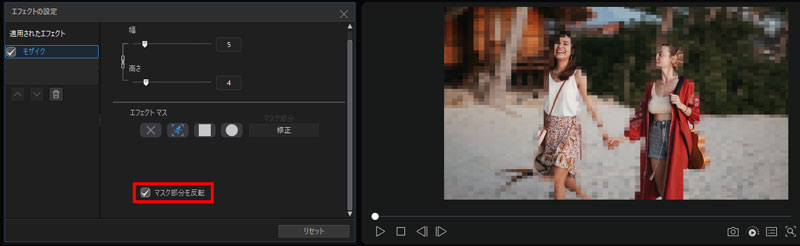
または、「ボックス」「サークル」のいずれかを選択して、「修正」をクリックします。すると、白い枠部分をドラッグすることで、モザイクの大きさや位置を変更します。
これにより、映像の一部にモザイクを追加することも可能です。
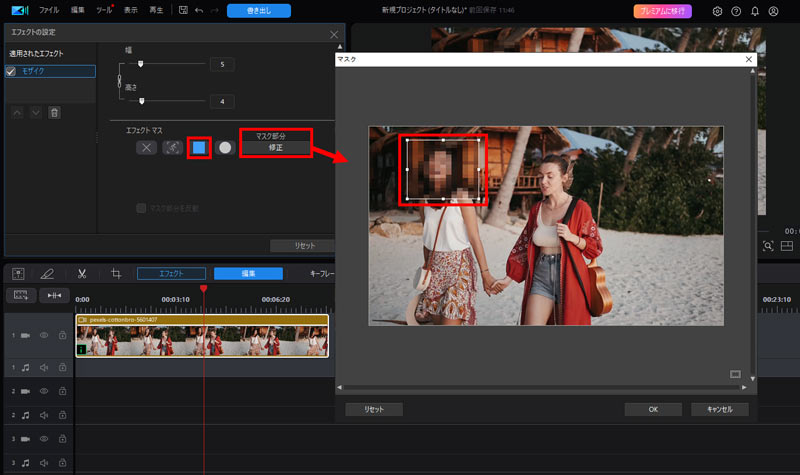
◆2つ目の方法
複数の対象にモザイクをかける場合に使えます。
➊ タイムラインで動画クリップ以外のところを右クリックし、「トラックの追加」を選択します。
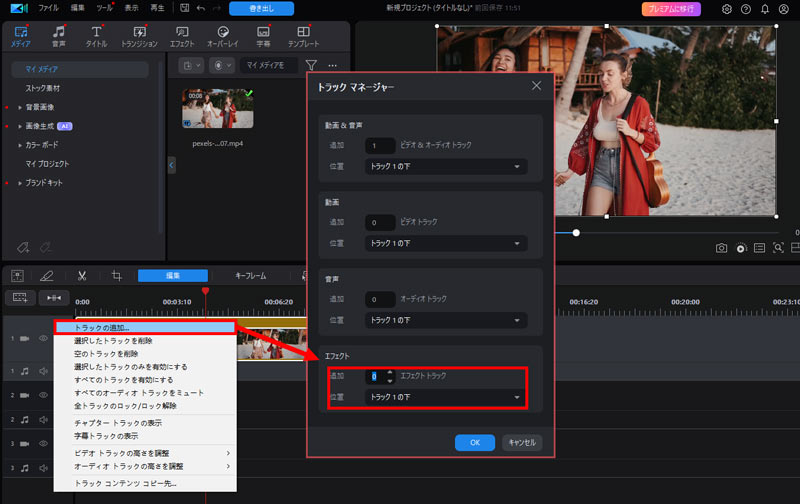
➋ 表示される画面の「エフェクト」で追加したいモザイクの数を入力します。「位置」をモザイクをかけたい動画クリップのトラックの下に指定してください。設定したら、「OK」をクリックします。
➌ 続いて、モザイク効果をエフェクトトラックに配置します。そして、編集したいモザイククリップを選択してダブルクリックします。
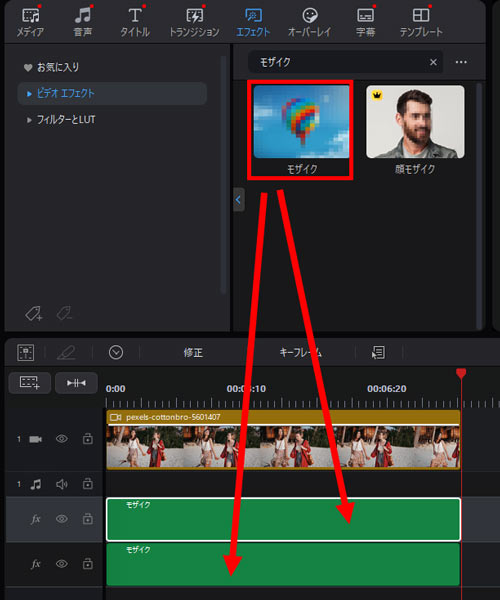
➍ すると、「マスク部分」の「修正」をクリックし、白い枠部分をドラッグしてモザイクをかけたい範囲を調整できます。同じ手順を繰り返すことで、画面に複数のモザイク効果を追加することができます。
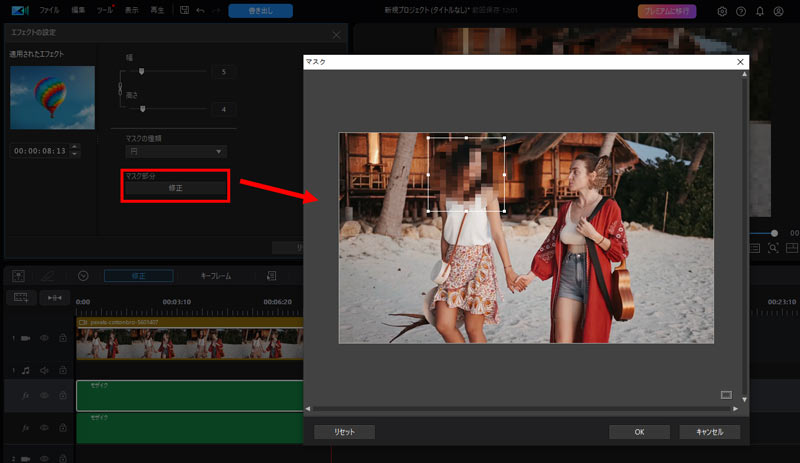
ちょっと面倒だなぁと思わない?もっと簡単なモザイク加工の方法を試してみてはどうだろう。

UIがシンプルでわかりやすいので、超初心者でも一目で大抵の使い方がすぐわかるようになります。100%無料で利用可能で、ロゴや広告が一切入りません。
機能面では、トリミングや、色味調整、クロップ、ノイズ除去など、基本的な編集機能だけではなく、クロマキー合成、モーショントラック、速度変更、音声編集など、プロレベルの動画制作に必要な機能もひと通りそろっています。
PowerDirectorで動く対象にモザイクを追従させる手順
ここでは、PowerDirectorを使って、動く対象に自動で追いかけてモザイクをかける方法を紹介します。
➊ 挿入した動画クリップをダブルクリックし、「モーショントラック」を選択します。
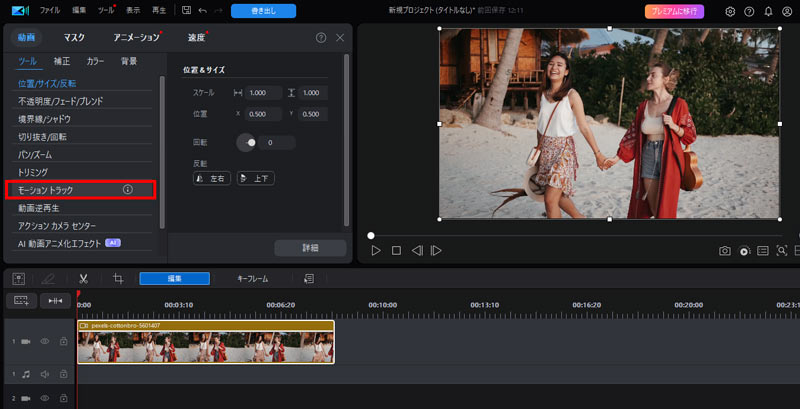
➋ 追従させたい対象に白い選択ボックスを重ねると、「トラック」を押します。
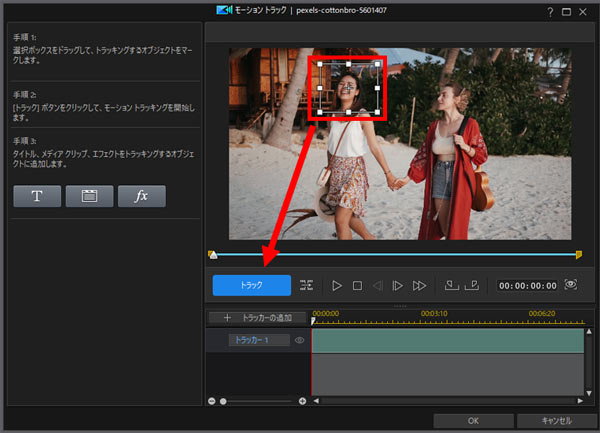
- メモ
- 複数の被写体に追従させる場合、「+トラッカーの追加」を押してモザイクを追加します。
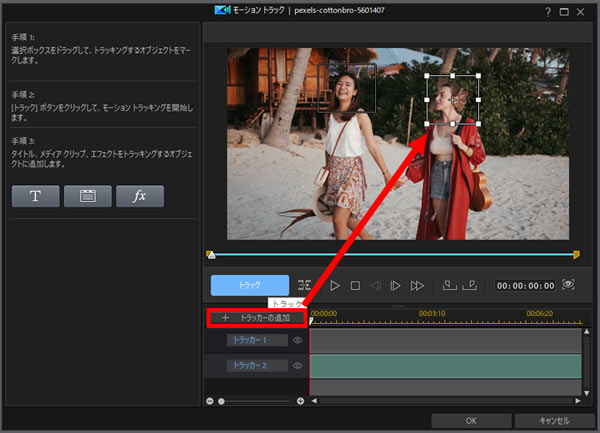
➌ 自動分析完了したら、左側の「fx」をクリックし、モザイクとモザイクの種類/大きさを選択しましょう。
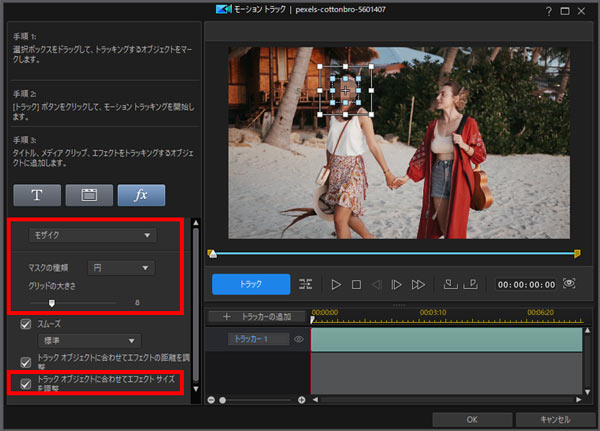
➍ 「トラックオブジェクトに合わせてエフェクトサイズを調整」にチェックを入れて、「OK」をクリックします。
これで追従モザイクをかけることができます。
スマホ版PowerDirectorでモザイクの入れ方

VideoProc Vloggerのスマホ版、複数トラックの追加、クリップ編集、カラー補正や素材を重ねる加工など、基本的な編集機能がひと通り揃っています。多彩なフィルター、エフェクトとトランジション、もちろんモザイクを追加して、おしゃれで個性あふれる作品を簡単に作り上げます。全ての機能を無料で利用可能なので安心です。
スマホでPowerDirectorのアプリ版を利用して、モザイクを追加する方法を紹介します。
ここでもモザイクのかけ方には2通りあります。
◆固定モザイクを追加する方法
➊ モザイク加工したい動画を読み込んで、編集画面の左側にある「紙を重ねたような」アイコンをタップします。
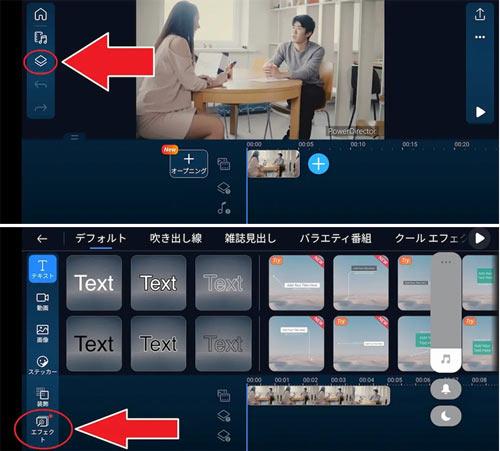
➋ すると、「エフェクト」>「モザイク」を選び、モザイクの形や強度を調整して、かけたい場所に移動します。
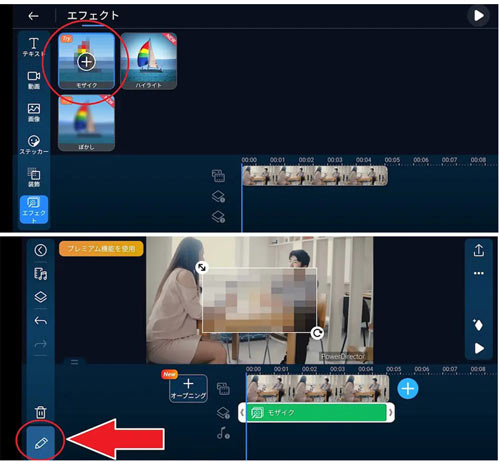
◆動く対象にモザイクを追従させる方法
➌ 下メニューから「モーショントラッキング」を選択し、「トラッキングを開始」をタップすると、モザイクが自動的に追従させます。
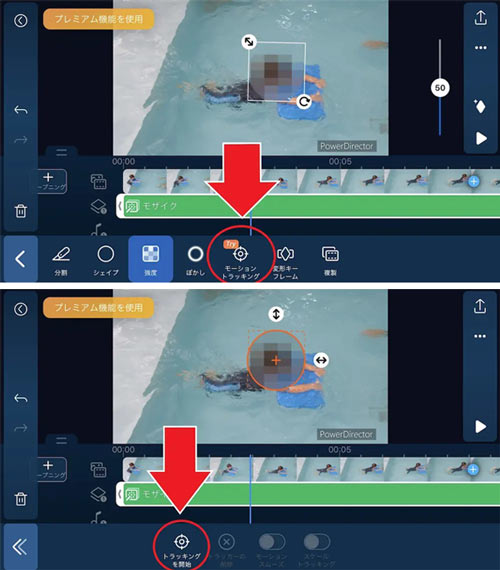
最後に:PowerDirectorを使うときの注意点
以上では、PowerDirectorを使ってモザイクを追加する方法を詳しく紹介しました。画面全体だけではなく、特定の部分または複数の被写体にモザイクをかけることも実現できます。さらに、モーショントラッキングという、AI が被写体の動きを認識し、自動で追従してくれる機能もあります。
豊富なモザイク加工機能を持っていながら、実際にPowerDirectorを使うとき、注意すべき点がいくつかあります。
一緒に見ていきましょう。
30日間のみ無料で使える
- PowerDirectorは、インストール後30日間の無料トライアル期間が設けられています。無料版では基本的な操作は問題なく行えますが、一部の機能には制限があります。
- 具体的には、書き出した動画の冒頭に透かしが入ってしまうことや、使用可能なエフェクトやテンプレート、素材の種類が限られていることが挙げられます。
- また、無料期間が終了してしまうと、すべての機能が使えなくなってしまいます。
エディションが多くて迷子になる
- PowerDirector(PC版)には複数のエディションがあります。どれを選んでいいのかと迷いが生じることもあると思います。
- 公式サイトには各エディションの比較表が掲載されているため、予めそれぞれの種類の値段や機能を確認したうえで、購入を検討するといいです。
Mac版の機能には制限ある
- PowerDirectorはWindowsとMacの両プラットフォームに対応していますが、それぞれのバージョンで利用可能な機能には違いがあります。
- 特に、Mac版はWindows版に比べて機能が制限されています。例えば、360° 動画/画像編集と書き出し、3D トランジション エフェクト、AI 画像生成、AI アニメ化、AI ボイス チェンジャーなど機能は、現時点のMac版では利用できません。
以上の点から、PowerDirectorを使用して動画編集を始めるユーザーにとっては、やや難解に感じることがあるかもしれません。
そんな時におすすめしたいのがVideoProc Vloggerです。コストをかけずに動画編集を始めるのに最適!