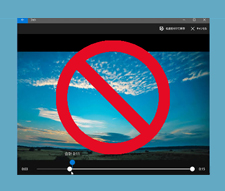�yWindows10�zMicrosoft�t�H�g�œ�����N���b�v�ł��Ȃ����̑Ώ��@�ƒ��ӓ_�I
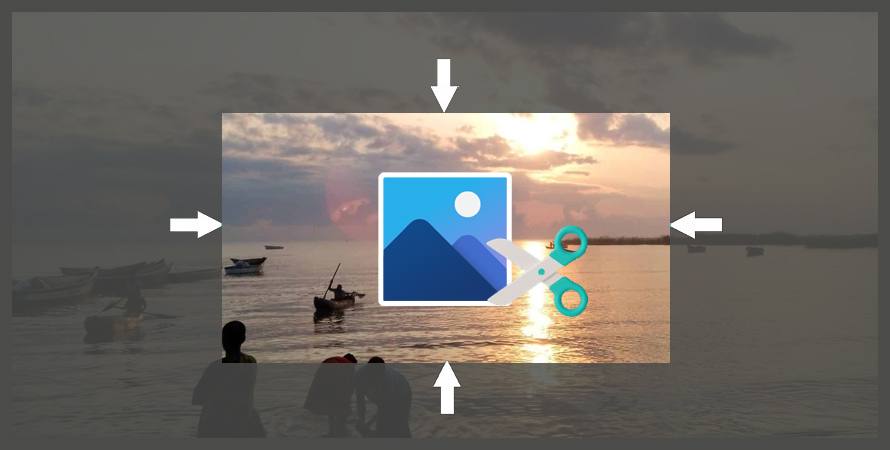
-

1�����x�̊ȒP�ȓ�����N���b�v�i��ʂ̈ꕔ��������āA���������\���ł���悤�Ɂj�������ł��BMicrosoft�̃t�H�g�ł̓g���~���O�@�\������������Ȃ��̂ł����A�N���b�v�͂ł��Ȃ��ł����H
���̂悤�Ȑ��ɂ��������ĎQ�l�ƂȂ�L�������p�ӂ��܂����BWindows10�̃t�H�g�œ�����N���b�v�ł��Ȃ��ƍ����Ă�����͂��ЎQ�l�ɂ��Ă��������ˁB
�ڎ�
�i1�jMicrosoft�t�H�g�Ɂu�N���b�v�v�@�\����������Ȃ�
�i2�j�t�H�g�œ�����N���b�v�ł��Ȃ����̑Ώ��@
�i3�j�Ō��
�i1�jMicrosoft�t�H�g�Ɂu�N���b�v�v�@�\����������Ȃ�
�u�t�H�g�v�Ƃ́AMicrosoft�Ђ����Ă���A�p�\�R�����̉摜���Ǘ��A�ҏW�A�ݒ肷�邱�Ƃ��ł���Windows 10�̕W���A�v���ł��B
�摜�{���A�v���Ƃ��čL���m���邪�A���͊ȈՓI�ȓ���ҏW�@�\�𓋍ڂ��Ă���̂ł��B
��̓I�ɁA�J�b�g�ҏW��BGM�E�����A�e�L�X�g�A�����o���Ȃǂ̊ȈՓI�ȍ�Ƃ��X���[�Y�ɂł���̂ŁA�ƒ�p�̓�����T�N�b�ƍ쐬����̂��ړI�ł���A�����̃t�H�g�ŏ\���Ɋ����܂����B���������̋@�\��{�^���Ȃǂ��Ȃ��̂ŏ��S�҂ɂ������߂ł��B
����A�������x�ȋ@�\�ɂȂ�Ƃł��Ȃ����Ƃ������Ƃ������ʂ�����܂��B
�Ⴆ�A�u�N���b�v�v�Ƃ����ҏW�@�\�𗘗p���������Ȃ�A�u�t�H�g�v���@�\�s���Ŏg�����ɂȂ�܂���B
�N���b�v�Ƃ́A�Đ����Ԃ��J�b�g�����ɉ�ʂ̕s�v�ȕ����݂̂�蔲�����Ƃ��w���܂��B���x�ȕҏW�@�\���Č����Č����Ȃ����A�c�O�Ȃ���A�t�H�g�Ɏ�������Ă��܂���B
�܂�A�u�t�H�g�œ�����N���b�v���邱�Ƃ��ł��Ȃ��v�Ƃ������_���o����������܂���B
�i2�j�t�H�g�œ�����N���b�v�ł��Ȃ����̑Ώ��@
1.�Ώ��@�Ƃ͉����H
�Ώ��@�Ƃ��āAMicrosoft�t�H�g�̑���ɃN���b�v�ɑΉ��\�ȓ���ҏW�\�t�g���g�p���邵���Ȃ��Ǝv���܂��B
����ҏW�\�t�g�Ƃ����A����܂ł�Adobe��PremirePro��Apple��Final Cut Pro�Ȃǂ̗L���\�t�g���嗬�ł������A�����ł͖����Ŏg����\�t�g�����������y���A�N�ł��ȒP�ɓ���ҏW���n�߂���悤�ɂȂ�܂����B
����ɁA�N���b�v�͊�{�I�ȕҏW�@�\�Ƃ��āA�������L������킸�A�قƂ�ǂ̓���ҏW�\�t�g�ɓ��ڂ���Ă��܂��B
�����ł́A�uVideoProc Vlogger�v�Ƃ������S�����ȓ���ҏW�\�t�g���������߂��܂��B
VideoProc Vlogger�̓����́A���ē\�邾���̃V���v���ȕҏW�@�\�����ł͂Ȃ��A����̃N���b�v�E�����E�����̒lj��E�L�x�ȃg�����W�V�����E�G�t�F�N�g�ȂǁA�f�����i�Â��肪�����łł���Ƃ���ł��B
2.�t�H�g�̂�����Windows10�œ�����N���b�v����菇
step1VideoProc Vlogger���N�����āA�V�K�v���W�F�N�g���쐬���Ă���A�N���b�v������������\�t�g�ɓǂݍ��݂܂��B
step2�ǂݍ�������^�C�����C���Ƀh���b�O���h���b�v���Ă���A�^�C�����C���̃c�[���o�[�ɂ���u�N���b�v�v���N���b�N���܂��B
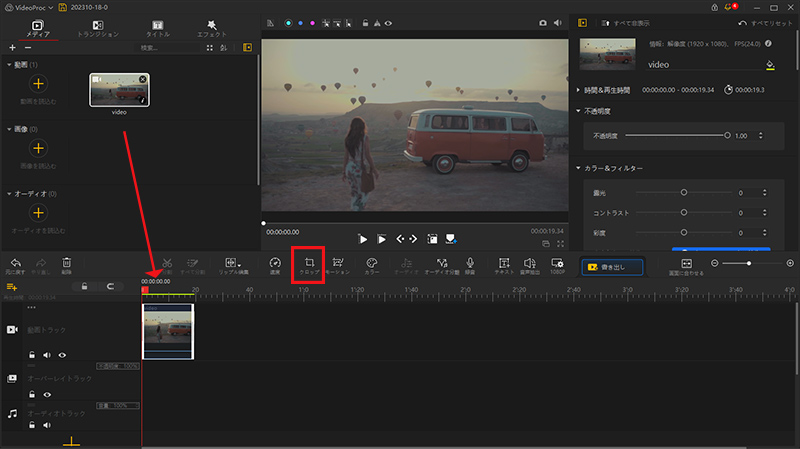
step3�ȉ��̂悤�ȃE�B���h�E���o������̂ŁA��ʉ��i�́u�A�X�y�N�g��v���炢���ꂩ��I�����܂��B
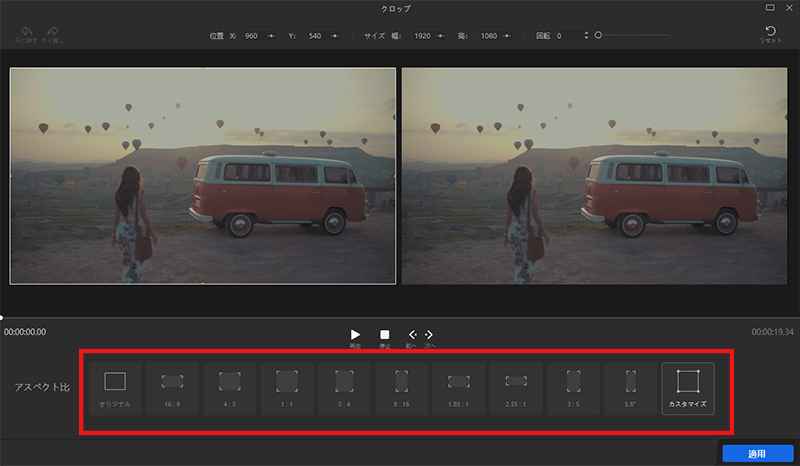
- �Ⴆ�A9:16��I�ԂƉ��̉摜�̂悤�ɏc�^�̃J�[�\�����\������܂��B���͐ݒ��ʁA�E���͎��ۂɃN���b�v�����Ƃ��̃v���r���[��ʂɂȂ�܂��B�ݒ��ʂŘg���h���b�O���āA�A�X�y�N�g��i�c����j��ۂ����܂܁A�T�C�Y�ƈʒu��ύX���邱�Ƃł��܂��B
- �܂��A�u�A�X�y�N�g��v����u�J�X�^�}�C�Y�v��I������ꍇ�A�g�̎l���ɂ���u�n���h���v���}�E�X�ō��E�A�㉺�Ƀh���b�O���邱�ƂŐ��肽���͈͂����R�ɑI�����邱�Ƃ��ł��܂��B����ɂ��A�c���䂪����Ă��܂�����������̂ŗv���ӁB
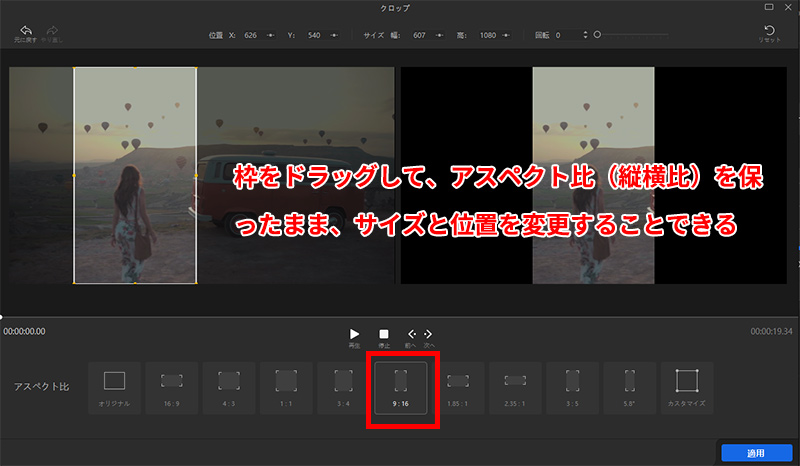

step4�u�K�p�v���N���b�N����ƁA�ݒ肪�m�肳��܂��B�N���b�v�őI�������͈݂͂̂̉摜���v���r���[��ʂɉf���o����܂��B����ŃN���b�v�͊����ł��B��͓���������o���܂��傤�B
3.����N���b�v�̒��ӓ_
������N���b�v����ۍۂ̒��ӓ_��3����܂��B
�����̒��ӓ_�ɋC��������œ���̃N���b�v��Ƃ�i�߂�ƁA�����ʓI�ȉf�����쐬�ł���ł��傤�B
�N���b�v�͂ǂ����Ă��𑜓x�i�掿�j��������
������N���b�v���邱�ƂŁA�ꕔ�̃f�[�^�i���j�͎����邽�߁A�𑜓x���Ⴍ�Ȃ邱�Ƃ��ԈႢ�Ȃ��ł��B
�Ⴆ�A�SK�i3840�~2160�j�ŎB�e�����f�ނȂ�A��������āA2K�i1920�~1080�j�Ƃ��Ďg���Ȃ�𑜓x�I�ɖ�肠��܂���B
�����A2K�i1920�~1080�j�̑f�ޓ�����A���̂܂�2K�ŏ����o�����ꍇ�A���܂�ɃN���b�v��������ƁA�𑜓x�������Ă��܂��܂��B
����ɑ��āA�𑜓x�E�T�C�Y�����܂菬�����Ȃ肷���Ȃ��M���M���̏��ɃN���b�v�͈͂߂��܂��傤�B
�܂��A�N���b�v��ɕK�v�ɉ����ē���̊g�又�����s���ĉ𑜓x��⊮���邱�Ƃ��l�����Ă��ǂ��ł��傤���B
���e����}�́ESNS�̋K�i�ɒ��ӂ���
�N���b�v�Ƃ́A����̐��@��ύX�����Ƃł��B
������N���b�v����ړI�́A�������`�����������Ƀt�H�[�J�X���āA�ʂ荞��ł��܂����s�v�ȕ��̂���邱�Ƃł��B
�����ЂƂ�Ŋy���ނȂ���Ȃ����A�����̐l�Ɍ��Ă��炤���߂�YouTube���̑���SNS�ɓ��e���邽�߂ɓ�����N���b�v����Ȃ�A�eSNS���Ƃɐ�������Ă��铮��̉𑜓x����������Ɣc�����Ă����K�v������܂��B
�N���b�v��������͌��ɖ߂��Ȃ�
�ҏW�\�t�g�ɂ���ẮA������N���b�v���ĕۑ�����ƌ��̃f�[�^�ɏ㏑�������̂ŁA�N���b�v������������ɖ߂��Ȃ����Ƃ�����܂��B
���̏ꍇ�͑�Ƃ��āA�N���b�v���������V�K�N���b�v�Ƃ��ĕۑ�����̂��������߂ł��B
���̕��@�ł���A���̓���ƃN���b�v�ς݂̓����ʃf�[�^�Ƃ��ĕۑ��ł��܂��B
�܂��APC�ȂǂɃo�b�N�A�b�v���Č��f�ނ�ʂŕۑ����Ă������Ƃ��L���ł��B
�i3�j�Ō��
����́AWindows10�́u�t�H�g�v�A�v���œ�����N���b�v�ł��Ȃ����̑Ώ��@���Љ�܂����B
�N���b�v�́A�����摜�̈ꕔ��������ĕ\��������ҏW���@�ł��B
�u�t�H�g�v�ɂ́A�N���b�v�Ƃ����ҏW�@�\�𓋍ڂ��Ă��Ȃ��̂ŁA�u�t�H�g�v�œ�����N���b�v���邱�Ƃ��ł��Ȃ��̂ł��B
�Ώ��@�Ƃ��āA�u�t�H�g�v�̂����ɁA���̓���ҏW�\�t�g�֏�芷����̂��������߂��܂��B
���̃y�[�W��VideoProc Vlogger�Ƃ��������ȕҏW�\�t�g���g���Ă�����������܂����B�ǂ̕ҏW�\�t�g�ł��N���b�v�̑�����@�ɂ��Ă͂قƂ�Ǖς��Ȃ��̂ŁA���̃\�t�g���g���Ă���Ƃ����l�ł��Q�l�ɂȂ邩�Ǝv���܂��B
�܂��A������N���b�v���邱�ƂŁA����̗e�ʂ��K�R�I�Ɍ���A���[���ł�����₷���Ȃ�܂��B���̔��ʁA�ꕔ�̏�Ȃ��Ȃ�̂ŁA�𑜓x��掿�������邱�ƂɂȂ�܂��B�Ƃɂ����A���̃o�����X�����Ȃ���A�N���b�v��Ƃ��s���̂��d�v�ł��B
���̋L�����������l�F���тق���
�{�y�[�W�̓��e�Ɋւ��āA���ӌ����������܂�����A���C�y�����₢���킹���������B
- ���[���A�h���X�����J����邱�Ƃ͂���܂���B * ���t���Ă��闓�͕K�{���ڂł��B