【実用】Premiere Proで動画を透過して他の動画を重ねる方法ご紹介|初心者でもわかる

2つの動画を重ねる時に、一方の動画を透過処理することで、もう一方の動画が透けて見えるようになります。これは動画編集によく使われる動画合成テクニックで、使いこなせることが出来たら作品のクオリティが上がります。しかし、Premiere Proでの使い方がわからない人が多いようです。
そこで今回はPremiere Proで動画を透過して他の動画を重ねる方法について紹介します。

誰でもすぐに始められる動画編集フリーソフトです。クロップ、トリミング、回転、結合、効果追加、再生速度の調整、音声編集等の編集に必要な機能がほとんど備わっています。モザイク編集、モーショントラッキング、クロマキー合成など高度な編集機能も充実しています。
Premiere Proで動画を透過して重ねる方法
Premiere Proでは、動画を重ねる際に透過処理を行うには、以下の方法があります。
- Ⅰ、クロマキー合成(Ultraキー):動画の特定の色を透明にする
- Ⅱ、ルミナンスキー:動画の黒背景を透過させる
- Ⅱ、描画モード:動画を半透明化にして合成する
それぞれの使い方を詳しく紹介していきましょう。
Ⅰ、クロマキー合成(Ultraキー)で動画を透過して重ねる方法

動画の背景を透過したり、他の動画と重ね合わせたりするには、一番簡単な方法は「クロマキー合成」でしょう。クロマキー合成とは、特定の色(主に青や緑といった単色)を指定して透過し、他の映像素材と合成する動画編集技法です。テレビや映画撮影だけでなく、YouTubeの動画制作などのシーンにも活用されています。
Premiere Proでクロマキー合成を行う場合は、Ultraキーというエフェクトを使用します。
- メモ
- 「Ultraキー」は、動画の指定した色を透過させるエフェクトです。単色の背景だけでなく、複雑な背景にも対応可能ですが、設定が細かくちょっと難しいです。
- *Ultraキーと同じように、動画内の特定の色を透過させる「カラーキー」というエフェクトがあります。設定がシンプルですが、精度が少し低いので、あまりお勧めしません。
では、その使い方を紹介します。
-

まずは、新規プロジェクトを作成して、タイムラインで、透明にしたい動画を背景に合成したい動画より上位のトラックに配置します。
-

上部のエフェクトパネルを開く、「ビデオエフェクト」 > 「キーイング」 > 「Ultraキー」を選択し、適用したいクリップにドラッグ&ドロップします。
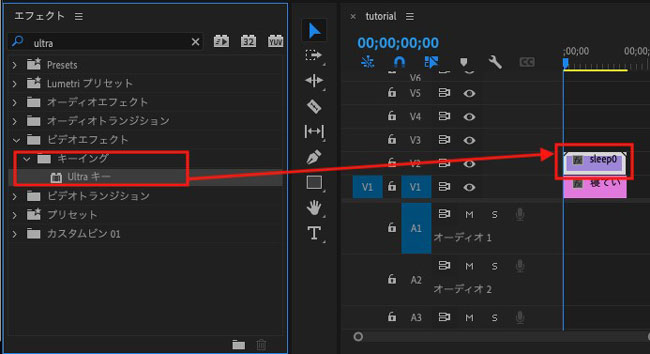
-

タイムラインでクリップを選択した状態で、「Ultraキー」の「キーカラー」の横にあるスポイドを使用して、動画の透過したい部分(ここは緑色の部分)をクリックします。
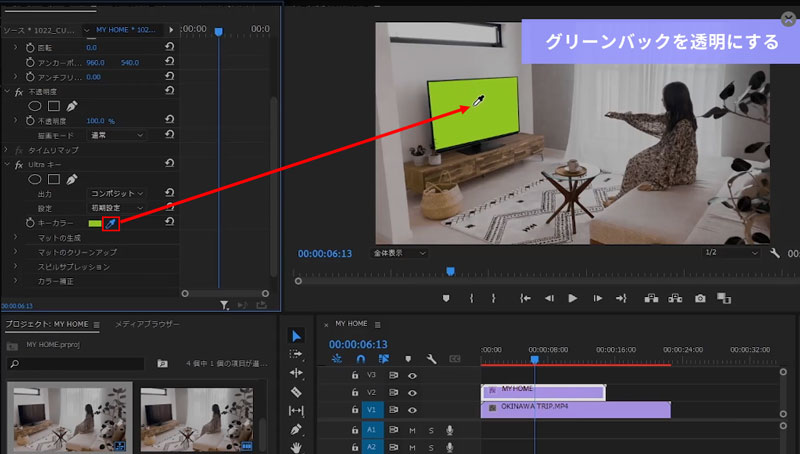
-

すると、モニター上で緑色の背景が透明になり、下の動画が見えるようになります。
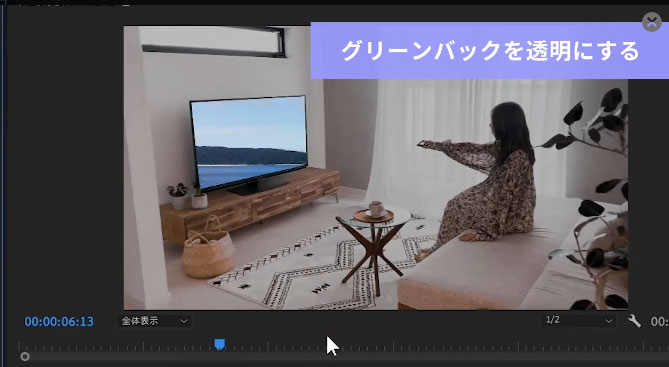
透過の精度を確認するには、「出力」で「アルファチャンネル」を使用することが一般的です。アルファチャンネルに切り替えると、透明な領域が黒、透明でない領域が白で表示されます。 うまく透過処理を行わないときは、Ultraキーの設定を適切に調整しましょう。
- Ultraキーにある項目:
- 「マットの生成」:透明領域の微調整
- 「マットのクリーンアップ」:エッジ部分の微調整
- 「スピルサプレッション」:背景などから被写体に映り込んだ色を抑制
- 「カラー補正」:色調補正
理想の結果になるまで各プロパティを調整します。調整したら、出力の「コンポジット」に戻して最終確認を行います。
Ⅱ、ルミナンスキーで黒背景の動画を透過して重ねる方法
グリーンバックではなく、黒背景で作られている動画素材も多いですよね。しかし、黒背景の動画を合成しようとするとき、「Ultraキー」でうまく透過できないことがあります。こういう時は、「ルミナンスキー」を使ってみてください。
-

エフェクトパネルから「ビデオエフェクト」 > 「キーイング」 > 「ルミナンスキー」 を黒背景を透過させたい動画素材にドラッグして適用します。
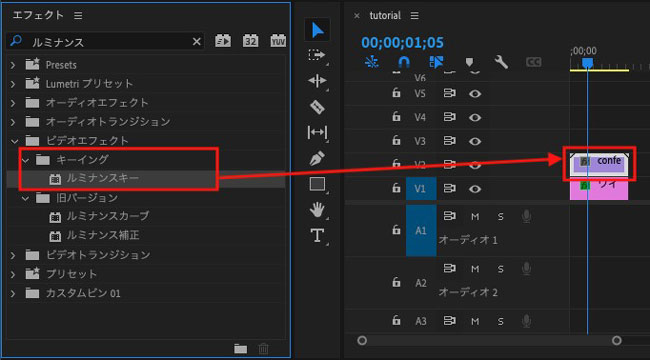
-

すると、自動的に黒い部分が透過されます。必要に応じて、「しきい値」や「カットオフ」の値を調整します。
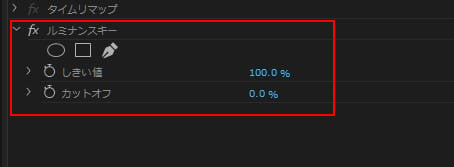
Ⅲ、描画モードで動画を透過して重ねる方法
Premiere Pro では、タイムライン上のトラックにあるクリップを下位のトラックにあるクリップと合成またはスーパーインポーズする方法を選択できます。それが「描画モード」です。
Premiere Proで用意されている描画モードは27種類ありますが、描画モードの結果の類似性に基づいて大まかに6つのカテゴリに分類されています。
- 描画モードにある項目:
- 通常:ディゾルブ
- 減算:比較(暗)、乗算、焼き込みカラー、焼き込み(リニア)、カラー比較(暗)
- 加算:比較(明)、スクリーン、覆い焼きカラー、覆い焼き(リニア)、カラー比較(明)
- 複雑:オーバーレイ、ソフトライト、ハードライト、ビビッドライト、リニアライト、ピンライト、ハードミックス
- 差:差の絶対値、除外、減算、除算
- HSL:色相、彩度、カラー、輝度
各描画モードの詳細を知りたい方は、Adobe公式のPremiere Pro ユーザーガイド からご確認くだささい。
初心者の場合は、以下の項目を把握すれば十分です。
- 黒背景の動画を透過させて重ねる場合:→加算:比較(明)、スクリーン、覆い焼きなど
- 白背景の動画を透過させて重ねる場合:→減算:比較(暗)、乗算
- 動画を半透明にして重ねる場合:→複雑:オーバーレイ
描画モードを使って動画を重ねる際に透過処理を行う方法は以下の通りです。
-

まずは、透過させたい動画クリップを選択し、エフェクトコントロールパネルを開き、「不透明度」>「描画モード」を選択します。
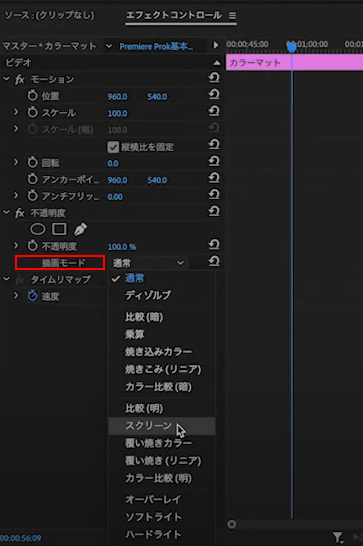
-

お使いの素材によって描画モードを選びましょう。
最後は、タイムラインを再生して、重ねた動画の透過具合と描画モードの効果を確認します。必要に応じて微調整を行います。
まとめ
Premiere Proで動画を透過して他の動画を重ねるには、さまざまな方法があります。素材によって適した方法が異なります。例えば、背景が青や緑の単色の場合、「Ultraキー」というエフェクトを使うのがおすすめです。黒い背景の場合は「ルミナンスキー」や「描画モード」を適用すると優れた結果が得られます。
ただ、Premiere Proは多機能で扱いづらいと感じるかもしれません。今回解説した手順に従ってもうまく透過処理できない時は、「VideoProc Vlogger」に切り替えるとよいでしょう。
動画を重ねる際の透過方法は似ているが、VideoProc Vloggerの方が操作しやすい、しかも完全無料で使えます。興味があれば、使ってみてくださいね。
VideoProc Vlogger - 無料なのに多機能の動画編集ソフト!
動画に動画を重ねるすべての効果の作成も、ほかの動画編集作業も、何も簡単!
✔ プロの力を料金なし、制限なし、専門知識なしに使えます。
✔ 動画を重ねる必要な機能をお揃いして、素人でも手軽に利用できます。
✔ 専門機器がいらなくて、高品質に動画を編集できます。



