�y�p�\�R��/�X�}�z�zCapCut�œ���ɓ�����d�˂���@�i�I�[�o�[���C�����j������I

CapCut�̓p�\�R����X�}�z�A�u���E�U�ŗ��p�ł��閳���̓���ҏW�c�[���ł���A�L�x�ȕҏW�@�\�����ڂ���Ă��܂��B
�F�����CapCut���g���ē���̏�ɓ�����d�˂āA2�̓�������ʂɕ\�������邱�Ƃ��ł��邱�Ƃ������m�ł��傤���B
�{�L���ł� CapCut�œ���ɓ�����d�˂���@�iCapCut�̃I�[�o�[���C�����j�ɂ��ĉ������̂ŁA�Q�l�ɂ��Ă��������B

���������߁��p�\�R����CapCut�̂����ɂȂ閳���\�t�g�I
VideoProc Vlogger - �����Ȃ̂ɊȒP�A�����Čy�ʉ������@�\�ȓ���ҏW�\�t�g�ł��BUI���V���v���ł킩��₷���̂ŁA�����S�҂ł���ڂő��̎g�����������킩��悤�ɂȂ�܂��B�@�\�ʂł́A�g���~���O��A�F�������A�N���b�v�A�m�C�Y�����ȂǁA��{�I�ȕҏW�@�\�����ł͂Ȃ��A�L�x�ȃg�����W�V�����E�t�B���^�[�A�e���b�v�ȂǁA�݂�Ȃ����ڂ��邨����ꓮ��̐���ɕK�v�ȃG�t�F�N�g�f�ނ��Ђƒʂ肻����Ă��܂��B���S�����ɂ�������炸�A���ȍL���ⓧ�����E���S���Ȃ����S�Ŏg���܂��B
CapCut�œ���ɓ�����d�˂�O�ɒm���Ă����ׂ�����
➀.�@CapCut�̊T�v
|
CapCut 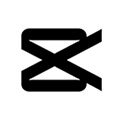
|
�Ή�OS �F Windows/Mac/iOS/Android/�e�u���E�U ���i�F���� ���{��F�Ή� �o�͌`���Fmp4 |
CapCut�͒����́uBytedance(�o�C�g�_���X)�v�Ƃ���IT��Ƃ����铮��G�f�B�^�ł��B
�L�x�ȕҏW�@�\���������ł͂Ȃ��A�����ŊȒP�Ɏg���܂��B�܂��A���ʂȃt�B���^�[��e���v���[�g�����p�\�Ȃ̂ŁA�����̃��[�U�[���獂���]���Ă��܂��B
�p�\�R���p�_�����[�h�ŁiDL�Łj�A�I�����C���pWEB�ŁA���o�C���ŃA�v���iiPhone��Android�j�̂R�̃o�[�W����������̂ŁA�ǂ̃f�o�C�X�ł����p�ł��܂��B
➁.�@CapCut�̃��C���[
CapCut�ɂ����郌�C���[�Ƃ͓����摜�A�e�L�X�g�f�ނ̊K�w�̂��Ƃ��w���܂��B
�v���W�F�N�g�̈�ԏ�ɂ��郌�C���[�̓��C���g���b�N�ł��B���C���g���b�N�������āACapCut�ł͍ő��6�̃��C���[��lj����邱�Ƃ��ł��܂��B
���C���[��lj����邱�ƂŁA���C���g���b�N�ɂ��铮��̏�ɕʂ̓����摜�A�����A�e�L�X�g�����d�˂āA�f�G�ȓ�������܂��B
�܂�ACapCut���g���āA����ɓ�����d�˂�Ƃ������ҏW��Ƃ��s���܂��B
�܂��A����ҏW�ɂ����āA��̃��C���[�i����Ɠ���A����Ɖ摜�A�摜�Ɖ摜���j���d�˂ĕ\�������@�̓I�[�o�[���C�A�܂���PIP�i�s�N�`���[�C���s�N�`���[�j�Ƃ��Ă�Ă��܂��B�ߔN�ł́A�`���[�g���A������A���A�N�V��������AYouTube �̃C���g���E�G���f�B���O�̓���A�Q�[���v���C��������ҏW����ۂɂ悭���p����Ă��܂��B
CapCut�œ���ɓ�����d�˂���@
���āA�p�\�R���ƃX�}�z���āACapCut�œ���ɓ�����d�˂�菇�ɂ��ďЉ�܂��B
CapCut�œ���ɓ�����d�˂���@�`�p�\�R���p�_�����[�h��
�����FCapCut�̌����T�C�g����CapCut���_�E�����[�h���A�C���X�g�[�����܂��傤�B
- �菇
- ❶.�@CapCut�̂��N�����A�u�V�����v���W�F�N�g�v���N���b�N���܂��B
- ❷.�@�ҏW��ʂ��\�������̂ŁA����́u���f�B�A�v���u�C���|�[�g�v���N���b�N���āA�K�v�ƂȂ铮��N���b�vA�AB��lj����܂��B
- ❸.�@�^�C�����C����̃��C���g���b�N�Ƀ��C���ƂȂ铮��N���b�vA���h���b�O���h���b�v���܂��B
- ❹.�@����ɏd�˂�������N���b�vB�����C���g���b�N��̃I�[�o�[���[�Ƀh���b�O���h���b�v���܂��B
- ❺.�@�v���r���[��ʓ��œ���N���b�v�A���N���b�N���A�l�p���h���b�O����ƁA��ʃT�C�Y��ʒu�����܂��B
- ❻.�@�^�C�����C����̓���N���b�v�@�A�A���h���b�O������A����N���b�v�̗��[�����E�Ɉړ������肱�Ƃœ�̓�����ɕ\������܂��B
- ❼.�@�Ō�u�G�N�X�|�[�g�v���N���b�N���A������_�E�����[�h�E���L���܂��B
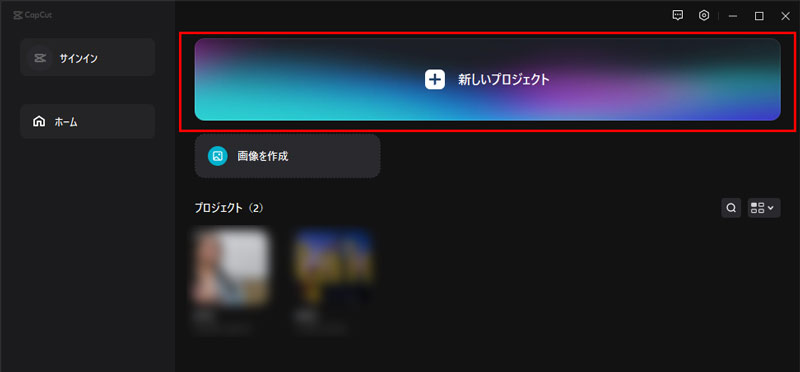
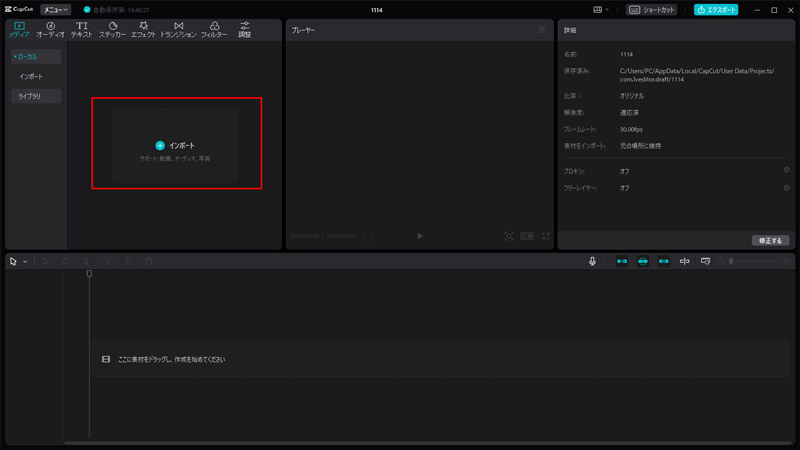
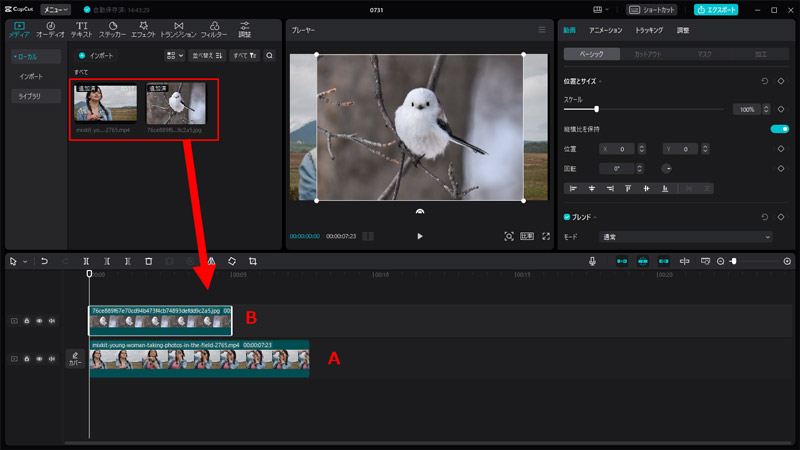
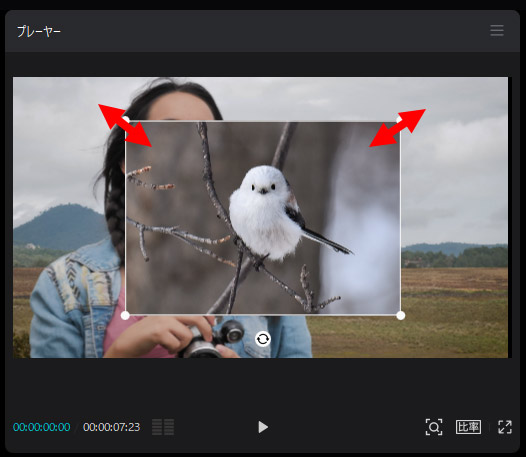
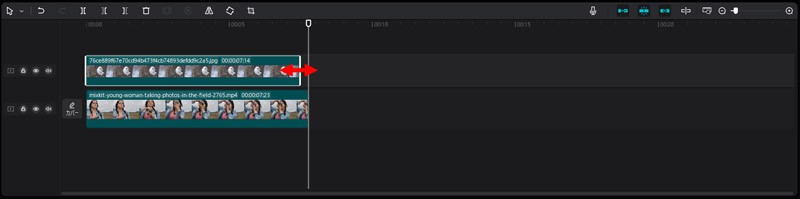
CapCut�œ���ɓ�����d�˂���@�`�I�����C���pWEB��
�����FCapCut�̌����T�C�g�ɃA�N�Z�X���AGoogle�A�J�E���g�AFacebook�A�J�E���g�ATikTOK�A�J�E���g�A�܂��̓��[���A�h���X�œo�^���܂��B
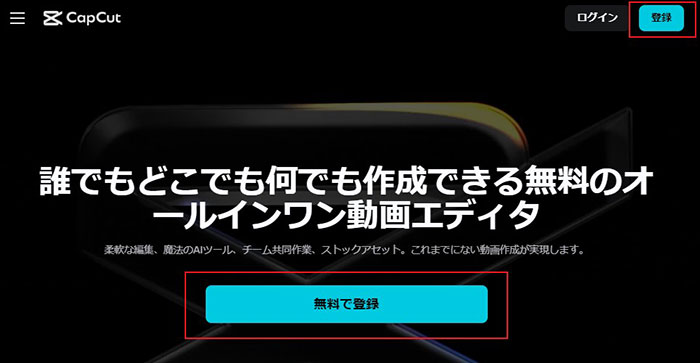
- �菇
- ❶.�@�ҏW��ʂ��\�����ꂽ��A�E���́u�V�K�쐬�v���N���b�N���A����̃A�X�y�N�g���I�����܂��B
- ❷.�@�u+�v���N���b�N���邱�ƂŁA�K�v�ƂȂ铮��N���b�v�@�A�A��lj����܂��B
- ❸.�@���C������N���b�vA���^�C�����C����̃��C���g���b�N�Ƀh���b�O���h���b�v���܂��B
- ❹.�@����ɏd�˂�������N���b�vB�����C���g���b�N��Ƀh���b�O���h���b�v���܂��B
- ❺.�@�v���r���[��ʂŏd�˂�������N���b�vB���N���b�N���āA���̃T�C�Y�E�ʒu�����܂��B
- ❻.�@�^�C�����C����̓���N���b�vA�AB�̍Đ��J�n�ʒu�ƒ��������āA��̓�����d�ˍ��킹�܂��B
- ❼.�@�ҏW���I�������A�u�G�N�X�|�[�g�v�œ�����_�E�����[�h�E���L���܂��B
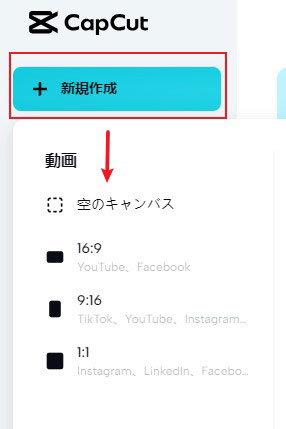
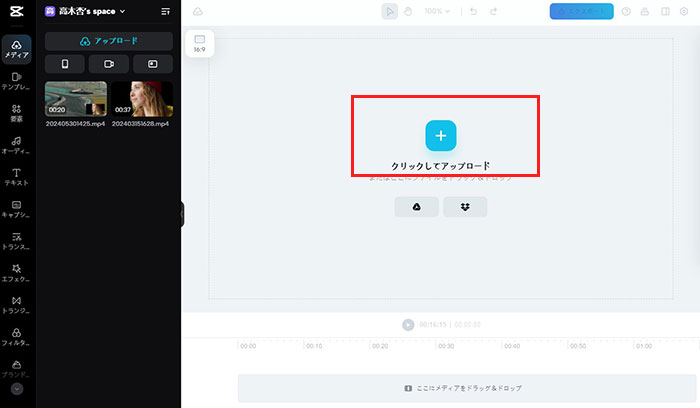
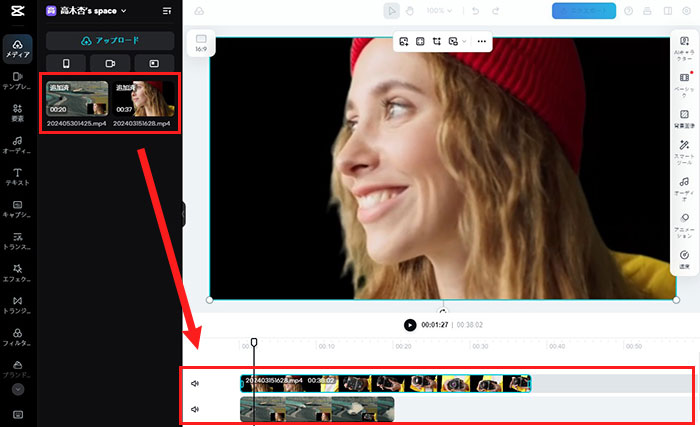
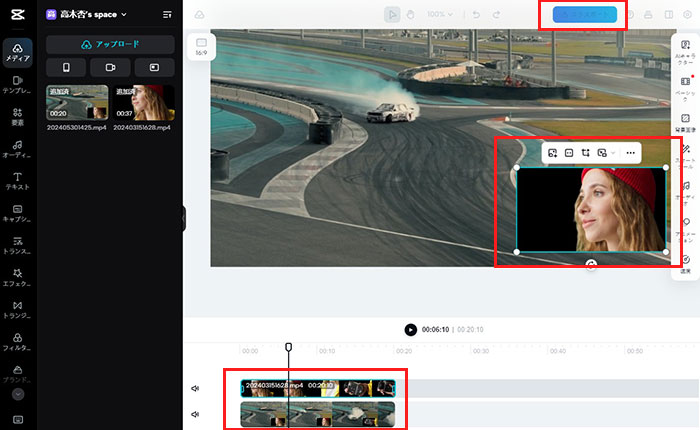
CapCut�œ���ɓ�����d�˂���@�`���o�C���ŃA�v��
�����F���g����iPhone��Android�X�}�z��CapCut���_�E�����[�h���A�C���X�g�[�����܂��B
- �菇
- ❶.�@CapCut�A�v�����N�����A�u�V�����v���W�F�N�g�v���^�b�v���܂��B
- ❷.�@���C���ƂȂ铮��N���b�vA��I�����A��ʉE���́u�lj��v���^�b�v���܂��B
- ❸.�@�������j���[�́u�I�[�o�[���C�v����u�͂ߍ��ݍ�����lj��v��I�����A�X�g�b�N�r�f�I����d�˂�������N���b�vB��lj����܂��B
- ❹.�@�I�[�o�[���C����N���b�vB��I��������ԂŁA��ʃT�C�Y�ƈʒu�A�����x�������܂��B
- ❺.�@���C������N���b�v�ƃI�[�o�[���C����N���b�v�̍Đ��J�n�ʒu�ƒ��������āA��̓�����d�ˍ��킹�܂��B
- ❻.�@�������I�������A�u�G�b�N�X�|�[�g�v�A�C�R���������ē����ۑ��E���L���邱�Ƃ��ł��܂��B
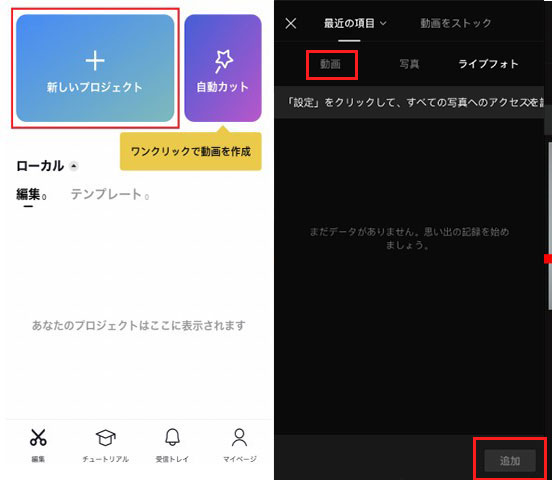
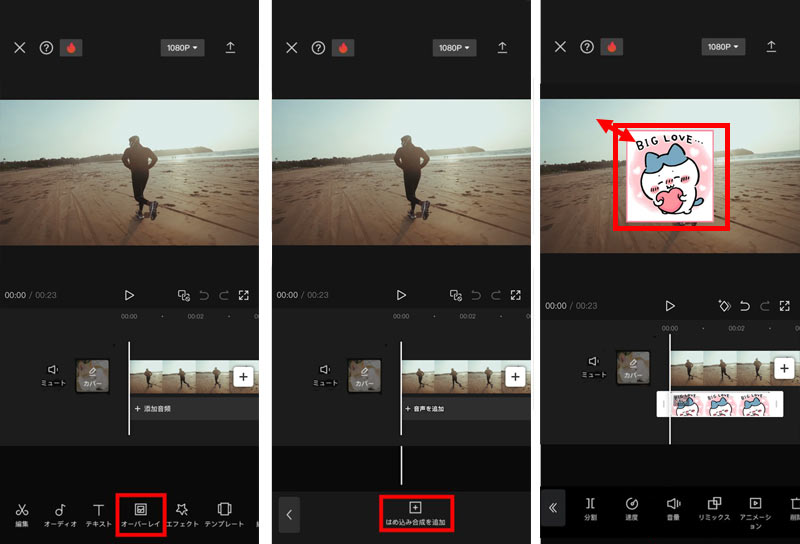
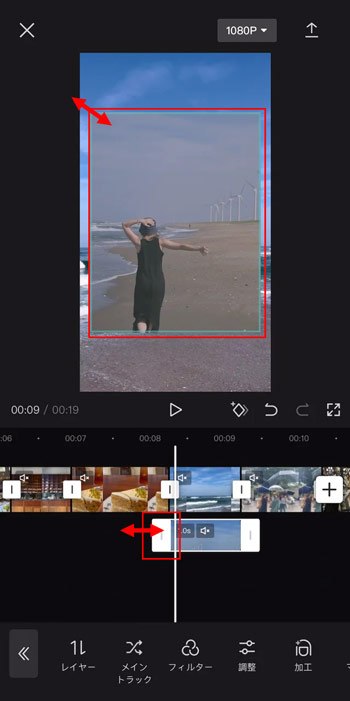
�܂Ƃ�
�ȏ�̓p�\�R���ƃX�}�z�ł�CapCut�œ���ɓ�����d�˂���@���Љ�܂����B
CapCut ���g���āA2�̓�����d�˂����������`���[�g���A��������쐬����C������A��L�̎菇���Q�l�ɂ��܂��傤�B

���̋L�����������l�F����
�{�y�[�W�̓��e�Ɋւ��āA���ӌ����������܂�����A���C�y�����₢���킹���Ă��������ˁB
- ���[���A�h���X�����J����邱�Ƃ͂���܂���B * ���t���Ă��闓�͕K�{���ڂł��B



