動画・音声のピッチを変更する方法〜無料のピッチ変更ソフト・サイト3選おすすめ!

ピッチ変更とは、動画や音楽における音の高さを変えるということです。
PCで動画や音声を再生すると、「ピッチが悪い」「ピッチが合っていない」といったことがあるでしょう。こんな場合は、ピッチ変更が必要です。
本記事は、PCで動画・音声のピッチを変更する方法の解説です。おすすめしたい無料のピッチ変更ソフト。サイトを3つ紹介したので、簡単操作でピッチを適切に調整できます。

VideoProc Vlogger - ピッチ変更、ボイスチェンジ、ノイズ除去などに対応!
100%無料で動画と音声のピッチを変更できる動画編集ソフトです。手元の動画や音声ファイルを読み込んだら、ピッチ数値の調整やスピート変更で音の高さを思い通りに変えることができます。さらに、ボイスチェンジ、ノイズ除去、エコー等内蔵のサウンドエフェクト追加等、高度なオーディオ加工機能や動画編集機能が充実しています。
ピッチの豆知識
ピッチ(pitch)は、音の絶対的な高さを指します。ヘルツ(一秒間に空気が振動する回数を表す単位)という単位を使います。
ピッチの数値が大きいと音は高くなり、小さいと低い音になります。
- メモ
- ピッチと音程、キーという言葉を混同してつかっている人がいますが、厳密には意味が異なります。
- ♬ 音程とは音楽における音と音の相対的な距離(幅)を表します。英語で言うと「インターバル(interval)」です。単位は「度数」です。
- ♬ キーはわかりやすくいうと曲をどの高さで演奏するかということです。日本語で言うと、調です。
PCで動画や音声のピッチを変えるには、無料のピッチ変更ソフト、及びオンラインのピッチ変更サイトを使うと便利です。
今や、動画及び音声のピッチを調整できるソフトやサイトは何がありますか?
次の内容では、無料のピッチ変更ソフト・サイトオススメ3選と、ピッチを変更する詳細な手順を紹介していきます。この紹介を元に自分に合っているピッチ変更ツールを選んでください。
動画・音声のピッチを変更する方法一
a. 無料のピッチ変更ソフト〜VideoProc Vlogger

📰 VideoProc Vloggerの概要
● 【開発元】:Digiarty Software, Inc
● 【動作環境】:Windows/ Mac
● 【価 格】:無料
● 【日本語】:対応
● 【公式サイト】:https://jp.videoproc.com/video-editor/
- 【対応している音声形式】:MP3, AAC, M4A, M4R iPhone Ringtone, OGG, AIF, AIFF, FLAC, ALAC, WAV, WMA…
- 【対応している動画形式】:H.265, HEVC, H.264, AVC, MP4, MOV, MKV, AV1, WebM, WMV, AVI, FLV, AVCHD...
ここで最初に紹介したいのはDigiarty Software, Inc社の動画編集ソフト「VideoProc Vlogger」です。おすすめの理由は大きく分けて「無料で使える」「動画と音声のピッチ変更に対応してる」「操作しやすい」の3つがあります。
「VideoProc Vlogger」はピッチ変更を含むすべての編集機能が無料で利用でき、広告やロゴ、制限などが一切ありません。
動画ファイルを読み込んでから、ピッチの数値を高くしたり下げたりして、動画内の音声ピッチを変更することができます。また、「VideoProc Vlogger」には、ピッチ値の調整以外、再生速度を変更することで、ピッチ変更を実現できます。
他の動画編集フリーソフトにはない高度なオーディオ加工ができるのは大きな魅力です。動画内の音のピッチだけでなく、音声ファイルのピッチを思い通りに変えられます。
インタフェースも簡潔でわかりやすいです。数クリックだけの簡単操作でピッチ変更ができるので、未経験者でもストレスなく使えます。
さらに、「VideoProc Vlogger」の特徴をご覧ください>>
- VideoProc Vloggerの特徴
- ♬ すべての機能が無料で利用できる;
- ♬ 超豊富な動画・音声形式の入力に対応;
- ♬ 4K・360°・3D動画の編集が可能;
- ♬ 多彩なタイトルスタイル・トランジション・エフェクトあり;
- ♬ 凝った動画編集(ピッチ変更・クロマキー合成・オーバーレイ・カラーコレクションなど)にも対応;
- ♬ 高度なオーディオ加工(ピッチ変更・ボイスチェンジ・ノイズ除去・音声エフェクト・オーディオ分離・録音など)が可能;
- ♬ 動画のサイズや縦横比や画質設定の自由度が高い(SNS向けに正方形・縦長動画などもを作成できる);
- ♬ 特別知識がなくても思い通りの動画・音声編集を行える;
- ♬ 比較的低いスペックのパソコンでも軽く動作できる;
b. VideoProc Vloggerでピッチ変更をする詳細な手順
「VideoProc Vlogger」を利用して、ピッチ変更をする方法は2つあります。詳細な手順は以下の通りです。
【方法❶:ピッチの数値を調整することでピッチを変更する】
- ステップ1. 新規プロジェクトの作成
- 「VideoProc Vlogger」を起動して、[ +新しいプロジェクト ]アイコンをクリックします。
- ステップ2. 動画、あるいは音声ファイルの読み込む
- 編集画面が出たら、[ メディア ]エリアの[ + ]をクリックしてピッチ変更したい動画、あるいは音声ファイルを選択で追加します。追加が完了したら、動画、あるいは音声ファイルをタイムラインにドラッグ&ドロップします。
- ステップ3. ピッチの数値変更
- ピッチ変更したい動画、或いは音声ファイルを選択した状態で、画面右上の[インスペクタ]では[音声変更]項目を見つかり、[ピッチ]のスライダーよりピッチを適切に調整します。
- (右に移動すると、音のピッチを上げます。逆に左に移動すると、音のピッチを下げます。)
- ステップ4. ファイルのエクスポート
- ピッチ変更が完了したら、メニューバーの[書出し]ボタンをクリックして、出力形式、ファイル名、保存先などを設定して、[開始]ボタンをクリックします。
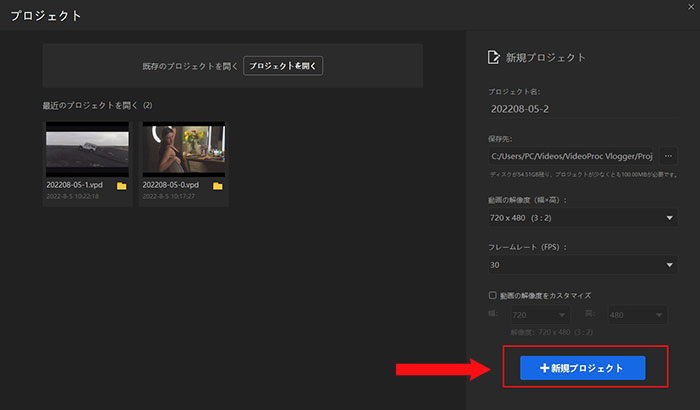
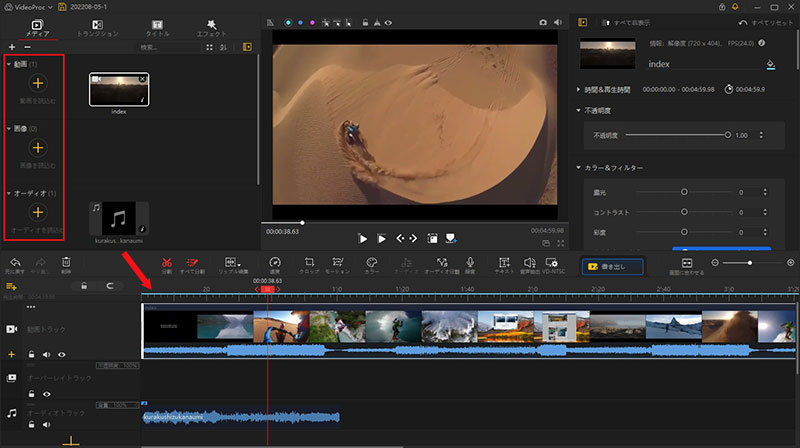
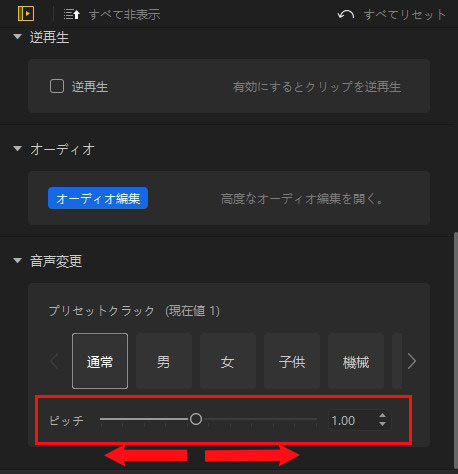
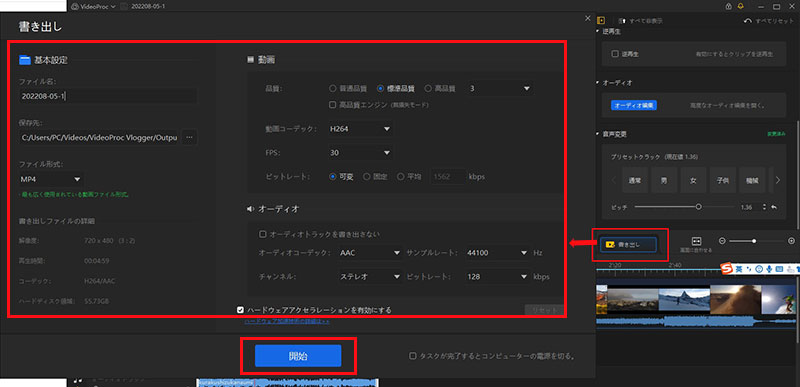
【方法❷:再生スピートを変更することでピッチを変更する】
- ステップ1. 新規プロジェクトの作成
- 「VideoProc Vlogger」を起動して、[ +新しいプロジェクト ]アイコンをクリックします。
- ステップ2. 動画、あるいは音声ファイルの読み込む
- 編集画面が出たら、[ メディア ]エリアの[ + ]をクリックすることでピッチ変更したい動画、あるいは音声ファイルを追加し、そしてタイムラインにドラッグ&ドロップします。
- ステップ3. ピッチの数値変更
- ピッチ変更したい動画、或いは音声ファイルを選択した状態で、メニューバーの[速度]アイコンをクリックします。
- 速度調整画面が出たら、[ピッチ変更]を有効にします。その後、早送りやスロー再生すると、音のピッチが自動的に変化します。ピッチを適切に調整した後、[適用]をクリックします。
- (基本的に、再生速度を2倍にすると、約半音上がります。)
- ステップ4. ファイルのエクスポート
- メニューバーの「書出し」ボタンにより、ファイルを好きな形式や名前、保存先、画質などで出力してください。
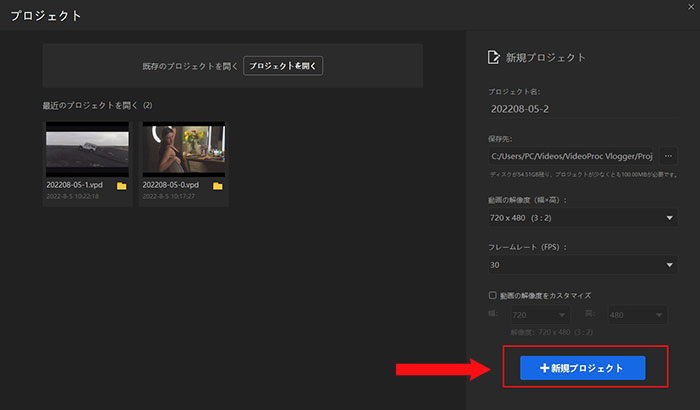
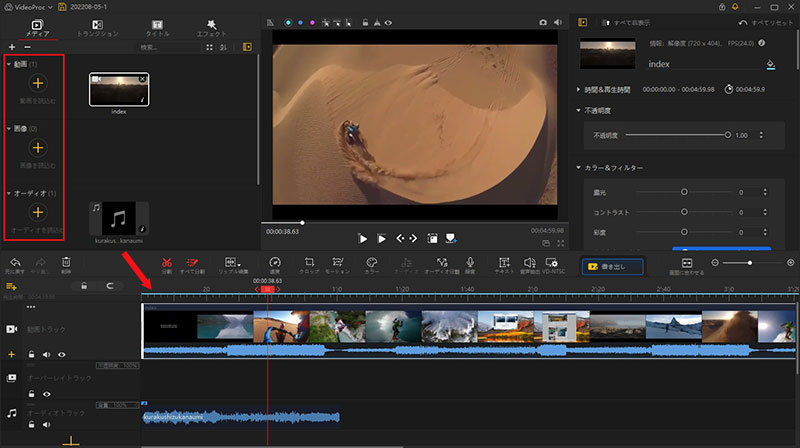
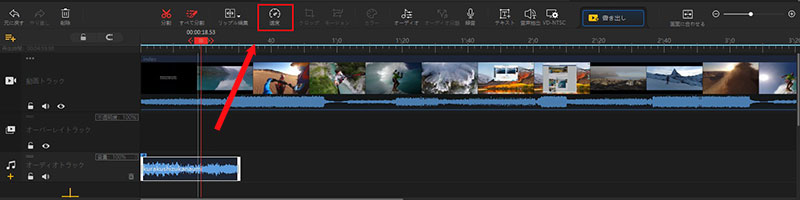
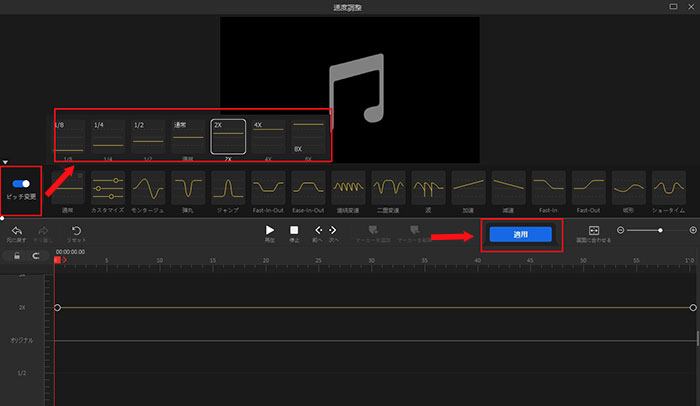
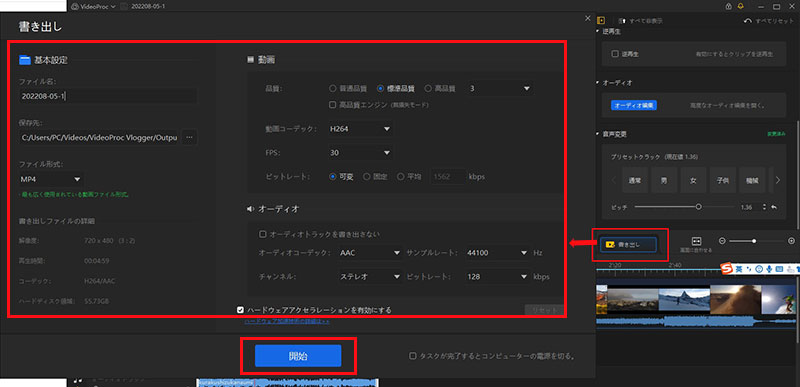
動画・音声のピッチを変更する方法二
a. 無料のピッチ変更ソフト〜Audacity

📰 Audacityの概要
● 【開発元】:The Audacity Team
● 【動作環境】:Windows/ Mac OS X / Linux
● 【価 格】:無料
● 【日本語】:対応
● 【公式サイト】:https://www.audacityteam.org/
- 【対応している音声形式】:WAV, AIFF, MP3, OGG, FLAC, M4A, WMA, MP2, AC3
- 【対応している動画形式】:対応不可
定番の音声編集ソフト「Audacity」をはご存じでしょうか?
「Audacity」はWAV / AIFF / MP3 / OGG / FLAC/ M4Aなどの様々な音声ファイルのピッチを変更できるフリーソフトです。エフェクトメニューから「ピッチの変更」を選択するだけで、音声のスピード・テンポを変えることなく、音の高さだけを自由に変えられます。
ピッチ変更以外、「Audacity」には、波形を選択して切り取り、コピー、分割、ノイズ除去、マルチトラックのミキシング、スペクトラム分析など、多彩な加工ができます。他に類似の音声編集フリーソフトは多いですが、性能の点で抜群にいいです。
また、わかりやすいメニュー画面があるので、初心者でも各機能を直感的に操作できます。
音声のピッチを変更できるソフトが探していると、様々なOS環境で軽く動作できる「Audacity」がオススメです。
さらに、「Audacity」の特徴をご覧ください>>
- Audacityの特徴
- ♬ 利用料金や追加費用などは一切ない;;
- ♬ オーディオデータを特化した加工ソフトである;
- ♬ 高度なオーディオ加工(ピッチ変更、マルチトラックのミキシング、ノイズ除去、スペクトラム分析)に対応;;
- ♬ リバーブ、フェードアウト、コンプレッサなど多様なエフェクトを持っている;
- ♬ マイクによる録音が可能;
- ♬ プラグインのダウンロードとインストールで機能強化ができる;
- ♬ 様々なOS環境で動作可能;
- ♬ 軽くて操作しやすい;
b. Audacityでピッチ変更をする詳細な手順
無料のピッチ変更ソフト「Audacity」で音声のピッチを変更する詳細な手順は以下のようです。
- ステップ1. 音声ファイルの読み込み
- 「Audacity」を起動して、ピッチ変更したい音声ファイルをドラッグアンドドロップで読み込む、または主画面の上部にあるメニューバーの[ファイル]→[取り込み]→[音声の取り込み]をクリックすることで追加します。音声追加が完了したら、音楽ファイルの波形が表示されます。
- ステップ2. 音声ファイルのピッチ変更
- 波形からピッチ変更したい部分を範囲選択して、上部の[エフェクト]→[ピッチの変更] をクリックします。
- ピッチの変更画面が出たら、[ピッチ] という箇所では、変更前と変更後の音の高さを適切に設定します。
- (ピッチを調整する同時に周波数が自動的に変更されるので、手動で設定しなくても構いません。)
- ピッチの設定が完了したら、[OK] を押します。
- ステップ3. ピッチ変更された音声ファイルの出力
- ピッチ変更の処理が終わったら、ピッチを変更したオーディオデータが表示されます。確認した後、上部のメニューから[ファイル]→[Export]をクリックして、[オーディオデータの書き出し]を選択すればよいです。


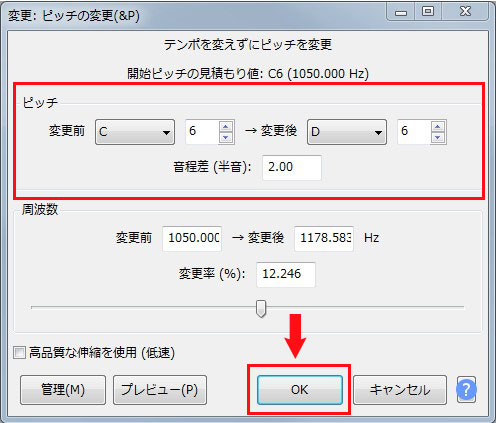
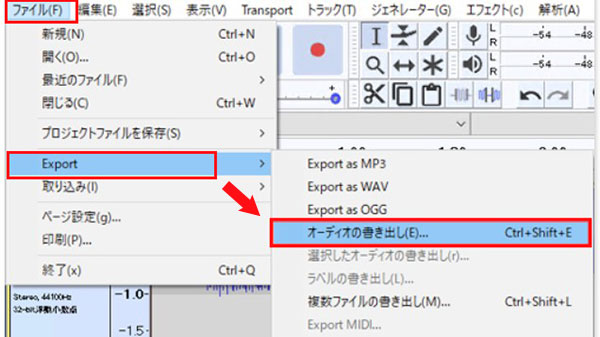
動画・音声のピッチを変更する方法三
a. 無料のピッチ変更サイト〜オンラインピッチシフター

📰 オンラインピッチシフターの概要
● 【開発元】:123apps Computer Software Est
● 【動作環境】:ブラウザ
● 【価 格】:無料
● 【日本語】:対応
● 【公式サイト】:https://mp3cut.net/ja/change-pitch
- 【対応している音声形式】:MP3, FLAC, WAV...
- 【対応している動画形式】:対応不可
オンラインピッチシフター(Audio Pitch Shifter)は一般的な音声ファイル形式(MP3, FLAC, WAVなど)をサポートする無料のピッチ変更サイトです。
シンプルなデザインとわかりやすいUIを持っているので、あまり編集知識のない人でも直感的に操作できます。
ピッチ変更したい場合、お使いのブラウザに「オンラインピッチシフター」を開き、ピッチ変更したい音声フィアルをアップロードし、ピッチの数値を上げたり、下げたりするだけです。
元の音声ファイルが圧縮されないので、音質の劣化もありません。
ソフトウェアを別途インストールする必要がありません。ピッチ変更ソフト(例えば、Audacity)に比べると、この一点が最大のメリットです。
オンラインで音声のピッチを無料で変更できるサイトを探してる人にピッタリです。
さらに、「オンラインピッチシフター」の特徴をご覧ください>>
- オンラインピッチシフターの特徴
- ♬ 無料で提供し、広告・登録作業・機能制限が一切ない;
- ♬ オーディオファイルのピッチ変更だけ対応;
- ♬ 音声のテンポを変えずにピッチを変えられる;
- ♬ インストール不要で、どこでもどのデバイスでも使える;
- ♬ 操作は非常に簡単なので、事前の編集経験を必要としない;
b. オンラインピッチシフターでピッチ変更をする詳細な手順
ピッチ変更サイト「オンラインピッチシフター」を利用して、音声のピッチを調整するには、以下の手順に従って操作してください。
- Step1. 「オンラインピッチシフター」へのアクセス
- お使いのデバイスからブラウザを開き、オンラインピッチシフターというサイトへアクセスします。
- Step2. 音声ファイルのアップロード
- [ファイルを開く]ボタンをクリックして、デバイスからピッチ変更したい音声ファイルをクリックで追加します。
- Step3. ピッチの調整
- 音声のアップロードが完了したら、ピッチ変更ができる画面が表示されます。
- 音声ファイルの波形から変更範囲を選択してから、ピッチ調整のスライダーを左右に移動して、ピッチを調整します。
- ピッチを適切に調整した後、フォーマット(mp3、m4a、m4r、flac、wav)を指定して、[保存]ボタンをクリックします。すると、ピッチ変更の処理がすぐ開始されます。
- Step3. ファイルの保存
- 処理が完了したら、再び[保存]ボタンをクリックします。これで、ピッチ変更した音声ファイルがデバイスのローカルフォルダにダウンロードされます。
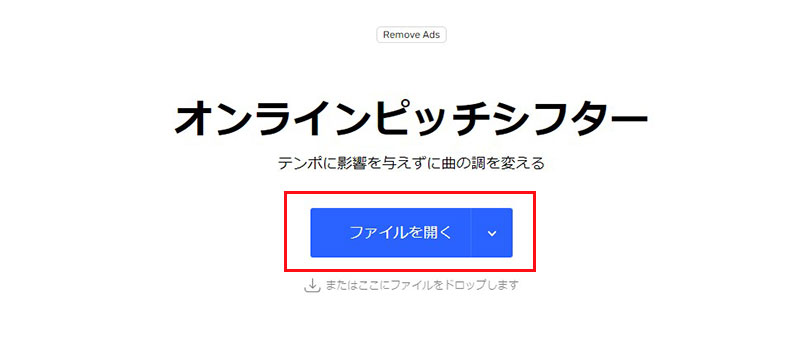
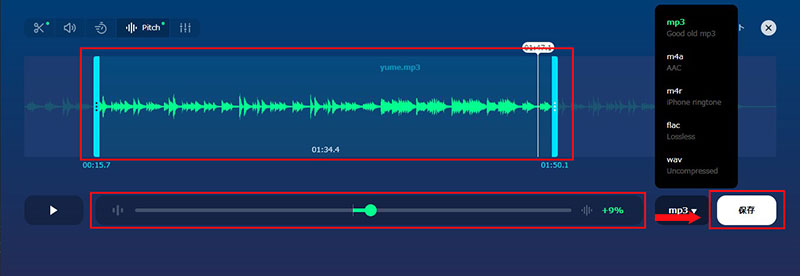
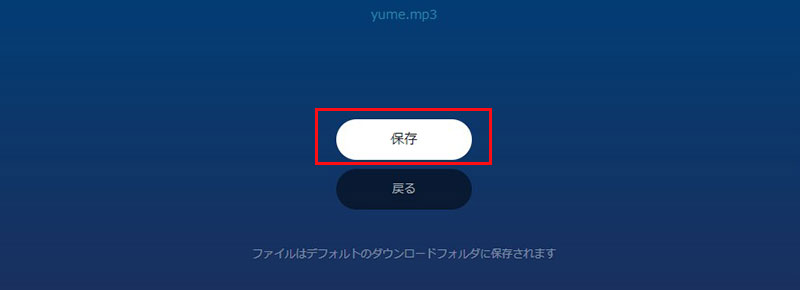
まとめ
以上は動画・音声のピッチを無料で変更する三つの方法です。
「Audacity」と「オンラインピッチシフター」を使用すれば、音声のピッチを簡単に調整できますが、動画内の音のピッチを変更することができません。
動画と音声の両方に対応できるのは「VideoProc Vlogger」だけです。それに加えて、多彩なオーディオ編集や動画編集機能が揃っているので、個人的にはとてもおすすめなソフトです。





