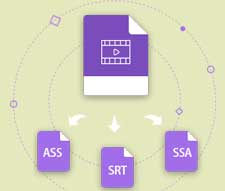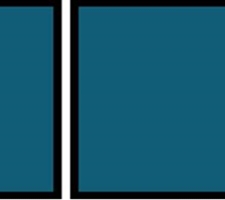Shotcut巊偄曽丗僩儔儞僕僔儑儞憓擖曇乣Shotcut偱僩儔儞僕僔儑儞乮応柺揮姺乯傪捛壛偡傞曽朄

僩儔儞僕僔儑儞捛壛偼摦夋惂嶌偡傞嵺偵寚偐偣側偄曇廤媄朄偱偡丅摦夋偺僇僢僩偲僇僢僩傪僗儉乕僘偐偮帺慠偵偮側偓崌傢偣傞偩偗偱偼側偔丄応柺愗傝懼偊傪鉟楉偵尒偣傞偙偲傕壜擻偵側傝傑偡丅
偱偼Shotcut偱僩儔儞僕僔儑儞傪捛壛偡傞偵偼偳偆偟偨傜偄偄偱偟傚偆偐丅
崱夞偼丄Shotcut僩儔儞僕僔儑儞偺傗傝曽偲憓擖偡傞僐僣傪夋憸晅偒偱揙掙夝愢偟傑偡両Shotcut傪巊偄巒傔偨偽偐傝偺曽偱傕憖嶌偺棳傟傪偟偭偐傝棟夝偱偒傑偡丅
-

僩儔儞僕僔儑儞偼丄応柺揮姺偲屇偽傟傞偙偲傕偁傝傑偡丅
椺偊偽丄摦夋曇廤拞偵丄偳偺傛偆偵嵟弶偺A応柺偐傜師偺B応柺偵帺慠偵愗傝懼偊傑偡偐丠偙偺帪偼丄僩儔儞僕僔儑儞岠壥偑偲偰傕栶偵棫偮傛偆偵側傝傑偡丅
Shotcut偱僩儔儞僕僔儑儞憓擖偡傞偵偼2偮偺曽朄偑偁傞
- 1摦夋偺僇僢僩偲僇僢僩偺宷偓栚偵僩儔儞僕僔儑儞傪捈愙偵憓擖偡傞
- 2僼僃乕僪僀儞/僼僃乕僪傾僂僩岠壥傪捛壛偡傞
偳偪傜偺曽朄偱傕応柺揮姺偑妸傜偐偐偮偒傟偄偵偱偒傞偨傔丄偛棙梡梡搑偵崌傢偣偰慖傃傑偟傚偆丅
偦傟偱偼丄Shotcut僩儔儞僕僔儑儞偵偮偄偰偦傟偧傟偺傗傝曽傪嬶懱揑偵尒偰偄偒傑偟傚偆丅
-

Shotcut偱僩儔儞僕僔儑儞憓擖偡傞搑拞偱憖嶌傪娫堘偊偨傜丄乵Ctrl乶亄乵Z乶僉乕傪墴偡偙偲偱1偮慜偺憖嶌偵栠偡偙偲偑偱偒傑偡丅
Shotcut僩儔儞僕僔儑儞偺傗傝曽丗僩儔儞僕僔儑儞傪捈愙偵憓擖偡傞
Shotcut杮懱偵偼懡庬懡條側僩儔儞僕僔儑儞岠壥偑偁傝傑偡丅娙扨側僪儔僢僌仌僪儘僢僾偩偗偱Shotcut偱僩儔儞僕僔儑儞傪嶌惉偟偰丄傛傝恖栚傪傂偔摦夋偵巇忋偑傝傑偡丅
-

Shotcut偱僩儔儞僕僔儑儞傪捛壛偟偨偄摦夋傪僞僀儉儔僀儞忋偵僪儔僢僌仌僪儘僢僾偟傑偡丅
-
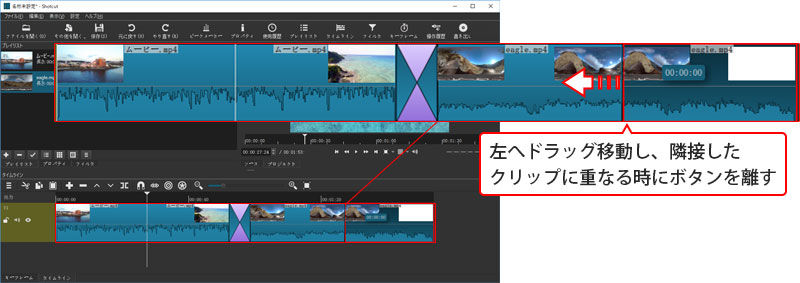
-

忋婰夋柺偺傛偆偵丄僞僀儉儔僀儞撪偱丄摦夋僋儕僢僾傪慖戰偟偨忬懺偱嵍傊僪儔僢僌堏摦偡傞偲丄椬愙偟偨僋儕僢僾偵廳側傞偲偒偵帺摦揑偵僩儔儞僕僔儑儞傪嶌惉偟傑偡丅
-
-

僋儕僢僾偑廳側偭偰偄傞晹暘偺挿偝偑僩儔儞僕僔儑儞偺挿偝偱丄廳側傝崌偆晹暘偑挿偄傎偳僩儔儞僕僔儑儞傪宲懕偝偣傞帪娫偑挿偄偱偡丅
-
-
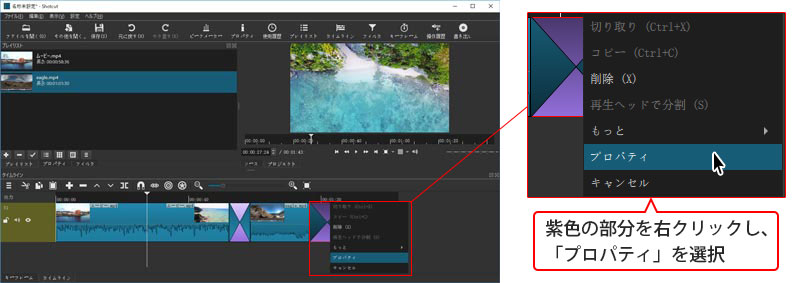
-

巼怓偺嵒帪寁偺傛偆側傾僀僐儞乮僩儔儞僕僔儑儞乯傪塃僋儕僢僋偟丄儊僯儏乕偑昞帵偝傟乽僾儘僷僥傿乿傪慖戰偡傞偙偲偱丄僩儔儞僕僔儑儞岠壥偺庬椶側偳傪愝掕偟傑偡丅
-
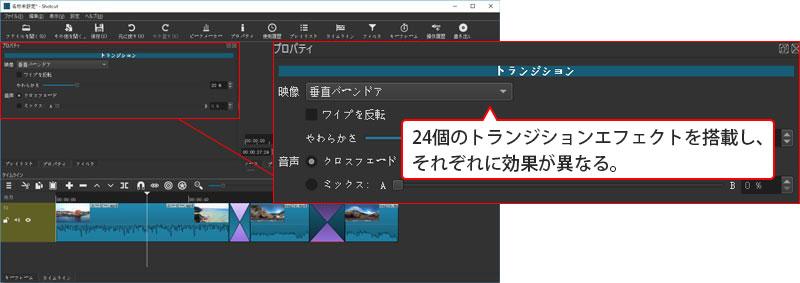
-

乽塮憸乿偺慖戰儃僢僋僗偱偍婥偵擖偭偨僩儔儞僕僔儑儞岠壥傪慖戰偟偰丄僗儁乕僗僉乕傪墴偡偩偗偱摦夋偵憓擖偟偨僩儔儞僕僔儑儞岠壥傪僾儗價儏乕偡傞偙偲偑偱偒傑偡丅
- Shotcut僩儔儞僕僔儑儞偵偼24屄偺僄僼僃僋僩傪搵嵹偟丄偦傟偧傟偵岠壥偑堎側傝傑偡丅偦傟偵僇僗僞儉僩儔儞僕僔儑儞偺摫擖傕懳墳偝傟偰偄傑偡丅
Shotcut僩儔儞僕僔儑儞偺傗傝曽丗僼僃乕僪僀儞/傾僂僩岠壥傪捛壛偡傞
摦夋僋儕僢僾偺晄摟柧搙傪憹尭偡傞僼僃乕僪僀儞/僼僃乕僪傾僂僩岠壥傪捛壛偡傞偙偲偱丄Shotcut偱応柺揮姺傕幚尰偡傞壜擻偵側傝傑偡丅
-

Shotcut偱僩儔儞僕僔儑儞傪捛壛偟偨偄摦夋傪僞僀儉儔僀儞忋偵僪儔僢僌仌僪儘僢僾偟傑偡丅
-
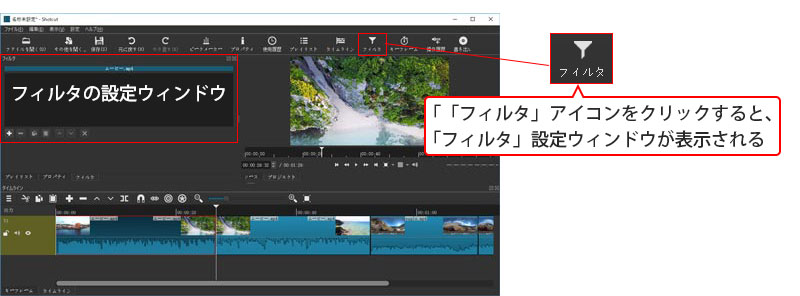
-

忋婰夋柺偺傛偆偵丄僞僀儉儔僀儞忋偺摦夋僋儕僢僾傪嵍僋儕僢僋偱慖戰偟偰丄儊僯儏乕僶乕偵偁傞偠傚偆偛偺傛偆側乽僼傿儖僞乿傾僀僐儞傪僋儕僢僋偡傞偲丄乽僼傿儖僞乿僂傿儞僪僂偑昞帵偝傟傑偡丅
-
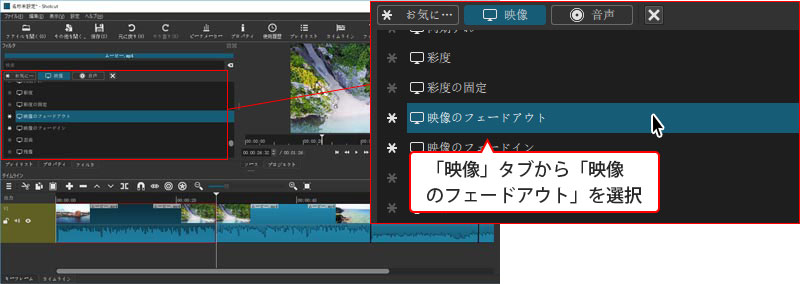
-

乽亄乿傾僀僐儞傪僋儕僢僋偟丄乽塮憸乿僞僽偐傜乽塮憸偺僼僃乕僪傾僂僩乿傪慖戰偡傞偲丄慖戰偟偨僋儕僢僾偵僼僃乕僪傾僂僩偡傞僩儔儞僕僔儑儞傪擖傟傑偡丅
-
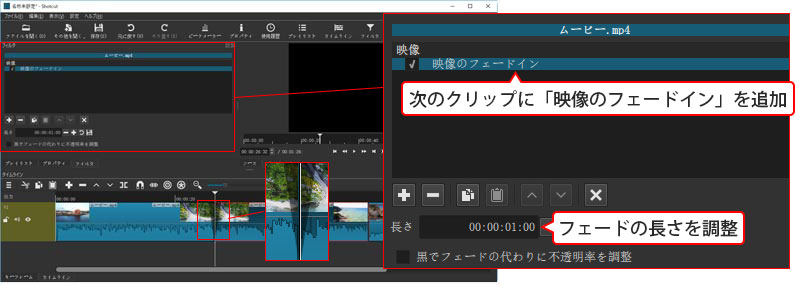
-

偦偟偰丄師偺僋儕僢僾傪慖戰偟偰偐傜丄乽亄乿傾僀僐儞佀乽塮憸乿僞僽佀乽塮憸偺僼僃乕僪僀儞乿傪僋儕僢僋偟偡傞偙偲偱丄師偺僋儕僢僾偵僼僃乕僪僀儞偡傞僩儔儞僕僔儑儞傪擖傟傑偡丅
-
-

乽壒惡乿僞僽偐傜壒惡偺僼僃乕僪僀儞乛僼僃乕僪傾僂僩岠壥傪愝掕偡傞偙偲傕偱偒傑偡丅
-
-

愝掕姰椆偟偨傜丄僗儁乕僗僉乕傪墴偡偩偗偱摦夋偵僼僃乕僪僀儞/僼僃乕僪傾僂僩偡傞応柺揮姺偺岠壥傪僾儗價儏乕偡傞偙偲偑偱偒傑偡丅
埲忋丄Shotcut偱僩儔儞僕僔儑儞憓擖偡傞曽朄偲僼僃乕僪僀儞/僼僃乕僪傾僂僩偡傞応柺揮姺偺傗傝曽傪偛徯夘偟傑偟偨丅偳偭偪傕娙扨偵Shotcut偱応柺揮姺傪帺慠偵尒偣傞傛偆偵側傟傞偨傔丄偤傂帋偟偰傒偰偔偩偝偄丅
埲壓偺暿婰帠偱丄Shotcut僩儔儞僕僔儑儞埲奜偺巊偄曽丄椺偊偽丗帤枊丒僥僉僗僩偺擖傟曽傕偄偔偮偐偛徯夘偟偰傞偺偱丄偤傂嶲峫偵偟偰偔偩偝偄丅