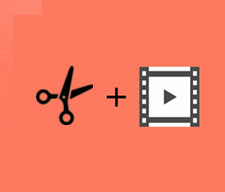【動画編集〜背景塗りつぶし篇】フリーソフトで動画背景の色/画像を別に置き換える方法(Windows/Mac/iPhone/Android)
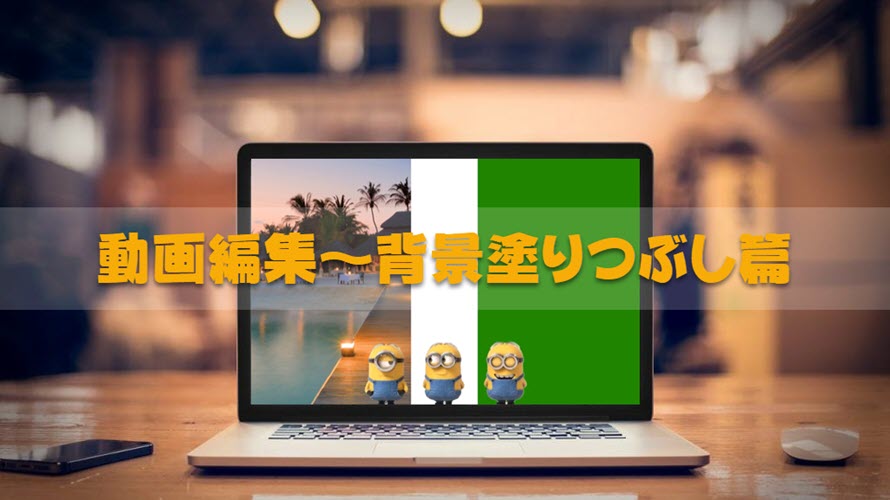
動画を編集してユニックな動画を作成する時、トランジション、エフェクト、スローモーションなどと同じ、動画背景の編集も重要だと思います。本文では、動画の背景を別の色や画像などに置き換えて編集する方法を紹介します。お使いのデバイスによって、おすすめの動画編集ソフトもそれぞれ異なります。
今回の記事を参考に、紹介されたWindows/Mac/iPhone/Androidの動画編集ソフトで、動画背景の塗りつぶし編集にチャレンジしてみましょう!
目次
Windowsで動画背景を別の色/画像に置き換える方法(塗りつぶし)
Macで動画背景を別の色/画像に置き換える方法(塗りつぶし)
iPhone/Androidスマホで動画背景を別の色/画像に置き換える方法(塗りつぶし)
Windowsで動画背景を別の色/画像に置き換える方法(塗りつぶし)
まずはWindowsで動画から被写体を切り抜いて、背景を別の色/画像に塗りつぶす方法を説明します。
プロ顔負けのWindows専用動画編集フリーソフトAviUtlをおすすめします。
おすすめの動画背景塗りつぶし可能な動画編集ソフト〜AviUtl
AviUtlはWindowsの定番の動画編集フリーソフトです。プラグインの導入が可能なので、有料の動画編集ソフトと匹敵できる豊富で高機能な動画編集を行うことができます。無料で凝る動画を作りたいなら、AviUtlは最高の選択肢だと思います。勿論動画背景の編集も余裕にできます。例えば、
- ❶ デフォ背景を「黒」→「白」に変更する
- ❷ グラデーションな背景を作る
- ❸ 動画の指定した背景色を透過する
- ❹ 背景を別の色に置き換える
- ❺ 背景を別の画像に置き換える
- ❻ 動画内の指定した物体だけを切り抜く(それ以外を透過する)
- ❼ 動画の背景をぼかす
素材はグリーン/ブルーのスクリーンの前で撮った映像ではなくても、被写体を切り抜き、背景を別の色/画像/動画に塗りつぶすことができます。
- AviUtlはモザイク、ライスター、ノイズ、ブラー、画像ループ、振動、インターレース解除、オブジェクト分割、光関係などたっぷりのエフェクト追加、リサイズ・アスペクト比変更、トリミング、合成、回転・反転、結合、再生速度・逆再生、色の反転、などたくさんのことができて、プロの動画編集者も満足できます。
AviUtlの他の動画編集機能(拡張編集を導入した場合)
AviUtlで動画背景を別の色に置き換える方法(塗りつぶし)
AviUtlで動画の背景の色を別に置き換えるには、被写体を切り抜き、背景を透過する必要があります。AviUtlなら、クロマキー、カラーキー、ルミナンスキーという3つの方法で背景を透過することができます。
- ⭐ クロマキー:指定した色を基準に透過するエフェクト
- ⭐ カラーキー:指定した色の輝度を基準に透過するエフェクト
- ⭐ ルミナンスキー:指定した輝度を基準に透過するエフェクト
筆者はグリーン背景の素材を準備しているから、ここでは、クロマキーを利用して、AviUtlで動画背景塗りつぶしの仕方を説明します。
❶ 始めてAviUtlを利用するなら、まず「設定」→「拡張編集設定」の順でクリックして、レイヤーのある「拡張編集」のウィンドウを表示させます。
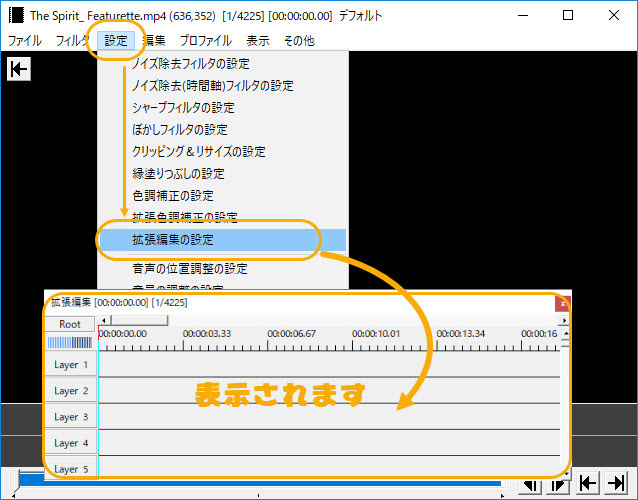
❷ レーヤーで右クリックして、「新規プロジェクトの作成」を押したら、動画の解像度/サイズ、フレームレート、音声レートを設定します。そして「OK」をクリックします。
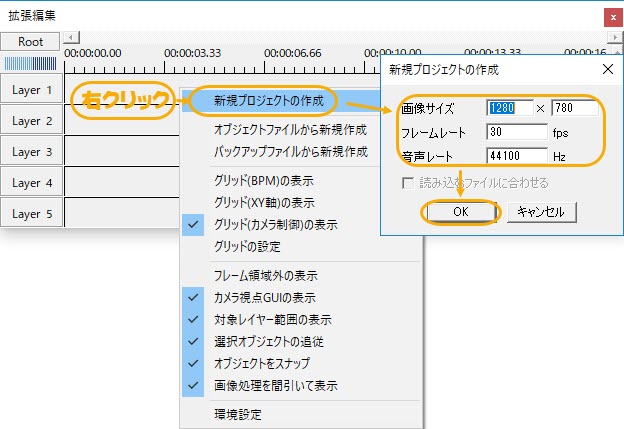
❸ レイヤー1を右クリックして、「メディアオブジェクトの追加」→「図形」の順で押してください。
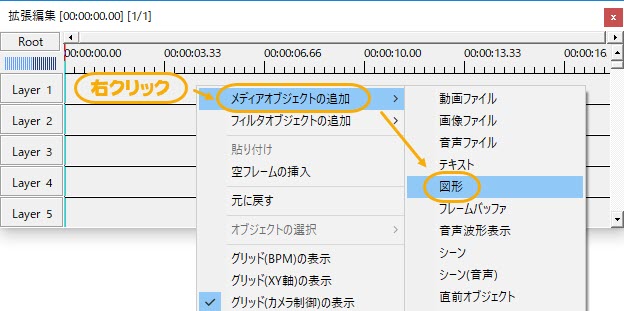
❹ 「図形の種類」を「背景」に設定し、「色の設定」によって、塗りつぶしたい色を選択します。
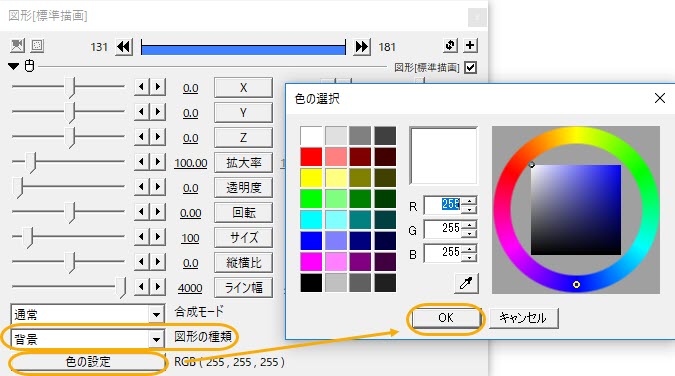
❺ 動画背景の色を塗りつぶしたい動画をLayer 2にドラッグ&ドロップしたら、動画ファイル設定ダイヤログが表示します。右上にある「+」をクリックして、「クロマキー」→「キー色の取得」の順で、AviUtlのプレビューウィンドウでグリーンのバックグラウンドをクリックしたら、そのグリーンの背景が透明化されます。
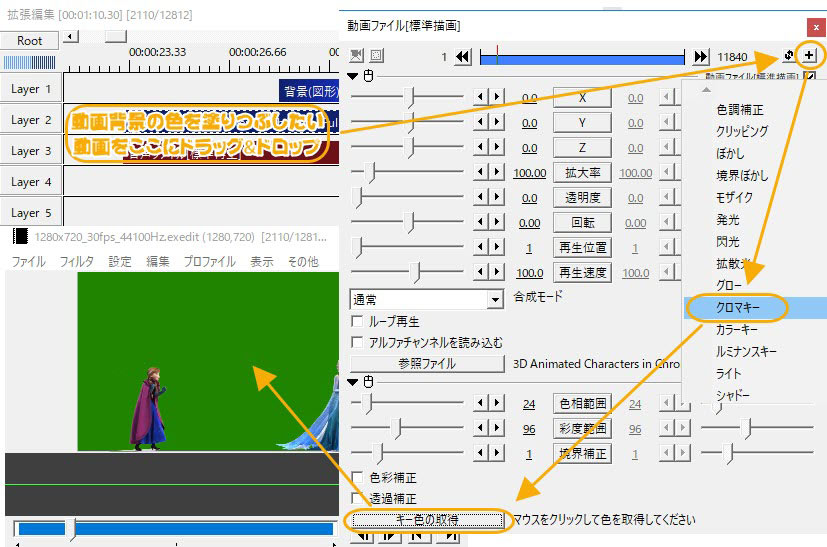
❻ 最後に、レイヤーで動画の長さや「背景(図形)」の長さを調整して、AviUtlの主体編集ウィンドウでメニューバーにある「ファイル」をクリックして、××出力を選択したら、編集した動画がパソコンに保存されます。
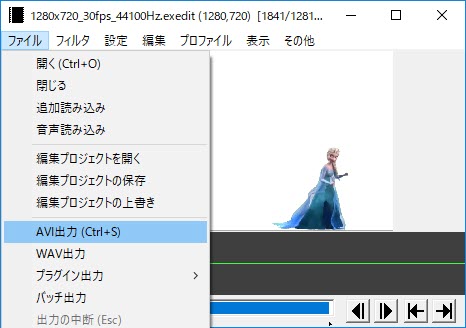
AviUtlで動画背景を別の画像に置き換える方法(塗りつぶし)
動画素材の背景を色で塗りつぶす方法と画像で置き換える方法は大体同じです。それでは一緒にご覧下さい。
❶ 始めてAviUtlを利用するなら、まず「設定」→「拡張編集設定」の順でクリックして、レイヤーのある「拡張編集」のウィンドウを表示させます。
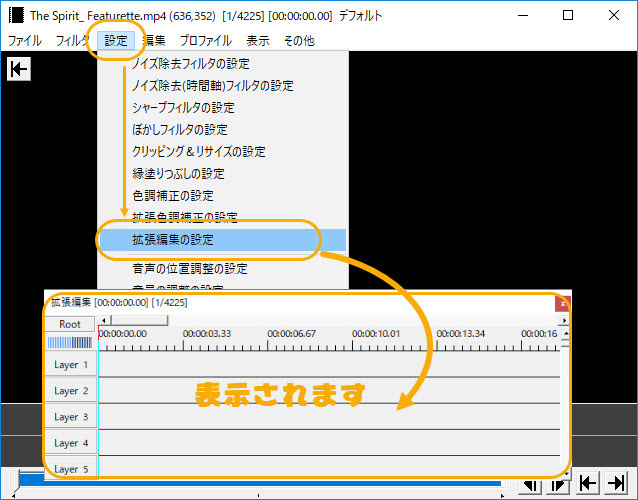
❷ レーヤーで右クリックして、「新規プロジェクトの作成」を押したら、動画の解像度/サイズ、フレームレート、音声レートを設定します。そして「OK」をクリックします。
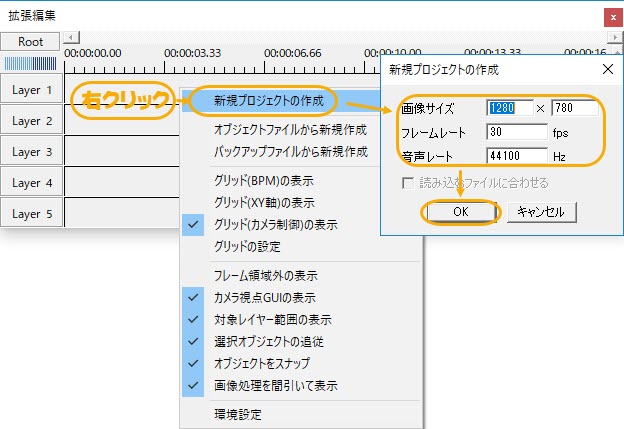
❸ レイヤー1を右クリックして、「メディアオブジェクトの追加」→「画像」の順で押してください。
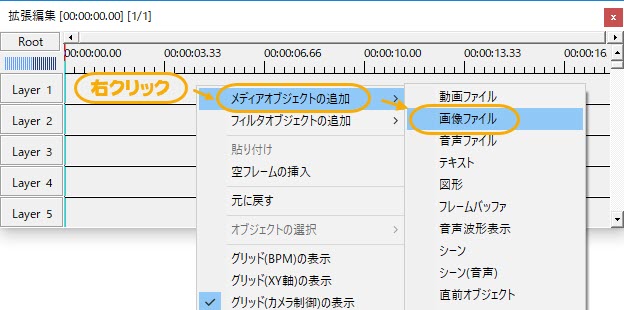
❹ 「参照ファイル」によって、パソコンから塗りつぶし用の画像を選択して「開く」をクリックします。
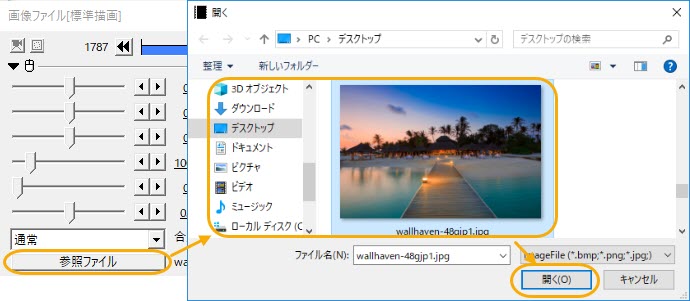
❺ 背景を画像で塗りつぶしたい動画をLayer 2にドラッグ&ドロップして、AviUtlに追加します。
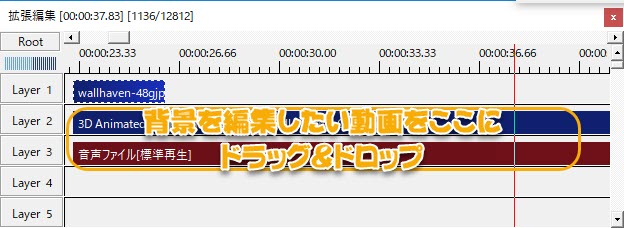
❻ 最後に、レイヤーで動画の長さや「背景(図形)」の長さを調整して、「Ctrl」+「S」によって、AviUtlで動画をズームして編集した動画がAVI形式で保存することができます。
Macで動画背景を別の色/画像に置き換える方法(塗りつぶし)
続いてはMacユーザー向けの動画背景を塗りつぶす方法を解説します。
おすすめの動画背景塗りつぶし可能な動画編集ソフト〜iMovie
iMovieはMacに標準搭載の動画編集ソフトです。Apple製なので、ソフトの安全性に心配する必要もありません。わざわざ第三者ソフトをインストールする必要もありません。 imovieはもともと有料でしたが、2017年4月より無料で利用できるようになりました。 使い方は簡単なので、動画編集初心者でも動画背景の色/画像を置き換えることができます。 iMovieの動画編集機能
- ❶ 動画のトリミング
- ❷ 字幕やタイトルなど文字の挿入
- ❸ BGMなど音楽の挿入
- ❹ トランジョン効果など演出の追加
- ❺ 動画素材の追加
- ❻ ビデオクリップの追加
- ❼ 書き出し(保存)
- ❽ SNSへのシェア
- ❾ フィルタ加工
iMovieで動画背景を別の色/画像に置き換える方法(塗りつぶし)
iMovieはAviUtlのように直接に背景の色を塗りつぶすことはできないが、好きな色を画像に作成したら、色を置き換えることもできます。なので、ここでは、iMovieで動画背景を別の画像に置き換える方法を説明します。ちなみに、その動画素材もグリーンスクリーンのクリップのものにご用意ください。
❶ iMovieを起動して、背景の画像をタイムラインにドラッグ&ドロップします。
❷ 背景を他の色/画像で塗りつぶしたい動画素材をタイムラインの背景画像の上にドラッグ&ドロップしてください。
❸ タイムラインの上にある動画素材をクリックしたら、ビデオのオーバーレイコントロールが表示されます。表示されない場合、ビューアの上にある「ビデオオーバーレイ設定」ボタン![]() をクリックしたら、表示します。そして、ポップアップメニューから「グリーン/ブルースクリーン」を選択します。
をクリックしたら、表示します。そして、ポップアップメニューから「グリーン/ブルースクリーン」を選択します。
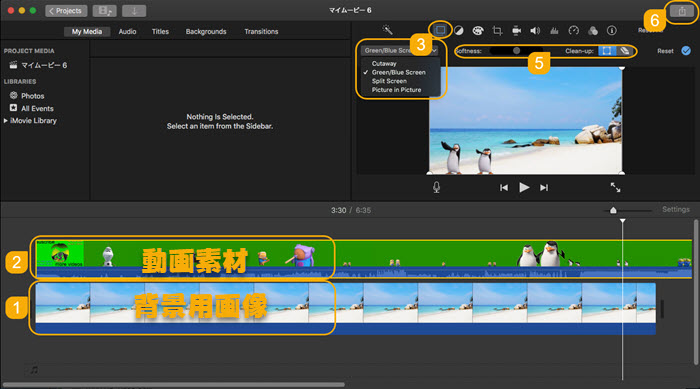
❹ 背景の画像の長さと位置を調整して、動画素材もトリミングして、両方と合わせます。
❺ ビデオのオーバーレイコントロールでは、グリーンスクリーンエフェクトを調整することができます。
☛ 「柔らかさ(Softness)」によって、グリーンスクリーンクリップ間のトランジションを調整することができる
☛ トリミングボタン![]() をクリックし、ビューアでフレームの四隅をドラッグすることによって、グリーンスクリーンクリップの一部を除去することができる
をクリックし、ビューアでフレームの四隅をドラッグすることによって、グリーンスクリーンクリップの一部を除去することができる
☛ 「クリーンアップ」ボタン![]() をクリックし、ビューアでクリップの上をドラッグすることによって、グリーンスクリーンクリップの一部をマスキングすることができる
をクリックし、ビューアでクリップの上をドラッグすることによって、グリーンスクリーンクリップの一部をマスキングすることができる
❻ 最後には、UIの右上にあるシェアボタンをクリックして、「ファイル」をクリックしたら、画像で塗りつぶした動画をMacに保存します。
iPhone/Androidで動画背景を別の色/画像に置き換える方法(塗りつぶし)
iPhoneやアンドロイドスマホでの操作はパソコンほど柔軟ではないので、スマホ用動画編集アプリの方はもっと知能的だと思います。下記で紹介した動画編集アプリも、AI搭載することによって、人物、猫、犬、車などを自動で素早く識別し切り取りができます。
おすすめの動画背景塗りつぶし可能な動画編集アプリ〜Makaron
人物と背景を切り離してくれる機能で有名な写真加工アプリ『Makaron(マカロン)』がアップデートした後、今動画にも対応するようになりました。「自動認識機能」によって、人物、動物、車などのオブジェクトを自動的に識別することで、マカロンで動画の背景を塗りつぶすのは非常に便利です。
- ❶ 写真編集可能
- ❷ 字幕やタイトルなど文字の挿入
- ❸ BGMなど音楽の挿入
- ❹ ワンクリックで背景塗りつぶし
- ❺ 動画素材の追加
- ❻ ビデオクリップの追加
- ❼フィルタ加工
- ❽ SNSへのシェア
Makaronで動画背景塗りつぶしのやり方
人物などを自動的に認識し、切り抜いて、好きな色や画像で塗りつぶすことができます。超簡単です。それでは、手順を説明します。
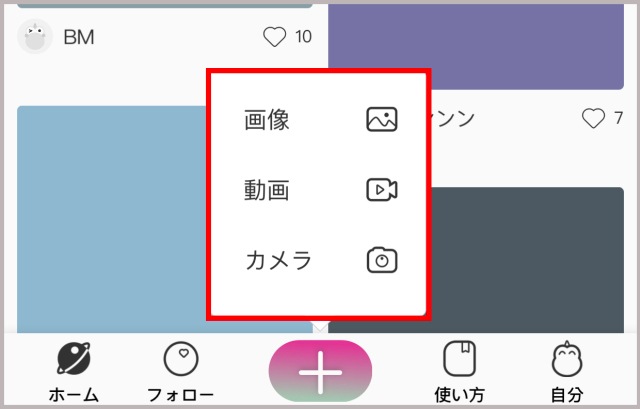
❶ マカロンアプリを立ち上げて、メンバーにある「+」ボタンをタップして、「動画」によって、背景を好きな色/画像に塗りつぶしたい動画をアプリに追加。
❷ 動画読み込み完了、自動的に目標の人物を数秒で切り抜き完了。
❸ アプリには、魔法書、ゴッホのように、ナチュラル、ダイナミックなど数十種類の背景が用意されています。好きな画像や色を選択してください。
❹ その後はアプリのガイドによって保存すれば、動画背景を好きな画像に塗りつぶすことができます。