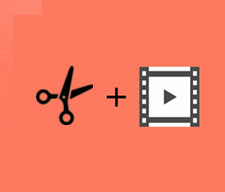初心者&上級者向け、動画をズーム(画面一部拡大/縮小)する方法(PC動画編集ズーム篇)

スマホやHDビデオカメラなどで動画を撮影する時、ズームインによって被写体を拡大したり、ズームアウトによって、もっと広い範囲を撮影したり、自由にできます。
しかし、ズームインとズームアウトが利用していない動画に画面にある特定の被写体を拡大して、注意を集めたいことがあります。その時どうすればいいでしょう。
実は動画編集ソフトには、動画ズームインとズームアウトの機能も備えています。
ここでは初心者と上級者に分けて、使いやすい動画ズーム編集PCソフトと高機能な動画ズーム編集PCソフトを利用して、動画をズームイン&ズームアウトする方法をご紹介します。
まずはズームインとズームアウトの効果をご覧下さい。
PCで動画編集ズームインとズームアウトの効果
PCで動画を編集して、ズームインとズームアウト機能を利用したら、どんな効果がありますか。まずチェックしましょう。
動画ズームインの効果
一般的に、特定の被写体/人物のディテールを見せたいや、視点を誘導してズームする先に注意を集めたい場合はズームインを利用します。被写体/人物が拡大され、そのディテールを見ることができる他、広い場所から人物へとズームインしていくと、その被写体/人物のいる位置も見る側がすぐわかります。
また、被写体/人物の拡大により、強いインパクトも与えることができて、被写体/人物を強調することができます。
- 動画を視聴する際に、一番気を付けたいのは画質でしょう。しかし、動画ズームインは画面の一部を拡大するため、画質が必ず落ちます。なので、ズームする場合は、被写体/人物の拡大率などの設定に気をつけるのがポイントです。また、ご利用する動画ズーム編集ソフトは是非高品質エンジンを搭載するものにしてください。
- 勿論、動画ズームインに利用する素材も是非高画質のものをご用意ください。たとえば素材を4K動画にしたら、動画をズームインして、4倍に拡大しても、動画はフルHDという高画質で保存することができます。
PCで動画をズームインして編集する時の注意点
動画ズームアウトの効果
特定の被写体がおかれている状況と関係性を見せたいや視点の集中を解きたい時、動画編集のズームアウト機能を利用すればいいです。
被写体/人物から広い場所へとズームアウトすると、見る側の意識を人物から場所へと移します。その被写体/人物のいる場所も簡単にわかります。また、被写体/人物のディテールをずっと見たら、視聴者にとってもストレスを感じやすいでしょう。画面はある程度ズームインしたら、ズームアウトによって、被写体を縮小するのがおすすめです。
初心者向け、PCで動画をズームして編集する方法
まずは初心者向け、使いやすい動画編集ソフトによって、動画をズームインする方法を紹介します。
おすすめの初心者向け動画ズーム編集ソフト〜VideoProc
- ● 開発元:Digiarty Software, Inc.
- ●編集機能:カット、分割、結合、クロップ、回転&反転、再生スピード調整、字幕追加、エフェクト、透かし
- ● その他の機能:DVD変換、動画&音楽ダウンロード、PC/Mac/iPhone録画、ノイズ除去、手ブレ補正、GIF作成、3D→2D、レンズ補正
- ● 対応技術:http://www.misterxander.fr/info/Time_Reversal/index_english.html
ここで利用する初心者向けの動画編集ソフトはVideoProc Converterです。動画ズームイン(画面一部拡大)、カット(トリミング)、テロップ追加、反転・回転、ウォーターマーク・透かし、エフェクト、再生スピードなど、数クリックでPC初心者でも動画をズームインすることができます。
最も関心する画質の劣化もご安心ください。VideoProcの独自のエンコード技術及び高品質エンジンにより、一般の動画処理ソフトで出力した動画(コーデック、ビットレート、フレームレートなど全部同じように設定されている)と比べ、より高画質です。
インターレース解除機能も備えていて、インターレース方式の動画をプログレッシブ方式の動画に変換し、動画のシマ模様のようなノイズを消します。動画の動きを滑らかになって、動画がきれいになります。
最新の高効率のコーデックHEVC/H.265の入力と出力をサポートし、今まで汎用のH.264の半分ファイルサイズでは、同じ画質の動画を保存することができます。
VideoProcを使って動画編集ズームインする方法
それでは、VideoProcを使って、PCで動画をズームインして編集する方法を画像付きご紹介します。
❶ VideoProcを起動して、「ビデオ」ボタンによって、動画変換&編集機能を呼び出します。
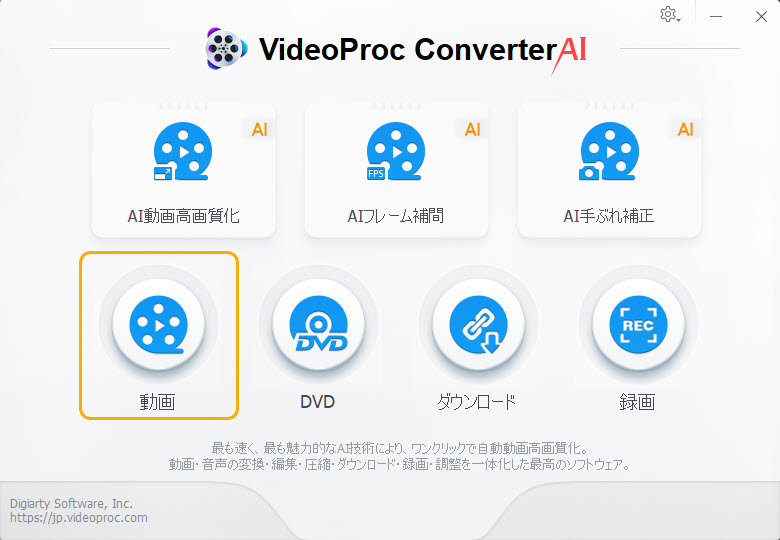
❷ 上部のメニューバーにある「+ビデオ」によって、ズームインしたい動画をソフト追加します。
動画追加完了したら、「クロップ」によって、動画ズーム編集機能を呼び出します。
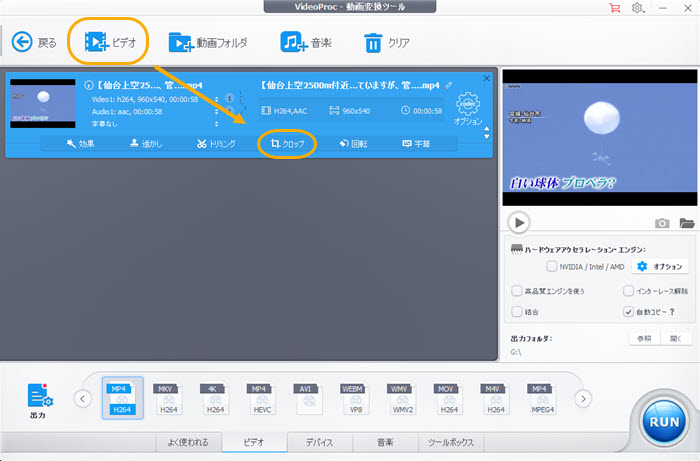
❸ 「クロップを有効にする」にチェックを入れて、プリセットの後ろを「元ビデオの比率を以上する」にしてください。
左の「元ビデオ」で、枠によって、ズームインしたい被写体の範囲を指定して、「完了」をクリックしてください。
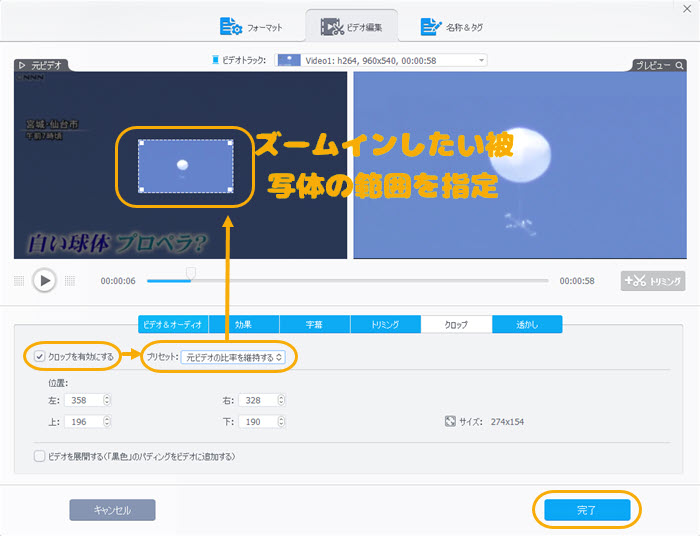
❹ 「クロップ」の左にある「トリミング」をクリックして、上部のタイムラインをドラッグ&ドロップによって、動画ズームの開始時刻と終了時刻を設定します。
オレンジの「トリミング」ボタンをクリックして、右下にある「完了」ボタンを押してください。
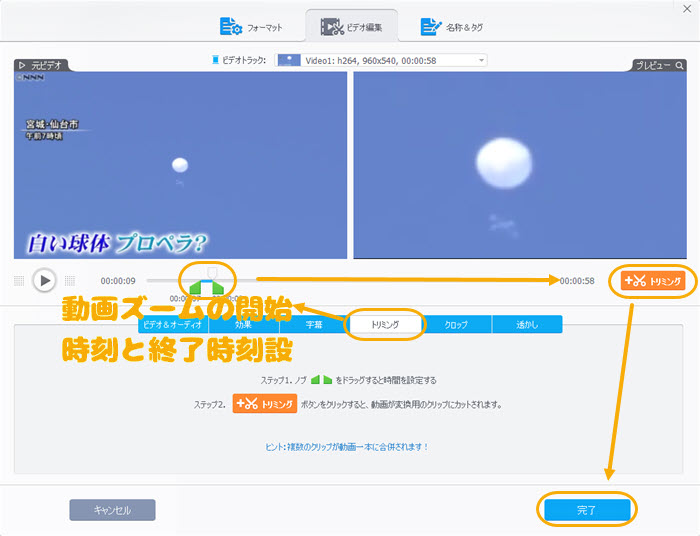
❺ 下部の「出力」のところで、出力コーデックとフォーマットを入力した動画を一致に設定して、「RUN」をクリックしたら、PCで動画編集ズームインのプロセスが始まります。
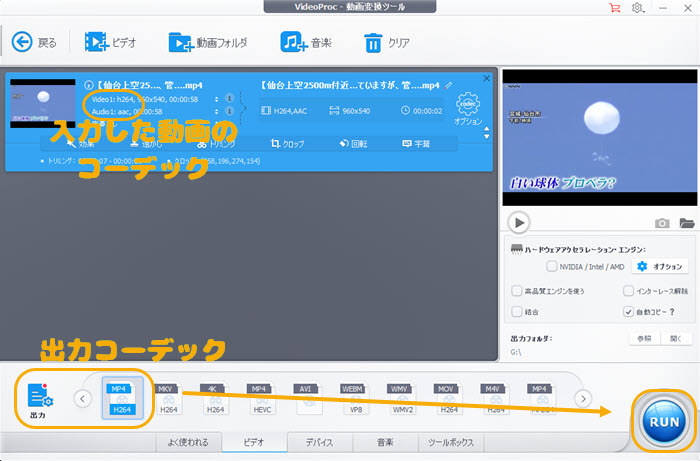
上級者向け、PCで動画をズームして編集する方法
ここで上級者へおすすめの動画ズーム編集PCソフトは完全に無料で利用可能なAviUtlです。動画編集上級者なら、殆どAviUtlという動画編集フリーソフトを聞いたことがあるでしょう。プラグインによって、AviUtlは有料の動画編集ソフトに匹敵する高機能な編集作業ができるようになります。勿論、PCで動画のズームインとズームアウトも無料で行うことができます。
それでは、AviUtlで動画をズームイン&ズームアウトする方法を説明します。
AviUtlで動画をズームするには2つの方法があります。「一瞬でパッ!」と拡大/縮小すると「にゅ〜〜ん」と拡大/縮小するという2つの効果があります。
一瞬でパッ!」というAviUtl動画ズームイン&ズームアウトのやり方
まず「一瞬でパッ!」というAviUtl動画ズームインのやり方を紹介します。
これはAviUtlのエフェクト追加機能によってできた効果です。具体的な操作方法は下記の手順でやってください。
❶ 始めてAviUtlを利用するなら、まず「設定」→「拡張編集設定」の順でクリックして、レイヤーのある「拡張編集」のウィンドウを表示させます。
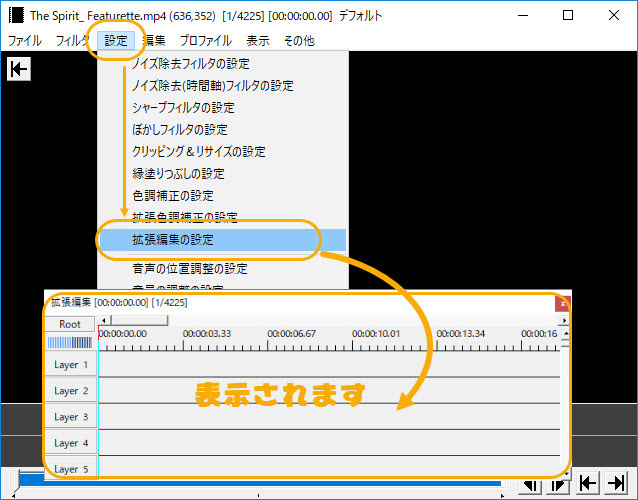
❷ ズームイン/ズームアウト(拡大/縮小)したい動画を「拡張編集」ダイヤログのレイヤーにドラッグ&ドロップします。
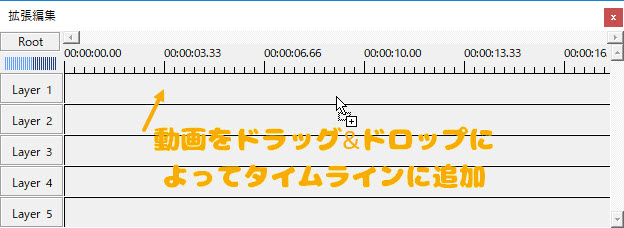
❸ レーヤーで右クリックして、「メディアオブジェクトの追加」→「フィルタ効果の追加」→「基本効果」→「座標」と「拡大率」の順で押してください。
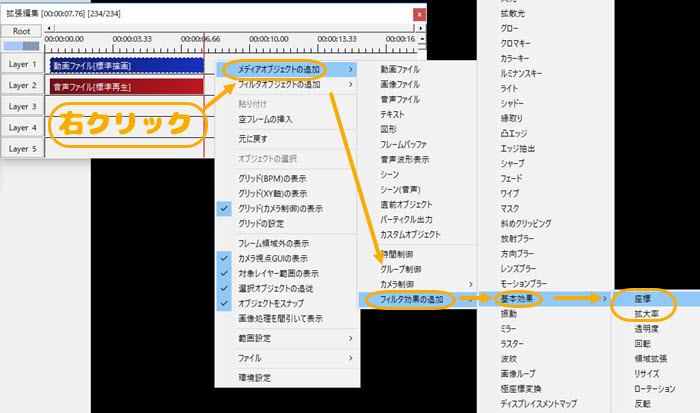
❹ 「座標」と「拡大率」の設定は下の動画を参考してください。
AviUtlで動画ズームイン&ズームアウトの編集方法
「にゅ〜〜ん」というAviUtl動画ズームイン&ズームアウトのやり方
続いては中間点を付けることによって、AviUtlで動画をズームする方法説明します。事前には、AviUtlタイムライン(レイヤー)を「右クリック」→「環境設定」→「中間点追加・分割時に中間の値を反映する」にチェックを入れてください。
❶ 始めてAviUtlを利用するなら、まず「設定」→「拡張編集設定」の順でクリックして、レイヤーのある「拡張編集」のウィンドウを表示させます。
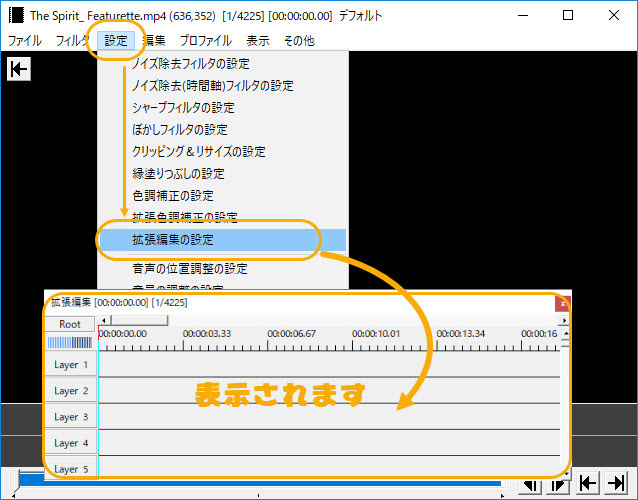
❷ ズームイン/ズームアウト(拡大/縮小)したい動画を「拡張編集」ダイヤログのレイヤーにドラッグ&ドロップします。
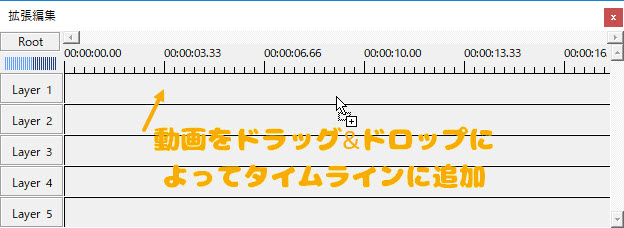
❸ 赤い縦線を拡大/縮小したい開始時刻と終了時刻にドラッグ&ドロップして、キーボードにある「P」キーを押したら、4つの中間点を付けることができます。
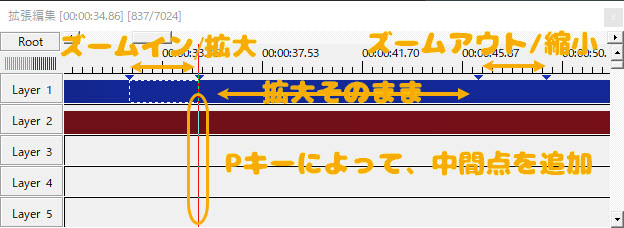
❹ 第2と第3の中間点の間をクリックして、動画ファイル設定のダイヤログで、「拡大率」をクリックして、「直線移動」を押してください。
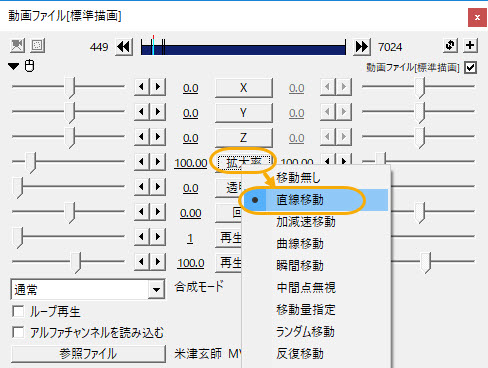
❺ そして、「拡大率」の右の数字を100以上に設定したら、第2と第3の中間点の間の動画が拡大されます。例えば、200に設定したら、動画が2倍に拡大します。
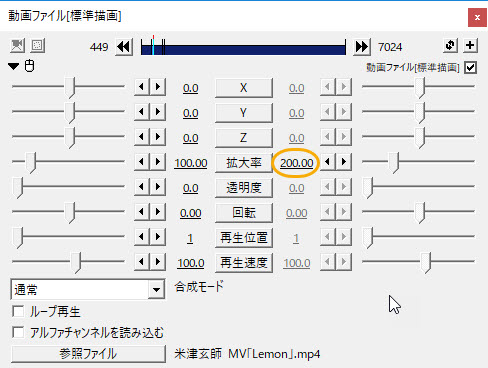
❻ 「Ctrl」+「S」によって、AviUtlで動画をズームして編集した動画がAVI形式で保存することができます。
まとめ
PCでズームイン&ズームアウト(拡大&縮小)して動画を編集する方法を身につけましたか。もし、VideoProcやAviUtlなどの動画編集ソフトや動画編集方法について分からないところがあったら、下の「お問い合わせ」によって、筆者にご連絡ください。