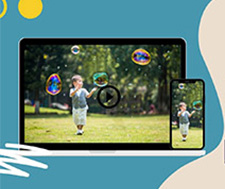VideoProc Converter-Zoom���挋���\�t�g
����t�H�[�}�b�g���킸�A������Zoom��������������掿�ɘA�����邱�Ƃ��ł��܂��B ������y����X�y�b�N��PC�ł��T�N�T�N�Ɠ��挋�����s����A���S���S�̃\�t�g�ł��B
���ȒP�I������Zoom�������Ɍ���������@�bPC/�X�}�z��Zoom������������悤�I

Zoom����������������I
Zoom�~�[�e�B���O�E��c��^�悵����A�o�Ȃł��Ȃ�������c����Ō�����A���K�����肷�邱�Ƃ��ł��܂��B�������A�u��c�͏璷�����A�W���͂������Ȃ��v�Ƃ������P�[�X������܂��ˁB
����̗]���ȕ������J�b�g���āA�c�����̓���ɂ܂Ƃ߂邱�ƂŁA��c�̓��e�������ƊȌ��I�ŕ�����₷�������łȂ��A�������Ԃ��Z���A�W���͂��ێ�����܂��B
�]���āAZoom���������������@�����߂���������悤�ł��B
����̋L���ł́AZoom�Ř^�悵�������̓�����q������@���Љ�܂��BZoom�������������ɂ͂������߂̃\�t�g�E�A�v�����V���A���܂��B
�p�\�R����Zoom���������������@
Zoom�̗L�����C�Z���X�������Ă��郆�[�U�[�́A�u�N���E�h���R�[�f�B���O�v�@�\�ɂ���āAZoom�̃I�����C���~�[�e�B���O��Z�~�i�[���N���E�h�ɕۑ��ł��܂��B����ɁA�N���E�h��ɂ���Zoom�̓�����g���~���O������A�����lj�������A�Đ����x��ύX�����肷�邱�Ƃ��ł��܂��B�������A�����@�\���Ȃ��̂ŁA������Zoom�������ɂ��邱�Ƃ��ł��܂���B
�Ƃ����킯�ŁA�����ł�Zoom�����v�����́u���[�J�����R�[�f�B���O�v�@�\�ɂ���Ę^�悵�������ʂ̕ҏW�c�[���Ō���������@��������܂��B
❶. �uVideoProc Converter�v�ŁAZoom�������������
VideoProc Converter�͓���ҏW�E�ϊ��E�_�E�����[�h�E�^��ȂNj@�\����̂ɂ��鍂���\���揈���\�t�g�ł��B��{�I�ȕҏW�@�\�����ڂ���Ă��邱�̃\�t�g�́AZoom�Ř^�悵��������������邱�Ƃ��ł��܂��B
���������������̓�����ꊇ�ŃC���|�[�g������A����̏������D�݂Œ��������肵�āA�D���Ȍ`���ŏo�͂ł��܂��B�u���삪�y���v�A�u���������掿�v�A�u�Ή��t�@�C���`���������v�Ȃǂ�VideoProc Converter���������߂̈�ԗ��R�ƌ����܂��B
����ɁA�قȂ�t�@�C���`���E�𑜓x�E�r�b�g���[�g��Zoom����������Ɉ�ɘA���ł��܂��B��������Zoom������Đ����Č��鎞�ɁA�掿�̗≹�Y���Ȃǂ͈����܂���B
���ɂ́A�J�b�g�E�g���~���O�A��]�����]�A�Đ��X�s�[�h�����A�����lj��ȂǕҏW�@�\������̂ŁAZoom�����ҏW����ɂ͂��̃\�t�g��{�Ŋ����ł��܂��B
�yVideoProc Converter��Zoom������������鑀��菇▼�z
- �X�e�b�v1�A �uVideoProc Converter�v���_�E�����[�h�E�C���X�g�[�����܂��B�N�����Ă���A���j���[��ʂ́u�r�f�I�v���u�{�r�f�I�v�̏��ɃN���b�N���ē���t�@�C����ǂݍ��݂܂��B
- �X�e�b�v2�A�@�����āA��ʏ�̂悤�Ɋe����N���b�v�̉E�[�ɂ���u
 �v�A�C�R�����N���b�N���āA���я���ύX���܂��B�o�͌`����I�����āA��ʂ̉E�́u�����v�Ƀ`�F�b�N�����܂��B
�v�A�C�R�����N���b�N���āA���я���ύX���܂��B�o�͌`����I�����āA��ʂ̉E�́u�����v�Ƀ`�F�b�N�����܂��B
�uRUN�v�{�^�����N���b�N����ƁA����̌������n�܂�܂��B - �����́A�����̃c�[���{�b�N�X�Łu�����v��I������Zoom�����A�����邱�Ƃ��ł��܂��B
- �����F�u�����v�A�C�R�����_�u���N���b�N������A�\�����ꂽ��ʂŃJ�b�g�ҏW���ł��܂��B����������A�u�����v���N���b�N���܂��B
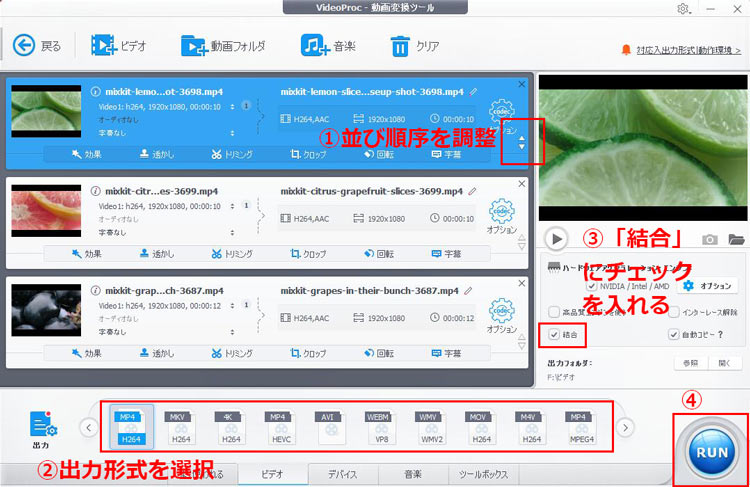
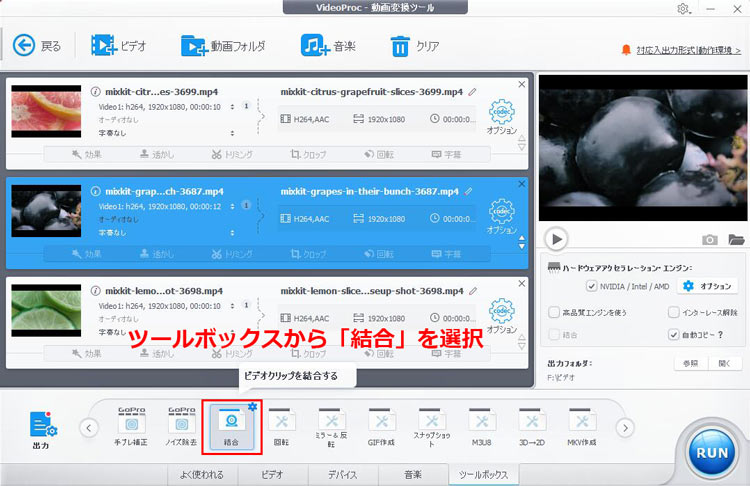
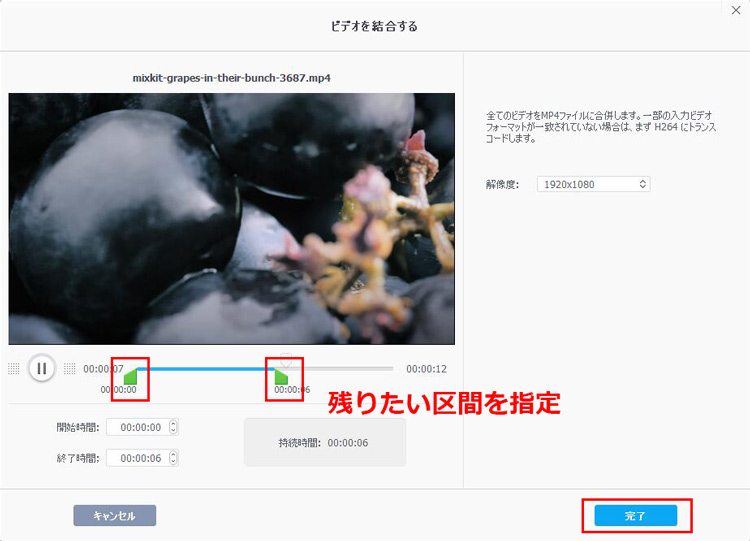
❷�@�uAvidemux�v���g���āAZoom�������������

Avidemux�̊�{�T�v
���y������z�FWindows Vista/7/8/8.1/10��Mac OS X��Linux
���y�T�C�Y�z�@�F37.9 MB
���y���{��z�@�F��Ή��i���{�ꉻ�p�b�`����j
���y���@���z�@�F����
Avidemux�́A�ȒP�ɓ���̃J�b�g�E�A���ȂǕҏW���ł��邾���łȂ��A��ʃT�C�Y�ύX�A�m�C�Y�����F��Ȃǂ悤�ȕҏW�����s�ł���I�[�v���\�[�X�̓���ҏW�c�[���ł��B
���߂�Avidemux���g�������A�ӊO�ƊȒP��Zoom�Ř^�悵������������ł��܂��BAvidemux��Zoom������������鎞�̒��ӓ_�́A���������铮��͓���̃t���[�����[�g�l(ftp�l)��𑜓x�A�A�X�y�N�g��ł��邱�Ƃł��B
�o�̓r�f�I�ƃI�[�f�B�I�R�[�f�b�N�����R�ɑI���ł��A�ucopy�v��I������ăG���R�[�h�����ɁA����Ō����ł��܂��B
�X�}�z�iiPhone��Andrioid�j��Zoom���������������@
❶�@iPhone��Zoom�������������
���g���̃f�o�C�X��iPhone�ŁA������Zoom�������������ɂ́A
- iPhone�̕W���A�v���u�ʐ^�A�v���v
- ����ҏW�A�v���uiMovie�v
�̂Q�A�ǂ���ł��s�����Ƃ��ł��܂��B
�y�ʐ^�A�v����Zoom������������鑀��菇�z

- �X�e�b�v1�A �ʐ^�A�v�����J���A�E��́u�I���v���^�b�v���Č���������Zoom�����I�����܂��B�����āA�����́u���L�v�{�^�����^�b�v���܂��B
- �X�e�b�v2�A �\�����ꂽ���j���[�̒�����u�X���C�h�V���[�v���^�b�v���܂��B��������Ƃ����ɑI������Zoom����������I�Ɍq���ē���̍Đ����n�܂�܂��B
- �X�e�b�v3�A �E���ɕ\�������u�I�v�V�����v����A�e�[�}�i����̂Ȃ������j�ABGM�̗L����ύX���邱�Ƃ��ł��܂��B
���s�[�g�ύX�F1�ԉ��̋T�Ƃ������̃}�[�N�́A�ʐ^�̏ꍇ��1��������̕\�����Ԃ̒�����ݒ肷�邱�Ƃ��ł��܂��B�������̕����i�E�����j�ɃX���C�v����Ɠ���̕\�����Ԃ����܂��B
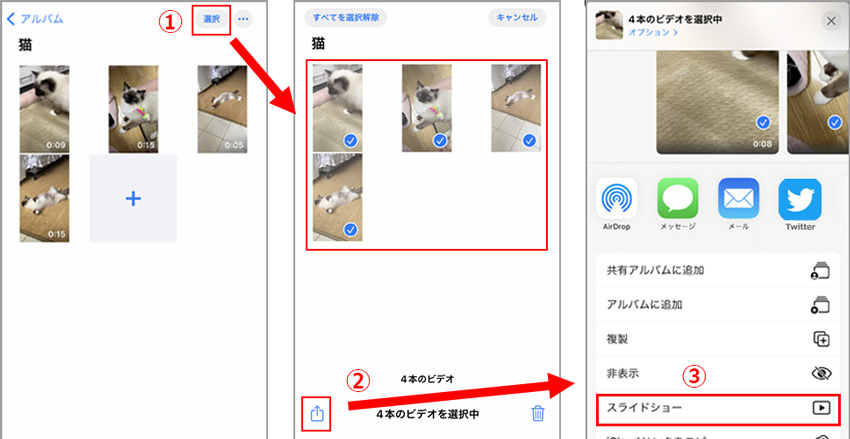
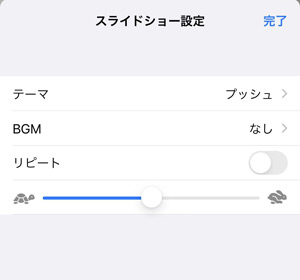
- �]���F
- �f�t�H���g�́u�ʐ^�A�v���v�̎g�����͊ȒP�ŁA����������Zoom�����I�����邾���ŊȒP�ɍĐ����邱�Ƃ��ł��܂��B����ɁA�A�v�����C���X�g�[���K�v���Ȃ��A�X�g���[�W�ւ̈������Ȃ��g�p�ł��܂��B
- �����b�g���������A�u�Ȃ��������ۑ��ł��Ȃ��v�u�s�v�ȕ������J�b�g����ҏW�͂ł��Ȃ��v �u����̏����������ł��Ȃ��v�Ƃ����f�����b�g������܂��B
- ���̕��@�́A�茳��Zoom���������J���Č���Ɩʓ|�������Ǝv�������ɂ������߂ł��B
�������������ҏW������A�ۑ����Č�Ō����肷��̂Ȃ�A����iPhone�f�t�H���g�̃A�v���uiMovie�v���g�p���邱�Ƃ͂������ł��傤���H���������Ȃɓ���Ȃ��ł��ˁB
�yiMovie��Zoom������������鑀��菇�z

�i�ŐV�o�[�W�����ɃA�b�v�O���[�h������A�V�K�v���W�F�N�g�ł́u�}�W�b�N���[�r�[�v�A�u�X�g�[���[�{�[�h�v�A�u���[�r�[�v�O�̃^�C�v�̃r�f�I�v���W�F�N�g����A�����ҏW���邱�Ƃ��ł��܂��B�����ł́A�u���[�r�[�v�𗘗p���āAZoom���������������@���V���A�������ł��B
- �X�e�b�v1�A�@�܂���iMovie���N�����āA�u�V�K�v���W�F�N�g���J�n�v����u���[�r�[�v��I�����܂��B����ƁA�ʐ^�⓮��̈ꗗ���\������܂��B����������Zoom������^�b�v���ă`�F�b�N�����܂��B�i��œ���̏����������ł��܂��B�j�I�����I�������A�u���[�r�[���쐬�v���^�b�v���܂��B
- �X�e�b�v2�A�@����ҏW�̉�ʂ��\������܂��B��������łɌq���܂��ˁB����́u�����v���^�b�v����ƁA�P���ȓ���̌����͏I���܂����B
- �X�e�b�v3�A�@�ׂ����ҏW���������Ȃ�A�����ǂ݂܂��傤�B
�@����N���b�v�̂Ȃ��ڂŁu�l�p���g�v�̂悤�ȃA�C�R�����^�b�v���āA����̃g�����W�V�̎�ނƕb����ύX���邱�Ƃ��ł��܂��B - �A����̕��я�������ꍇ�́A����N���b�v���^�b�v���ĉ��F���g���\�����ꂽ��A�w�ŗ}�����܂܍D�݂̈ʒu�Ɉړ����Ă��痣���܂��B
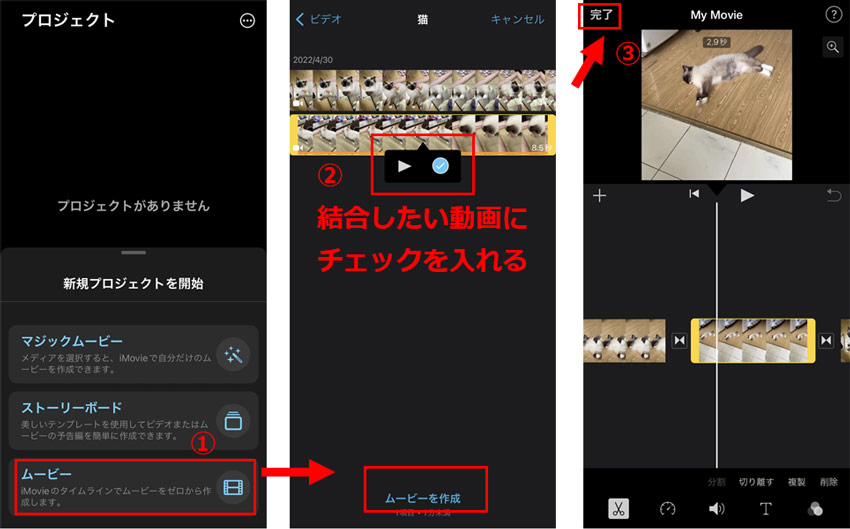
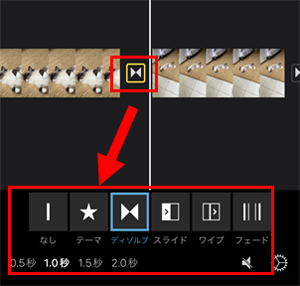

- �]���F
- �uiMove�v�́AiOS��p�̓���ҏW�A�v���ł��B���S�����ł��ׂĂ̋@�\�����p�\�ł��B
- Zoom������������邱�Ƃ͂Ƃ������A�������Ă��瓮��̒lj��E�폜�⓮��̏����ύX�A�𑜓x�ύX�Ȃǂ��ł��܂��B�u�ʐ^�A�v���v�Ɣ�ׂāA��荂�@�\�ł��B
❷�@Andrioid��Zoom�������������

Andrioid�̃��[�U�[�ɁA�v���C���X�g�[������Ă���uGoogle�t�H�g�v���g���āAZoom������q������@���Љ�܂��B���́uGoogle�t�H�g�v�́A�I�����C���Ŏʐ^�⓮����Ǘ��ɂ悭�g���Ă���I�����C���X�g���[�W�T�[�r�X�ł����A��{�I�ȓ���ҏW���ł��܂��B
������Zoom�������ɂ���ɂ́A�܂��͌���������Zoom�����Google�t�H�g�ɃA�b�v���[�h���܂��B�iGoogle�A�J�E���g�Ń��O�C�������Č�A�o�b�N�A�b�v�@�\���I���ɂ���Wi-Fi�ɐڑ����Ă���A�[���ɕۑ�����Ă���ʐ^�⓮��������I��Google�t�H�g�ɃA�b�v���[�h�ł��܂��B�j
�yGoogle�t�H�g��Zoom������������鑀��菇▼�z
- �X�e�b�v1�A�@Google �t�H�g�A�v�����J���A�u���C�u�����v�^�u���^�b�v���܂��B�E��́u���[�e�B���e�B�v���^�b�v���܂��B�\�����ꂽ��ʂɁu�V�K�쐬�v���u���[�r�[�v��I�����܂��B
- �X�e�b�v2�A�@�u�{�V�������[�r�[�v���^�b�v���Ă���A����������Zoom�����I�����āu�쐬�v���^�b�v���܂��B
- �X�e�b�v3�A�@�e����N���b�v��I�������܂܍��E�X���C�h���Ē�����ύX���邱�Ƃ��ł��܂��B
����̏��Ԃ����ւ���ɂ́A����N���b�v�������ăh���b�O����ƈړ������邱�Ƃ��ł��܂��B - �X�e�b�v4�A�@����������A[�ۑ�] ���^�b�v���܂��B�����ċ��L�{�^�����^�b�v����A�u�r�f�I��ۑ��v�Ń��[�r�[���X�}�z�̃J�������[���ɕۑ����邱�Ƃ��ł��܂��B
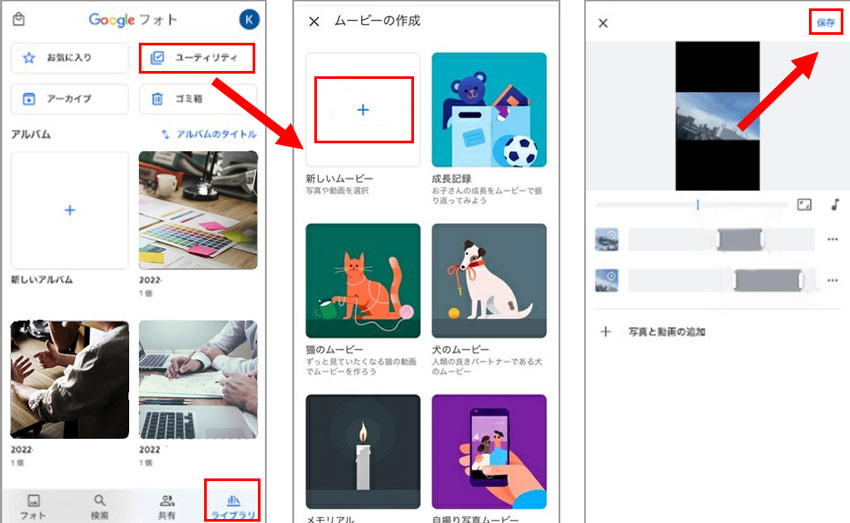
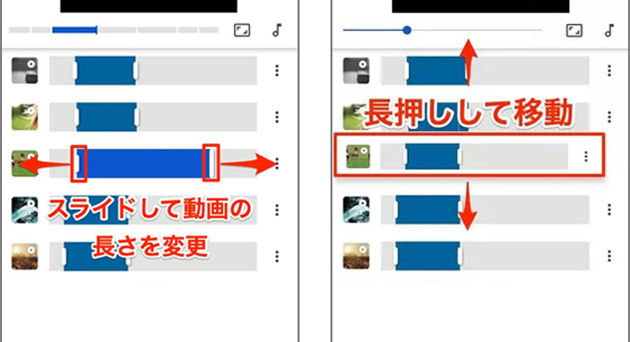
�܂Ƃ�
�ȏ�̕��@�ł́A�ǂ��Zoom������������邱�Ƃ��ł��܂����APC�ŕҏW���s���̂͂��֗��ł������߂��܂��B
����ŁAPC/�X�}�z��Zoom���������������@�̏Љ�������܂����B
�e�����\�t�g�E�A�v�����ł��邱�Ƃ�g�������قȂ��Ă��܂��̂ŁA�ǂ̕��@�������ɍœK���邩���ۂɎ����Ă݂Ă��������B

���̋L�����������l�F�X�Y��
�{�y�[�W�̓��e�Ɋւ��āA���ӌ����������܂�����A���C�y�����₢���킹���Ă��������ˁB
- ���[���A�h���X�����J����邱�Ƃ͂���܂���B * ���t���Ă��闓�͕K�{���ڂł��B