亂崅壒幙亃MP3偺壒検傪挷惍偱偒傞曽朄乣僼儕乕僜僼僩丒僒僀僩偍偡偡傔

僱僢僩偐傜曐懚偟偨MP3僼傽僀儖傗帺暘偑榐壒偟偨壒惡僼傽僀儖傪僷僜僐儞丒僗儅儂偱嵞惗偟偰挳偔帪偵丄壒検偑偦傟偧傟堘偄丄壒偑戝偒偔側偭偨傝彫偝偔側偭偨傝偡傞偙偲偑偁傞偱偟傚偆丅
MP3壒検偺挷惍偼娙扨側憖嶌偩偲偄偭偰傕丄暋悢偺壒惡僼傽僀儖偺壒検傪嬒堦偵偝偣傞偲偐丄壒惡僨乕僞偺堦晹偩偗傪慖戰偟偰壒検傪挷惍偡傞偲偐丄偪傚偭偲庤娫偑偐偐傞嶌嬈傪愱梡偺壒検挷惍僜僼僩丒僒僀僩傪巊偊側偗傟偽側傝傑偣傫丅偦傟偵丄壒検傪挷惍偟偨屻偺MP3僼傽僀儖偼壒幙楎壔偟側偄偐偳偆偐傕峫椂偡傞昁梫偑偁傝傑偡丅
崱夞偼丄MP3偺壒検傪挷惍偱偒傞僼儕乕僜僼僩丒僆儞儔僀儞僒僀僩傪傑偲傔偰丄崅壒幙乮楎壔側偟乯偺壒検挷惍曽朄傪僔儍傾偟偨偄偲巚偄傑偡丅嫽枴偑偁傟偽丄懕偒傪撉傒傑偟傚偆丅
MP3偺壒検傪挷惍偱偒傞僼儕乕僜僼僩偍偡偡傔
僷僜僐儞偱MP3偺壒検傪挷惍偡傞曽朄偼庡偵丄壒妝曇廤僜僼僩偲僆儞儔僀儞僒僀僩傪棙梡偡傞偙偲偱偡丅傑偢偼丄崅壒幙傪堐帩偟偰MP3僼傽僀儖偺壒検傪揔惓側儃儕儏乕儉偵挷惍偱偒傞僼儕乕僜僼僩傪徯夘偟偰偄偒傑偡丅Windows偲Mac椉曽懳墳偺傕偺偑偁傞偺偱丄僨僶僀僗偲崌傢側偄偙偲偵怱攝偼偁傝傑偣傫丅
MP3偺壒検傪挷惍偱偒傞僼儕乕僜僼僩偍偡偡傔乣嘆VideoProc Vlogger
- 亂岞幃僒僀僩亃:https://jp.videoproc.com/videoprocvlogger.htm
- 亂摦嶌娐嫬亃:Windows 7埲崀| macOS 10.11
- 亂擔杮岅亃:懳墳嵪傒
- 亂壙丂奿亃:姰慡柍椏
VideoProc Vlogger偼姰慡柍椏偱巊偄傗偡偄懡婡擻摦夋曇廤僜僼僩偱偡丅壒妝曇廤婡擻傕桪傟偨偲巚偄傑偡丅
巊偄傗偡偝偵廳帇偟偰偍傝丄MP3偺壒検傪忋偘傞丒壓偘傞丒嶍彍側偳偺憖嶌偼僔儞僾儖偱偡丅
僆乕僨傿僆曇廤婡擻偵傛傝丄捛壛偟偨MP3僼傽僀儖傪偡傋偰慖戰偟偰壒検傪堦掕偵偟偰偔傟傑偡丅偁傞偄偼丄儅僂僗偱壒検傪忋偘丒壓偘偨偄壒惡晹暘傪慖戰偟偰挷惍偡傞偙偲傕偱偒傑偡丅
壒検挷惍帪偵丄僆乕僨傿僆偺價僢僩儗乕僩偼曄峏偣偢丄僼傽僀儖偺嵞僄儞僐乕僪傕峴傢側偄偺偱丄壒幙掅壓偵怱攝偡傞昁梫偼偁傝傑偣傫丅
壒検挷惍埲奜丄壒惡暘棧丄僀僐儔僀僓乕丄僄僐乕側偳偺僆乕僨傿僆僄僼僃僋僩丄僲僀僘彍嫀丄儃僀僗僠僃儞僕丄壒惡拪弌丒暘妱丒嶍彍丄僼僃乕僪僀儞丒僼僃乕僪傾僂僩丄價乕僩専弌丄榐壒側偳壒惡曇廤婡擻偑朙晉偱偡丅
傑偨丄摦夋傗摦夋偵娷傑傟傞壒惡僨乕僞偺壒検傕挷惍壜擻偱偡丅Windows傗Mac偱MP3偺壒検傪堦妵挷惍傗MP4摦夋壒検傪憹尭側偳丄偙偺僜僼僩傪巊偊偽偄偄偱偡丅
亂VideoProc Vlogger偱MP3偺壒検傪挷惍偡傞曽朄亃

嘆. VideoProc Vlogger傪棫偪忋偘丄壒検傪挷惍偟偨偄MP3僼傽僀儖傪捛壛偟丄僞僀儉儔僀儞偵僪儔僢僌仌僪儘僢僾偟傑偡丅
嘇. 偙偺壒惡僼傽僀儖傪慖戰偟偨忬懺偱丄僣乕儖僶乕偵偁傞乵 僆乕僨傿僆 乶傪僋儕僢僋偟傑偡丅偙偙偱偼丄偡傋偰/堦晹偩偗壒検傪挷惍偡傞偙偲偑偱偒傑偡丅
嘊. 愝掕姰椆屻丄乵 揔梡 乶傪僋儕僢僋偟偰MP3壒検偺挷惍偑姰椆偱偡丅
MP3偺壒検傪挷惍偱偒傞僼儕乕僜僼僩偍偡偡傔乣嘇MP3Gain
- 亂岞幃僒僀僩亃:https://ja.osdn.net/projects/mp3gain/
- 亂摦嶌娐嫬亃:Windows 7/Vista/XP/2000
- 亂擔杮岅亃:懳墳嵪傒
- 亂壙丂奿亃:姰慡柍椏
MP3Gain偼丄偦偺柤偺捠傝丄MP3傪暘愅偟偰巜掕偟偨壒検偵曄峏偡傞偨傔偺僣乕儖偱偡丅
MP3僼傽僀儖偺壒検傪嬒堦偵挷惍偱偒傞偺偱丄傢偞傢偞嬋偛偲偵壒検傪挷惍偟側偔偰傕嵪傓傢偗偱偡丅
CD偐傜儕僢僺儞僌偟偨壒妝傗僱僢僩偐傜曐懚偟偨MP3偺壒検傪壒幙楎壔側偟偵挷惍偡傞偙偲偑偱偒傑偡丅
MP3偺壒検挷惍偵偼丄MP3偺壒検傪巜掕偟偨抣偵懙偊傞乽僩儔僢僋僎僀儞乿偲丄傾儖僶儉側偳偱暋悢偺嬋偺僶儔儞僗偵攝椂偟偰挷惍傪峴偆乽傾儖僶儉僎僀儞乿偺擇庬椶偺僐儅儞僪偑梡堄偝傟偰偄傑偡丅
傑偨丄MP3Gain偱壒検傪曄峏偟偨MP3僼傽僀儖偼偄偮偱傕姰慡偵尦傊栠偡偙偲偑偱偒傞丅壒検偺挷惍偵幐攕偟偰傕丄乽Undo婡擻乿傪棙梡偟偰尦偵栠偡偙偲偑壜擻偱偡丅
僀儞僞乕僼僃乕僗傕僶乕僕儑儞傕屆偔尒偊傑偡偑丄幚嵺偵巊偄曽偑娙扨偱丄埖偄傗偡偄僜僼僩偵側偭偰偄傑偡丅
亂MP3Gain偱MP3偺壒検傪挷惍偡傞曽朄亃
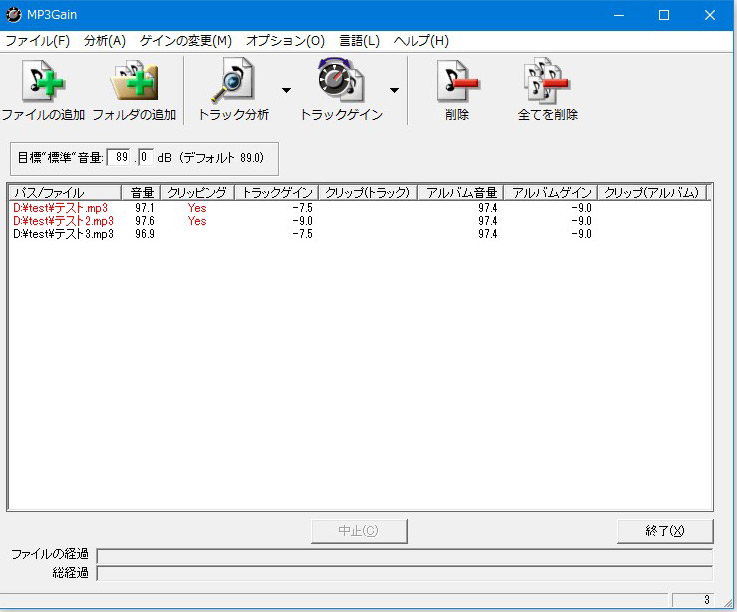
嘆. MP3Gain傪婲摦偟偰丄MP3僼傽僀儖傪儊僀儞夋柺偵僪儔僢僌仌僪儘僢僾偱堏摦偝偣傑偡丅
嘇. MP3偺壒検傪堦妵偟偰嬒堦偵偡傞応崌偼丄僣乕儖僶乕偱乽僩儔僢僋暘愅乿儃僞儞傪僋儕僢僋偟傑偡丅
暋悢偺嬋偺壒検僶儔儞僗傪曐偭偨傑傑丄壒検挷惍傪偡傞応崌偼丄僩儔僢僋僎僀儞偺塃墶偵偁傞乽栴報儅乕僋乿偱乽傾儖僶儉暘愅乿傪僋儕僢僋偟傑偡丅偡傞偲丄壒妝暘愅偑奐巒偝傟傑偡丅
嘊. 壒検暘愅偑廔傢偭偨傜丄僼傽僀儖偺壒検忣曬偑昞帵偝傟傑偡丅嵟屻偼丄乽僎僀儞偺曄峏乿偱乽僩儔僢僋僎僀儞偺揔梡乿傑偨偼乽傾儖僶儉僎僀儞偺揔梡乿傪慖戰偡傞偲丄MP3壒検挷惍偺張棟偑峴傢傟傑偡丅
MP3偺壒検傪挷惍偱偒傞僆儞儔僀儞僒僀僩偍偡偡傔
僷僜僐儞偱MP3偺壒検傪挷惍偡傞傕偆堦偮偺曽朄偼丄僆儞儔僀儞僒乕價僗傪棙梡偡傞偙偲偱偡丅僀儞僗僩乕儖晄梫偱棙梡壜擻偩偐傜丄僷僜僐儞傊偺晧壸傗僗僩儗乕僕傊偺埑敆偑彮側偄偱偡丅
MP3偺壒検傪挷惍偱偒傞僆儞儔僀儞僒僀僩偍偡偡傔乣嘆MP3 Louder
- 亂岞幃僒僀僩亃:https://www.mp3louder.com/jp/
- 亂擔杮岅亃:懳墳嵪傒
- 亂壙丂奿亃:姰慡柍椏
- 亂峀丂崘亃:偁傝
MP3 Louder偼丄Web僽儔僂僓傪巊偭偰捈愙僆儞儔僀儞偱MP3偺壒検儗儀儖傪憹尭偱偒傞柍椏僂僃僽僒乕價僗偱偡丅
MP3偺壒検傪1僨僔儀儖偐傜50僨僔儀儖傑偱挷惍偱偒丄嵍僠儍儞僱儖偐塃僠儍儞僱儖傪挷惍壜擻偺偑摿挜偱偡丅
憖嶌偑娙扨偺偑婐偟偄億僀儞僩偱偡偑丄婡擻柺偱偼扨堦揑偱偡丅戝偒偄壒惡僼傽僀儖偺擖椡/弌椡偼偐側傝偺帪娫偑偐偐傝傑偡丅
梫偡傞偵丄1偮偺MP3偺壒検偩偗傪挷惍偟偨偄側傜丄偙偺MP3 Louder傪巊偊偽廫暘偩偲巚偄傑偡丅偱偡偑丄屄恖揑偵偼丄堦晹偩偗壒検偺挷惍傗暋悢偺壒惡僼傽僀儖傪堦妵偟偰挷惍偱偒傞傛偆側婡擻偑傎偟偄偱偡偹丅
亂MP3 Louder偱MP3偺壒検傪挷惍偡傞曽朄亃
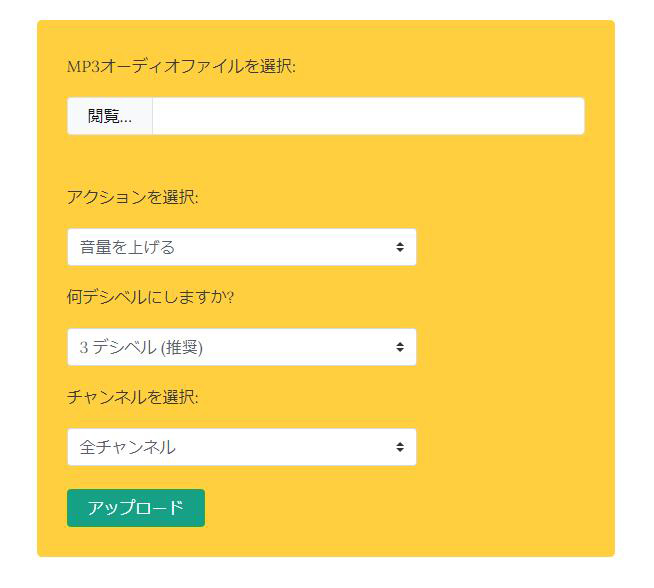
嘆. 乽墈棗乿偐傜壒検挷惍傪峴偄偨偄MP3僼傽僀儖傪慖戰偟傑偡丅偦偟偰乽傾僋僔儑儞傪慖戰乿偱乽壒検傪忋偘傞乿傑偨偼乽壒検傪壓偘傞乿傪慖戰偟傑偡丅
嘇. 乽壗僨僔儀儖偵偟傑偡偐?乿偱壒検傪偳偺偔傜偄忋偘偨偄/壓偘偨偄偐傪帺暘偺岲傒偱巜掕偟傑偡丅
嘊. 乽僠儍儞僱儖傪慖戰乿偱慡僠儍儞僱儖/嵍僠儍儞僱儖/塃僠儍儞僱儖傪帺桼偵慖戰偟傑偡丅
嘋. 嵟屻偼丄乽傾僢僾儘乕僪乿傪僋儕僢僋偟偰壒検挷惍偺嶌嬈偑奐巒偟傑偡丅
MP3偺壒検傪挷惍偱偒傞僆儞儔僀儞僒僀僩乣嘇MP3 Changer
- 亂岞幃僒僀僩亃:https://mp3-changer.web.app/
- 亂擔杮岅亃:懳墳嵪傒
- 亂壙丂奿亃:姰慡柍椏
- 亂峀丂崘亃:偁傝
MP3 Changer傕MP3僼傽僀儖偺儃儕儏乕儉乮壒検乯傪嬒堦偵偟偰偔傟傞僆儞儔僀儞僒僀僩偱偡丅
壒検傪忋偘丒壓偘偨偄MP3傪僪儔僢僋仌僪儘僢僾偟偰偐傜丄帺摦揑偵張棟偟傑偡偺偱丄憖嶌偑僔儞僾儖偱偡丅
暋悢偺MP3僼傽僀儖傪摨帪偵張棟偡傞偙偲傕壜擻偱丄壒惡偛偲偵壒検傪挷惍偡傞庤娫偑偐偐傝傑偣傫丅傾僢僾儘乕僪壒惡僼傽僀儖偺悢偵惂尷側偳偼堦愗偁傝傑偣傫丅柍惂尷偱巊偆偙偲偑偱偒傑偡丅
偨偩偟丄帺摦張棟側偺偱丄壒検傪僇僗僞儅僀僘偡傞偙偲偑偱偒側偄偺偼惿偟偄偲偙傠偱偡丅
亂MP3 Changer偱MP3偺壒検傪挷惍偡傞曽朄亃
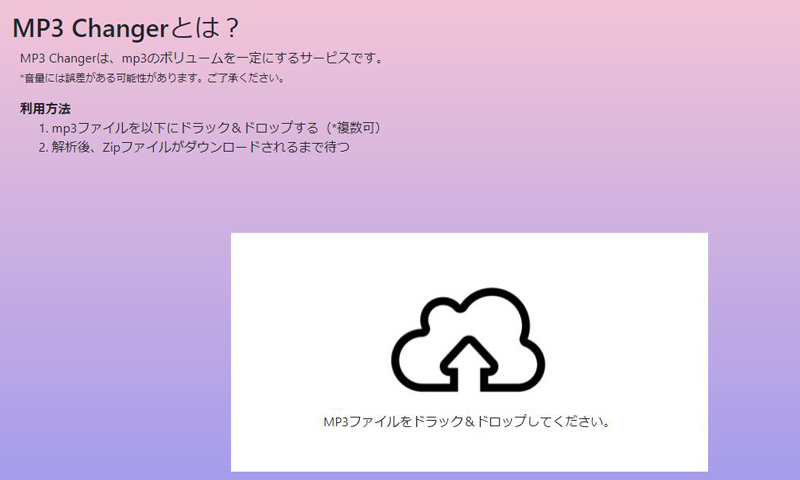
嘆. MP3 Changer偺儂乕儉儁乕僕偵傾僋僙僗偟傑偡丅壒検挷惍偟偨偄MP3僼傽僀儖傪儊僀儞夋柺偵僪儔僢僌仌僪儘僢僾偟傑偡丅
嘇. 偡傞偲丄MP3 Changer偼帺摦揑偵MP3僼傽僀儖傪暘愅偟丄壒検傪挷惍偟巒傔傑偡丅姰椆屻偺僼傽僀儖傪僟僂儞儘乕僪偡傟偽OK偱偡丅
傑偲傔
埲忋偱偼丄壒幙楎壔側偟偵MP3偺壒検傪挷惍偡傞曽朄乮僼儕乕僜僼僩偲僒僀僩傪棙梡偡傞乯傪徯夘偟傑偟偨丅
偳偺曽朄傪慖戰偡傞偐偼丄壒検挷惍偺栚揑傗僷僜僐儞偺僗儁僢僋偵傛偭偰堎側傝傑偡丅椺偊偽丄壒検傪嵶偐偔挷惍偟偨偄丄壒惡偵僄僼僃僋僩側偳傪捛壛偟偨偄応崌偼丄婡擻偑朙晉側僜僼僩傪巊偊偽偄偄偱偡丅偦傟偵懳偟偰丄扨弮偵MP3僼傽僀儖偺壒検傪忋偘偨傝丄壓偘偨傝偟偰偡傋偰偺壒検傪嬒堦偵偡傞側傜丄僆儞儔僀儞偱姰寢偱偒傞Web僒乕價僗傪棙梡偡傞偺偼廫暘偱偡丅
屄恖揑偵偼丄巊偄彑庤偺椙偄VideoProc Vlogger偑堦斣偍偡偡傔偱偡丅MP3偺摿掕晹暘偺壒検挷惍偑娙扨偵偱偒傞偩偗偱側偔丄偡傋偰偺MP3壒検傪堦妵挷惍偡傞偙偲傕壜擻偱偡丅

MP3偺壒検傪挷惍偱偒両
VideoProc Vlogger傪巊偭偰丄MP3偺壒検傪忋偘偨傝丄壓偘偨傝偡傞偙偲偑傕偪傠傫丄慡偰偺壒検傪嬒堦偵偡傞偙偲傕偱偒傑偡丅偦傟埲奜丄僒僂儞僪傪曇廤丄寢崌丄塮憸偐傜壒惡傪暘棧偡傞偙偲偼堦墴偟両
愱栧揑側曇廤抦幆偑側偔偰傕丄壒惡曄峏丄僄僼僃僋僩岠壥捛壛丄價乕僩専弌丒僆儞僙僢僩専弌丄僼僃乕僪僀儞丒僼僃乕僪傾僂僩丄EQ乮僀僐儔僀僓乕乯側偳傪妝偵峴偊傑偡丅



