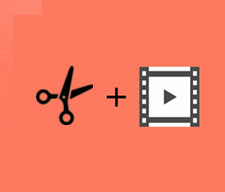AviUtlで音声を編集するには?AviUtlで音声の音量調整、カット、フェードなどの編集をする方法!

完全無料ながら高性能な動画編集ソフト「AviUtl」は、動画編集の以外にも、音量の調整や再生速度の変更、フェードインやフェードアウトなどの音声エフェクトの挿入など、様々な音声編集機能も搭載されており、音声を細かく編集していくこともできます。
今回は、AviUtlで音声を追加する方法や編集方法などをご紹介します。AviUtlで高度な音声編集をしたい方ぜひ最後までご覧になってください。

VideoProc Vlogger〜AviUtlよりも使い勝手の音声編集ソフト
オーディオ分離・分割・カット、音量調節(無音)、逆再生、音声変更、エフェクト効果追加、ビート検出・オンセット検出、フェードイン・フェードアウト、EQ(イコライザー)などといった編集機能を持つため、自由にオーディオをカスタマイズできます。
目次
AviUtl音声編集機能一覧
AviUtl音声編集方法
AviUtl音声編集:本体機能を使う
AviUtl音声編集:拡張編集プラグインを使う
最後:AviUtlよりも使い勝手の無料音声編集ソフト
AviUtl音声編集機能一覧
AviUtlでできることは多いんですけど、実際にどのようなことができるの?という方の疑問にお答えすべく、ここでは、まずAviUtlで使える音声編集機能をご紹介したいと思います。音声編集に関しては以下の機能を利用できます。
- ✔ BGM音楽追加;
- ✔ 音声の位置調節;
- ✔ いらない部分をカット;
- ✔ 音量の調節;
- ✔ 再生速度の変更;
- ✔ フェード、ディレイ、モノラル化などの音声エフェクトの追加。
AviUtl単体では最低限の機能しかないので、音声を追加したり、音声の位置や音量を調節したりでき、それほど高度な編集作業はできません。
ただし、プラグインを導入することによって、不要な部分のカット、再生スピードの調整、フェードの設定など高度な音声編集を行うことができるほか、高度な編集を行ったり、編集機能入出力可能なファイル形式を増やしたりすることが可能になります。
AviUtl音声編集方法
AviUtlで音声ファイルを編集する方法は以下の手順で行います。
本体機能で編集する場合:
- ❶. AviUtlを起動;
- ❷. 音声ファイルを読み込む;
- ❸. 音声を編集(音声の位置調節、音量の調節);
- ❹. 出力。
拡張編集プラグインで編集する場合:
- ❶. AviUtlをダウンロードしてプラグインを導入;
- ❷. AviUtlを起動し、音声ファイルを読み込む;
- ❸. 音声を編集;
- ❹. 出力。
早速ですが、続いて実際にどのように編集していくのか、 AviUtlを使った音声編集の基本の流れとちょっとした基本テクニックをご紹介していきますので、実際にお手元にAviUtlとお気に入りの音声ファイルをご用意して、一緒に音声編集をやってみましょう。
AviUtl音声編集:本体機能を使う
まず、AviUtl本体の機能を使って音声を編集する方法を紹介します。
ステップ❶. AviUtlをダウンロードして起動
AviUtlを起動し、「ファイル」>「音声読み込み」の順でクリックすると、音声ファイルを追加します。
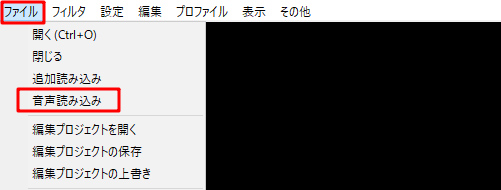
ステップ❷. 音声を編集(音声の位置調節、音量の調節)
「設定」をクリックし、下にある「音声の位置調節の設定」により音声の開始位置を決めることができ、「音量の調節の設定」により音声の音量を簡単に設定できます。
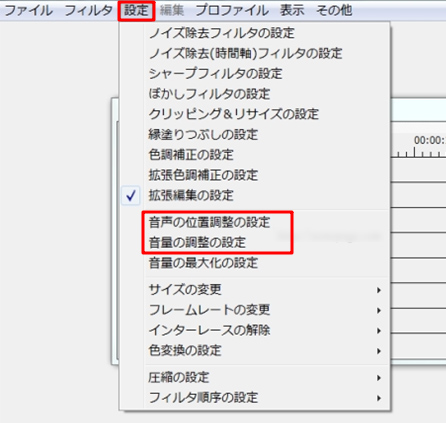
ステップ❸. 出力
音声を実際に再生して内容を確認してから、「ファイル」>「WAV出力」とクリックし、出力する音声ファイルの保存先、ファイルの名前を設定した後、「保存」ボタンをクリックします。
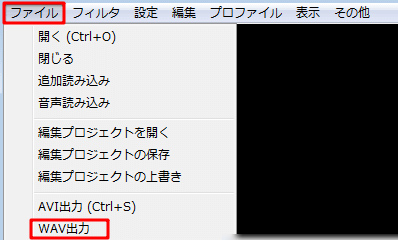
AviUtl音声編集:拡張編集プラグインを使う
高度な音声編集を行うために、プラグインを導入することがオススメです。次は拡張編集プラグインを導入して音声を編集する方法を紹介していきます。
ステップ❶. AviUtlをダウンロードしてプラグインを導入
- AviUtlのお部屋(http://spring-fragrance.mints.ne.jp/aviutl/)で「AviUtl本体」と「拡張編集プラグイン」の2つをダウンロードします。
- ダウンロードしてきた「aviutl110.zip」と「exedit93rc1.zip」を展開してインストールします。
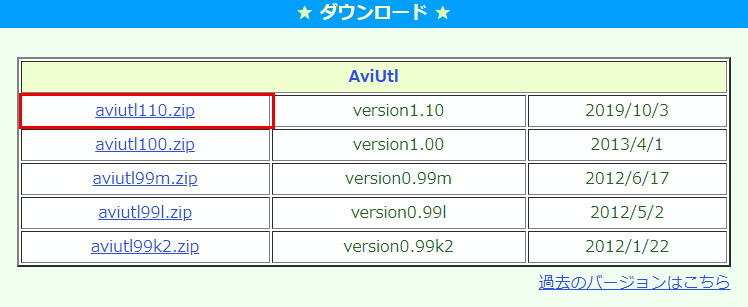
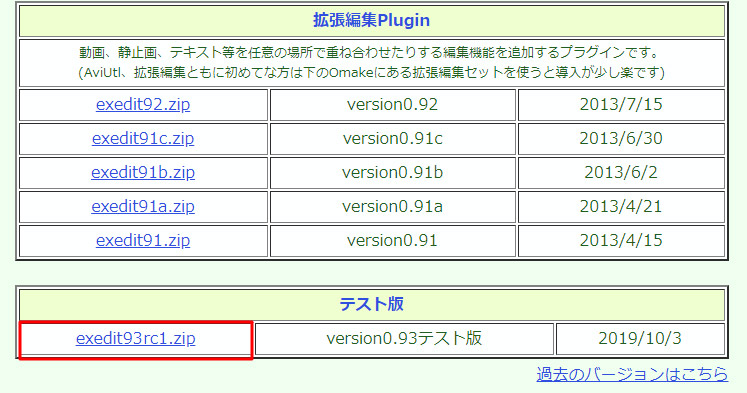
ステップ❷. 音声ファイルを読み込む
AviUtlに拡張編集プラグインをインストールした場合、音声ファイルをタイムラインにドラッグ&ドロップするだけで簡単に追加できます。
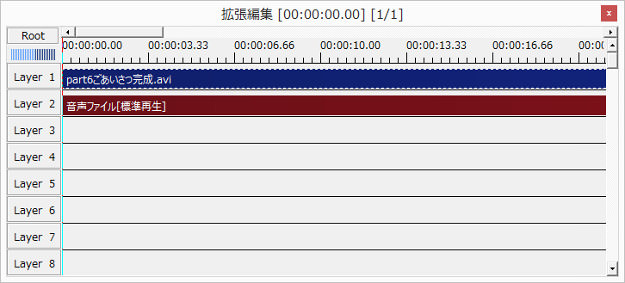
ステップ❸. AviUtlで音声を編集
AviUtlのタイムラインに音声ファイルを追加した後、編集できるようになります。
- ➤ カットと再生位置調整:音声ファイルの端をドラッグすることでカットやトリミングができます。また、ドラッグして位置を移動させることで、音声の開始タイミングの調整も行うことができます。
- ➤ 不要な部分を削除:不要な部分の開始位置にフレームを合わせ、右クリックし、「分割」をクリックします。そして不要な部分の終了位置にフレームを合わせ、右クリックし、「分割」をクリックします。不要な部分を右クリックし、「削除」をクリックします。
- ➤ 音量調節、再生速度・位置変更:オブジェクトを選択し、設定ダイアログの音量パラメーターを左右に移動することで簡単に音量を調節することができます。また、「再生速度」や「再生位置」から動画の再生速度や位置を調整できます。
- * 「動画ファイルと連携」のチェックを外せば、音声の再生速度は自動的に変更されなくなり、映像や音声が出なくなることがあるのでご注意ください。
- ➤ フェードイン・フェードアウト:音声オブジェクトの設定ダイアログ右上にある「+」から「音量フェード」を選択します。インとアウトの時間を秒数単位で指定することで、効果が追加されます。
- ➤ ディレイ:「ディレイ」により、エコー(まびこ)のように響く効果がつけられます。
- ➤ モノラル化:「モノラル化」によりステレオの音声を、左右同じバランスの音にすることができます。
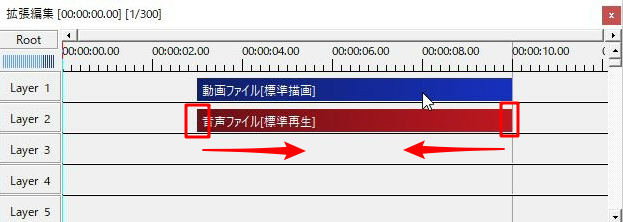
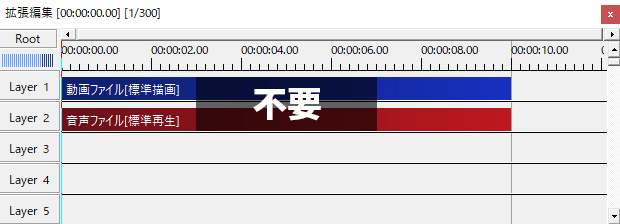
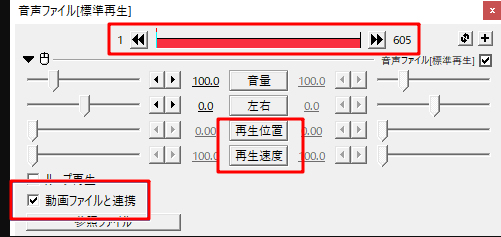
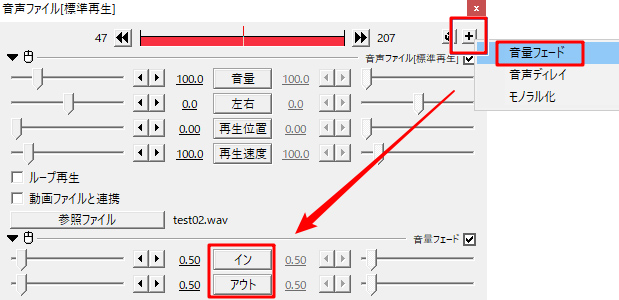
ステップ❹. 音声ファイルを出力
音声を実際に再生して内容を確認してから、「ファイル」>「WAV出力」とクリックし、出力する音声ファイルの保存先、ファイルの名前を設定した後、「保存」ボタンをクリックします。
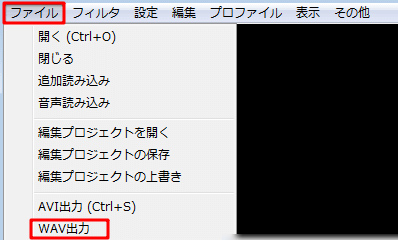
最後:AviUtlよりも使い勝手の無料音声編集ソフト
以上は、AviUtlで音声を編集する方法方法をご紹介しました。いかがでしたでしょうか。
一方、AviUtlで動画を編集する時、「ファイルが読み込みできない」「音声ファイルが出力できない」「音が出ない」などのエラーがよく発生します。そういう場合のために、AviUtlよりも使い勝手の無料音声編集ソフトーー「VideoProc Vlogger」がおすすめです。

無料!プロからの評価が高い音声編集フリーソフト
AviUtlよりも多くの音声編集機能が搭載されています。専門的な編集知識がなくても、オーディオ分離・分割・カット、音量調節(無音)、逆再生、音声変更、エフェクト効果追加、ビート検出・オンセット検出、フェードイン・フェードアウト、EQ(イコライザー)などを楽に行えます。