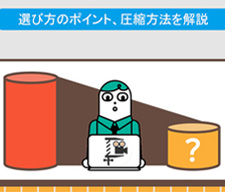LINEに4K動画/5分以上の動画を圧縮して画質落とさずに送る方法

「動画(4K・5分以上)を圧縮して画質落とさずにLINEに送りたい」と考えていても、具体的な方法が分からない方も多いのではないでしょうか。
普通の動画なら、LINEのトークで自動的に動画を圧縮されて送られますが、4K動画や5分以上の動画を画質落とさずにLINEに送るためには、動画圧縮を行う必要があります。
そこで今回はLINEに4K動画/5分以上の動画を圧縮して画質落とさずに送る方法や具体的な圧縮手順などを解説します。
LINEで画質落とさずに動画を送るには、圧縮を行う必要性
LINEで画質落とさずに動画を送るには、圧縮を行う必要性があります。動画圧縮の原因には、
- 1、LINEで5分以上の動画を送信できない
- 2、LINEで容量の大きい4K動画を送信できない
- 3、LINEで利用できる動画形式が限られている
があります。
それぞれの原因をご紹介します。
1、LINEで5分以上の動画を送信できない
LINEで送信できる動画の長さは、最長5分です。
5分以上の動画を送ろうとすると、「動画は最大5分まで撮影できます」といった画面が出てきます。「OK」ボタンをタップして、5分以降の動画部分がカットされて、5分以内に収まるようにして送信します。
だから、高画質を保ちながらLINEで5分以上の動画を送信するために、動画をカット・圧縮するのがおすすめです。必要な部分だけを切り取って再編集したり、5分以上の動画を5分ごとにカットしたりして、ファイルサイズが小さくなりLINEに送信できるようになります。
2、LINEで容量の大きい4K動画を送信できない
お使いのiPhoneで撮影していた4K/60fpsの動画をLINE(アプリ版)で送信しようとすると、エラー・不具合が発生して送信はできなくなります。
4K/60fpsの動画は容量が大きくて、読み込み時間が長くなる一方で、送信にかかる時間も長くなり、インターネット環境が悪いと送信はできません。また、その4K/60fpsの動画を無事にLINEで送っても、動画は自動的に圧縮されて、画質が悪すぎます。
だから、LINEで容量の大きい4K動画を画質落とさずに送信するためには、動画圧縮を事前に行う必要があります。
3、LINEで利用できる動画形式が限られている
LINE(PC版)はどの動画形式も送信できますが、LINE(スマホ版)は違います。.mp4や.mov以外の、.flv、.avi、.wmv、.mkv、.webmなどの動画形式は、LINE(スマホ版)で送信できない・再生できないケースがあります。
だから、.mp4や.mov以外の動画ファイルを画質落とさずにLINEに送るために、動画エンコーディング処理(圧縮)を行う必要があります。
LINEに4K動画/5分以上の動画を圧縮して画質落とさずに送る方法
「5分以上の動画をカット」「容量の大きい4K動画を圧縮」「動画エンコーディング処理(圧縮)を行う」三つの方法によって各種類の動画をLINEで画質落とさずに送れます。
以下では、動画圧縮に特化されるソフト「VideoProc Converter」を活用して、画質落とさずに動画を圧縮してLINEに送信していきましょう。
VideoProc Converterの概要
- 対応OS:Windows7/8/10/11&MacOS 10.6またはそれ以降
- 提供元:Digiarty Software, Inc
- サイズ:171MB
- 日本語:対応
- 料金:無料体験版あり
VideoProc Converterは高い圧縮率を誇る動画圧縮ソフトで、5種類の圧縮方法(カット・トリミング編集/動画エンコーディング処理/パラメーター調整/GOP設定変更/音声削除)をサポートしています。動画圧縮の経験があまりない人にとって、VideoProc Converterは高度過ぎるかもしれません。
直感的に操作しやすく、専門知識がなくても動画(4K動画/5分以上)を圧縮してLINEに画質落とさずに送れるのが魅力です。無料体験版でも十分使えますが、5分しか圧縮した動画を出力できません。あくまで登録版(有料版)のお試しという位置付けかもしれません。
ハードウェアアクセラレーション技術、高品質エンジンなどといったテクノロジーを内蔵していて、高速・高品質でファイルサイズを縮小しできます。多機能を持つ動画圧縮ソフトを求めている人にぴったりのツールです。
VideoProc Converterで動画を圧縮する手順
無料で使える動画圧縮ソフト「VideoProc Converter」が以上で把握できたと思います。
以下では、VideoProc Converterを使って動画を圧縮して画質落とさずにLINEに送る手順を解説していきましょう。
❶、VideoProc Converterをダウンロード・インストールして、起動します。メイン画面で「ビデオ」をクリックします。

❷、「VideoProc-動画変換ツール」の左上にある「+ビデオ」をクリックして動画ファイル(4K動画/5分以上の動画)を選択して追加します。複数の動画ファイルを一括で追加することが可能です。
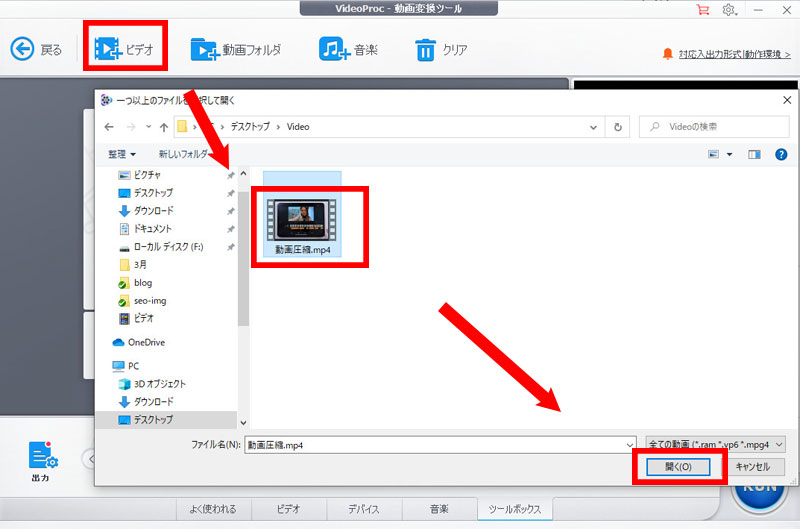
❸、後は、動画圧縮を行います。
- 画面の下のある「出力」→「ツールボックス」→「圧縮」→「完了」をクリックしてください。
- そして、画面下部の「圧縮」の右上にある「設定」アイコンをクリックして、圧縮設定画面が表示されます。 白いボタンを左右にドラッグして、圧縮を0%〜100%に設定できます。
- 圧縮が低くなるにつれ、4K動画のファイルサイズが小さくなります。
圧縮を調整する
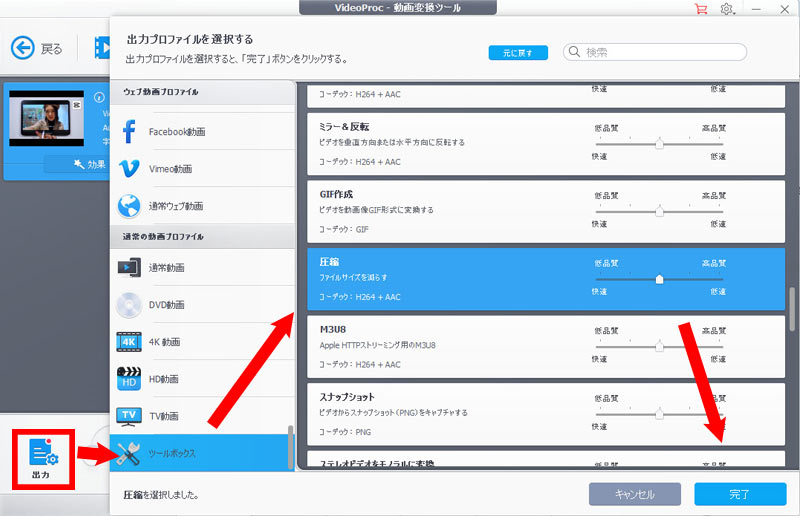
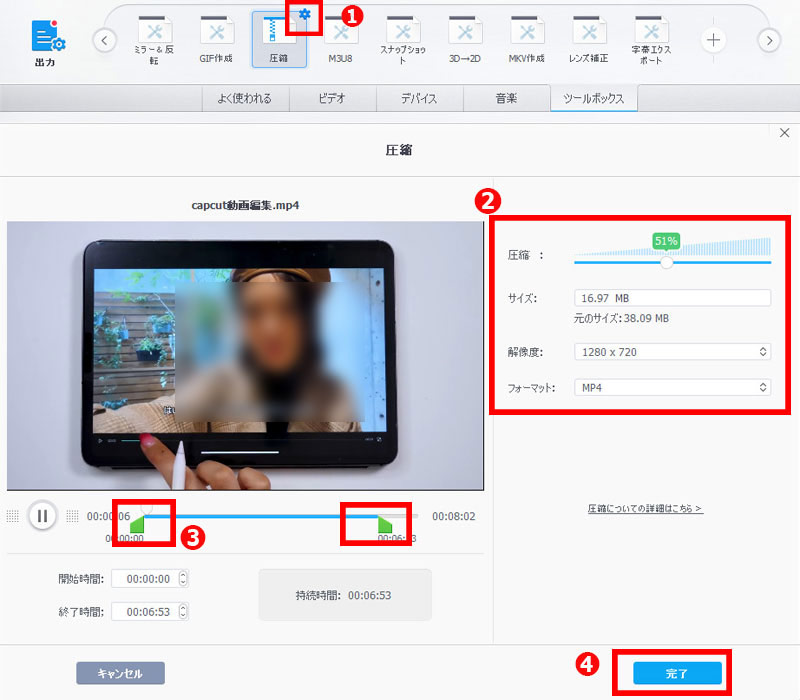
- 「VideoProc-動画変換ツール」画面に戻り、「トリミング」をクリックして、動画の要らない部分をカット・トリミングできます。
- この機能を活用して、5分以上の動画から余計な部分を削除したり、動画を5分ごとにトリミングすることが可能です。確認した後、「完了」ボタンをクリックします。
【カット・トリミング編集】
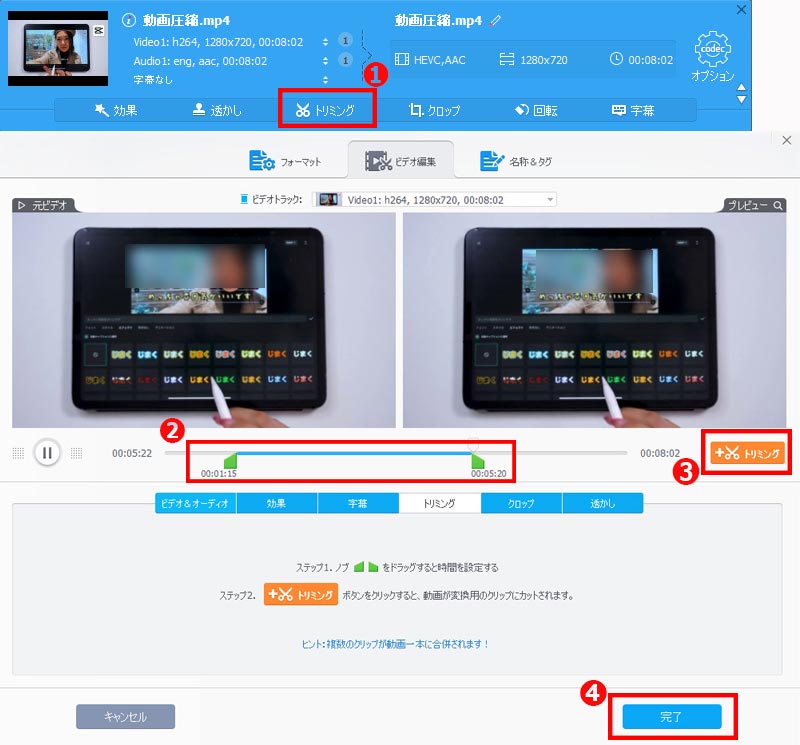
- 「VideoProc-動画変換ツール」画面に戻り、左下部の「出力」をクリックして、出力プロファイルからLINE(スマホ版)で利用できる動画形式を選択してください。
- H.265/HEVCは圧縮率の高いコーデックの一つなので、出力プロファイルからHEVC動画を選択してください。 確認した後、「完了」ボタンをクリックします。
【動画エンコーディング処理】
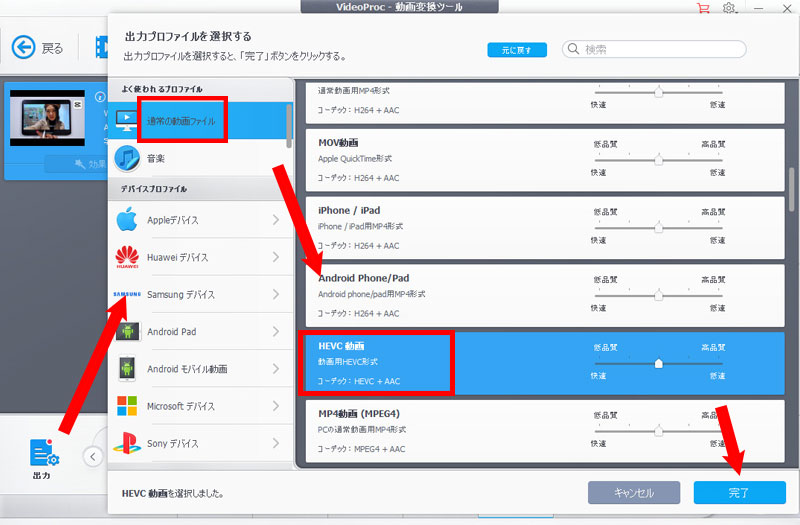
❹、右下部の「参照」ボタンをクリックして、保存先を指定します。後は、「RUN」ボタンをクリックして、動画圧縮作業が始まります。圧縮完了までお待ちください。
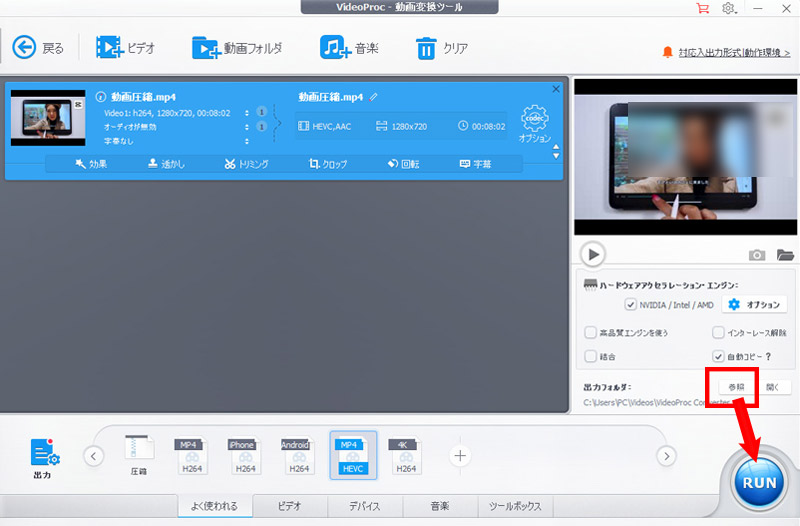
画質落とさずに圧縮した動画をLINEに送る手順
❺、LINE(PC版)をダウンロード・インストールしていた方は、直接にLINE(PC版)を起動して、送信したい相手を選択すると、画面下部に添付マークが出てきて、クリックしてください。そして、先ほど圧縮した動画(4K動画/5分以上)を選択して「開く」をクリックして、LINE(PC版)に送信します。
一方、LINE(PC版)をインストールしていない方は、先ほど圧縮した動画(4K動画/5分以上)をお使いのスマホ(iPhone・Android端末)に転送してLINE(スマホ版)に送信してください。
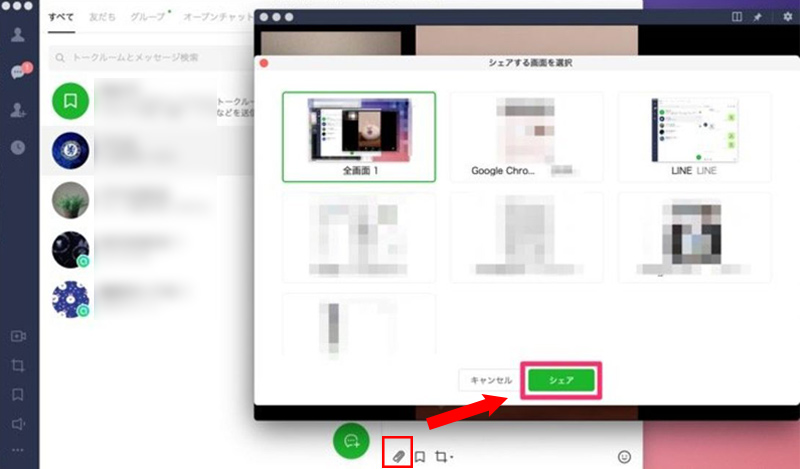
まとめ
4K動画/5分以上の動画をLINEに画質落とさずに送るには、動画を圧縮する必要があります。
4K動画/5分以上の動画を圧縮する方法と言えば、「カット・トリミング編集」「圧縮率の高いコーデックに変換」「圧縮率を高く指定する」があり、おすすめの動画圧縮ソフトVideoProc Converterを活用して動画を圧縮してLINEに送ってみてください。
ぜひ本記事を参考に、よりスムーズに4K動画/5分以上の動画を圧縮してLINEに画質落とさずに送りましょう。
-
LINE動画を圧縮して送るソフト ― VideoProc Converter
速度・安全性・機能性を強調するWindowsとMac両方対応の高機能の動画圧縮フリーソフトです。すべての動画ファイル形式に対応でき、LINE動画圧縮や変換はもちろん、カット・トリミング編集、解像度変更、ビットレート&フレームレートの調整、GOPを高く設定、音声削除までもできます。
動作が軽く、サクサクと動画サイズを小さくしたい方にピッタリ!