MP3の音量を上げるフリーソフト&サイト5選!音割れや音質劣化が生じない!

パソコンやスマホなどのデバイスでMP3ファイルを再生するときに、スピーカーやヘッドフォンを最大音量にしているけど、音量が小さくて聴きづらいことがあるでしょう。
そんな時は、MP3ファイルの元の音量を上げることで問題を解決できます。
この記事では、MP3の音量を上げるフリーソフト、及びオンラインでMP3の音量を上げるサイト(インストール不要)についてまとめてみました。音割れや音質劣化がなく、MP3音量を大きくするときに役に立ちます。
MP3の音量を上げるフリーソフト3選〜完全無料
まず、MP3ファイルの音量を上げることができるフリーソフトをまとめてみました。
❶. MP3の音量を上げるフリーソフト〜VideoProc Vlogger

📰 VideoProc Vloggerの概要
● 【開発元】:Digiarty Software, Inc
● 【対応OS】:Windows/ Mac
● 【価 格】:無料
● 【日本語】:対応
● 【対応フォーマット種類】:音声・動画
VideoProc VloggerはMP3の音量を自由に上げたり下げたりすることができる完全無料の動画編集ソフトです。
MP3の音量を大きくするとき、MP3ファイルをソフトに読み込んで、音量のスライダーを右にドラッグすることで音量レベルを最大500%まで上げられます。
もっと細かく調整したい場合は、「dB+」でMP3の音量を大きくできます。クリック1回あたりに上げる音量は1 dBのみですから、音割れを防ぎつつ、MP3の音量を上げることが可能です。
MP3ファイルの全体の音量だけではなく、波形表示でMP3ファイルの一部を選択して、その部分の音量を大きくすることもできます。
音量調整の他、無音、フェードイン・フェードアウト、逆再生、イコライザー調整、ノイズ除去、サウンドエフェクト追加などの音声編集機能もしっかり搭載されています。更に、動画から音声ファイルを分離して、音量調整を含む様々な編集を行えます。
【VideoProc VloggerでMP3の音量を上げる操作手順】
- Step1. VideoProc Vloggerを立ち上げ、「+新しいプロジェクト」アイコンをクリックします。
- Step2. メイン画面が表示されたら、「+」をクリックすることで調整したいMP3ファイルを追加し、タイムラインにドラッグ&ドロップします。
- Step3. タイムライン上のMP3ファイルを選択した状態で、画面右上の「インスペクタ」では「音量」欄を見つかります。
- Step4. 「音量」のスライダーを右にドラッグする、または後ろの数字を大きくすることで、音量を上げます。
- (ヒント:「dB」単位でMP3の音量をもっと細かく調整したい場合、メニューバーにある「オーディオ」アイコンをクリックしてください。)
- Step5. 適切な音量になったら、「書出し」でMP3ファイルをパソコンのローカルに保存します。
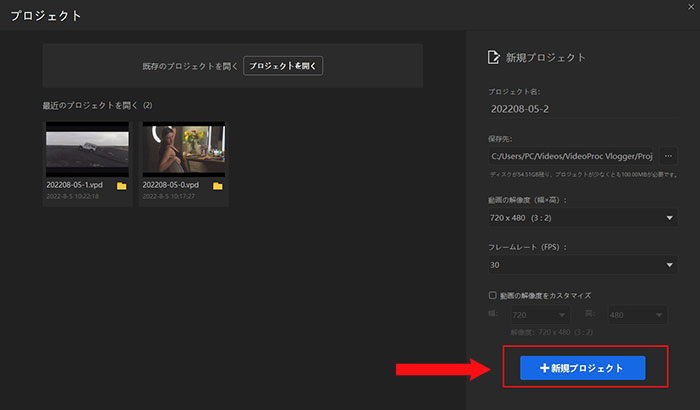
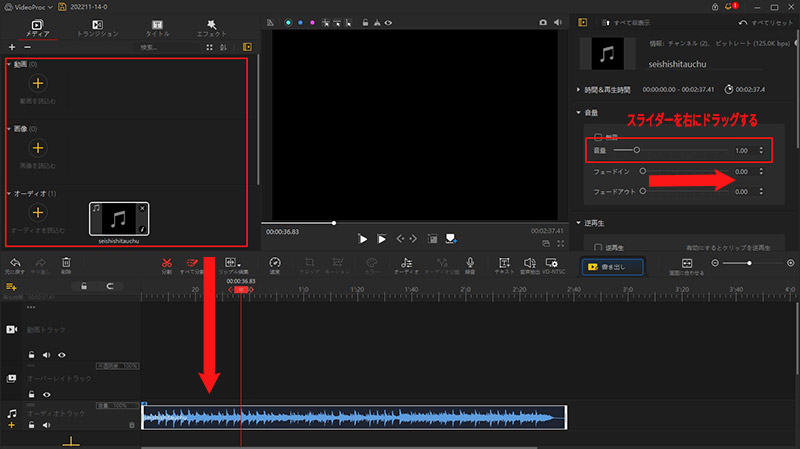
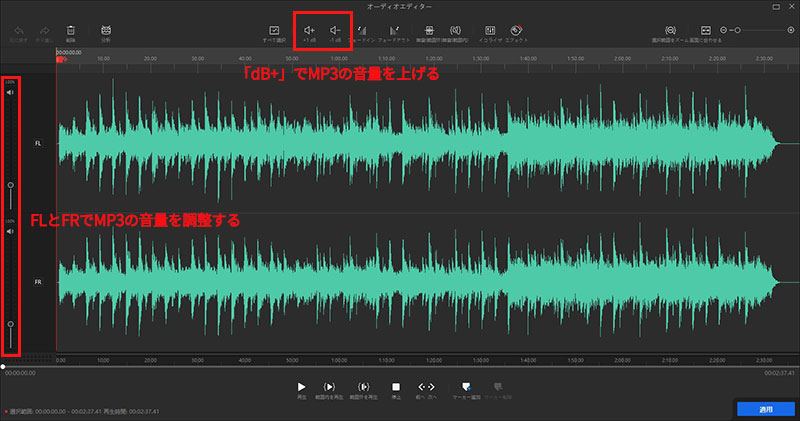
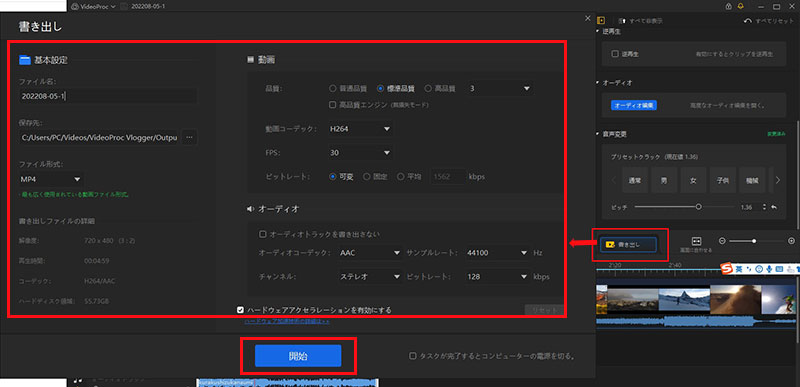
❷. MP3の音量を上げるフリーソフト〜Audacity

📰 Audacityの概要
● 【開発元】:The Audacity Team
● 【対応OS】:Windows/ Mac OS X / Linux
● 【価 格】:無料
● 【日本語】:対応
● 【対応フォーマット種類】:音声
Audacityは各種の音声ファイル(MP3/WAV/AIFF/OGG/FLAC/M4Aなど)に対応して、様々なオーディオ編集ができるソフトウェアです。
このソフトには、MP3の音量を大きくしたいときに役立つ機能は「ゲイン調整」「増幅」「正規化(ノーマライズ)」の三つがあります。
「ゲイン調整」を利用することで、MP3ファイルの全体の音量を上げられます。一括で、複数のMP3ファイルの音量を上げることも可能です。
「増幅(db)」というエフェクトを利用すれば、MP3ファイル全体の音量も、選択した部分のみの音量も、大きくできます。ただ、音量を大きくしすぎると音割れが生じる可能性があります。
「正規化(ノーマライズ)」を用いると、大きすぎる音は小さく、小さすぎる音は大きくすることができます。好みの正規化量を入力するだけで自動調整が可能です。
MP3音声データの波形を見ながら、音量調節を行えるので、とても便利なツールです。
【AudacityでMP3の音量を上げる操作手順】
- Step1. Audacityを起動し、「ファイル」>「取り込み」>「音声の取り込み」の順にクリックし、 音量を大きくしたいMP3フィアルを追加します。
- Step2. AudacityでMP3ファイルの音量を調整します。
- ➀「ゲイン調整」:オーディオトラックの左メニューにゲインが表示されるので、スライドバーを右(+)にドラックすることで、音量を適切に設定することができます。
- ➁「増幅」:波形表示で音量を大きくしたい部分を選択して、上メニュー[エフェクト]>「増幅」の順にクリックします。[増幅]画面が表示されたら、増幅(db)欄に数値を入力するか、またはバーを右に動かすことで好みの増幅量を設定できます。その後[OK]ボタンを押して完了です。
- ➂「正規化(ノーマライズ)」:波形表示で音量を大きくしたい部分を選択して、上メニュー[エフェクト]>「ノーマライズ」の順にクリックします。[ノーマライズ]画面が出たら、「DC オフセットの削除(センターを0.0にします)」と「最大振り幅をノーマライズ」にチェックを入れます。「最大振り幅をノーマライズ」で正規化する数字を入力し、[OK]ボタンを押します。
- Step3. 音量調整が終わったら、 画面上部のメニューから「ファイル」>「Export」の順にクリックし、「オーディオデータの書き出し」を選択します。
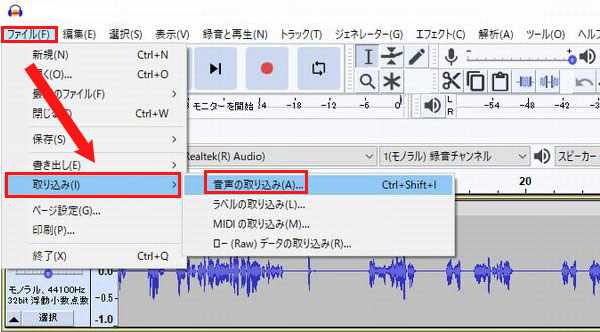
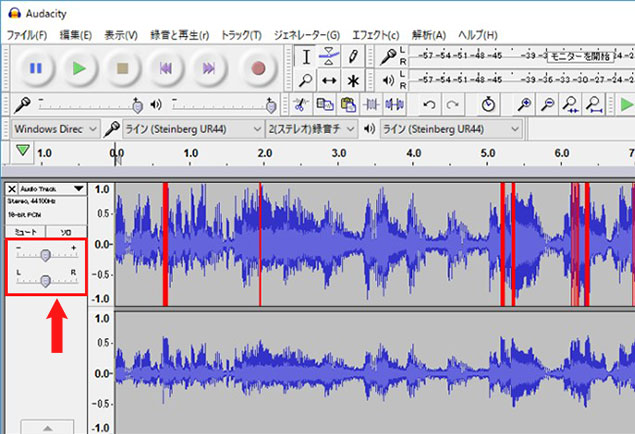
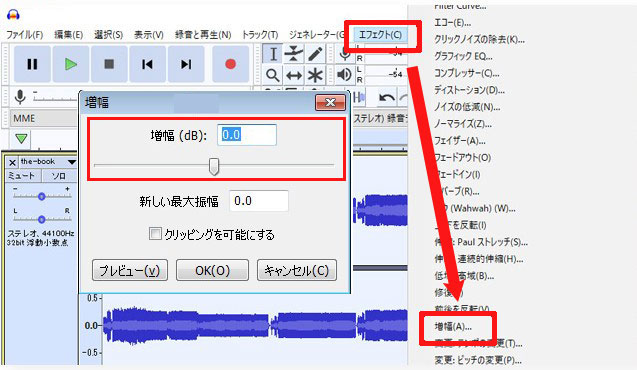
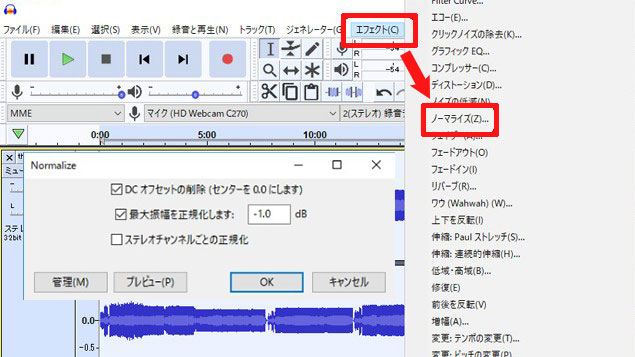
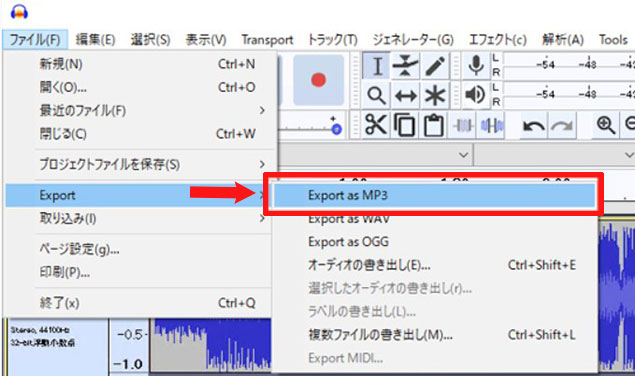
❸.MP3の音量を上げるフリーソフト〜MP3Gain
📰 MP3Gainの概要
● 【開発元】:Glen Sawyer
● 【対応OS】:Windows
● 【価 格】:無料
● 【日本語】:対応
● 【対応フォーマット種類】:音声(MP3のみ)
MP3Gainは音声編集における音量調整(統一)に特化した無料ツールです。対応できる音声フォーマットはMP3のみです。
MP3の音量を大きくする操作は非常に簡単です。音量を大きくしたいMP3ファイルをMP3Gainで解析したら、「目標標準音量」欄に指定した音量の数字を入力するだけで完了です。
「目標標準音量」は最大限105dBまで指定可能です。音割れせずに音量を大きくするには、「93dB」〜「95dB」程度がオススメです。
また、MP3Gainには音の大きさにバラツキがある複数のMP3ファイルを一括で解析し、適切な音量に設定することが可能です。ボリュームを一曲ごとに調整することが不要なので、非常に便利です。
MP3Gainで調整したMP3ファイルを再エンコードせずに出力することができます。音質の劣化が発生しません。処理速度も非常に速いです。
ただ、MP3GainではMP3ファイルの全体の音量しか調整できません。MP3ファイルの一部の音量を上げることが不可能です。
【MP3GainでMP3の音量を上げる操作手順】
- Step1. パソコンにインストールしたMP3Gainを起動し、ツールバーの「ファイルを追加」をクリックすることで音量を大きくしたいMP3ファイルを登録します。
- Step2. 登録が終わったら、ツールバーの「トラック分析」をクリックします。分析が終わったら、下部のリストの「音量」に現在のMP3ファイルの音量が表示されます。
- Step3. デフォルトでは「目標標準音量」は89dBになっています。音量を大きくしたい場合、それ以上の数値(93〜95dB)を入力してください。
- Step4. ツールバーの「トラックゲイン」をクリックすると、音量調整の処理が始まります。
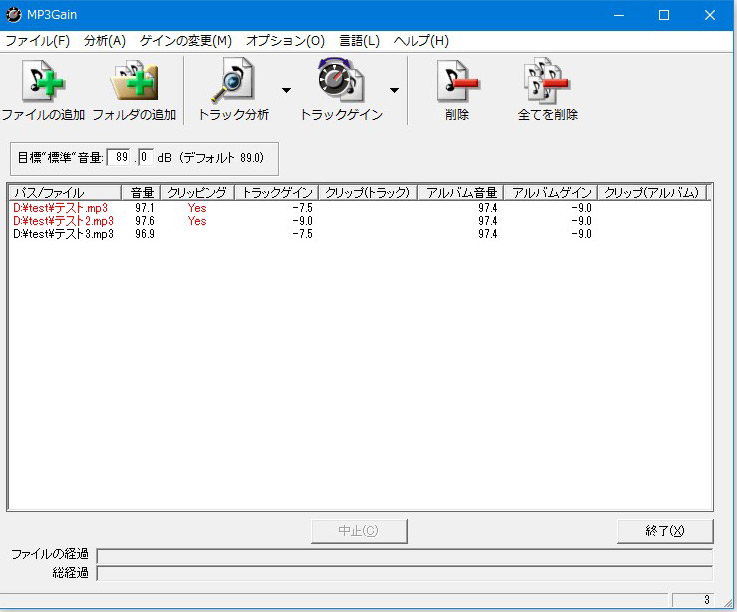
オンラインでMP3の音量を上げるサイト2選〜インストール不要
今のところ、オンラインでMP3の音量を大きくすることができるサイトもあります。ここから、MP3の音量を上げることができるサイトを4つお勧めします。
❶. オンラインでMP3の音量を上げるサイト〜MP3 Louder
- 📰 MP3 Louderの概要
- ● 【開発元】:FileConverto
- ● 【対応デバイス】:PC/スマホ
- ● 【価 格】:無料
- ● 【日本語】:対応
- ● 【対応フォーマット種類】:音声(MP3のみ)
MP3 LouderはWebブラウザを使って、オンラインでMP3ファイルの音量レベルを簡単に調整することができるサイトです。
無料且つインストール不要で使えるところが最大の特徴です。
MP3 LouderでMP3の音量を上げる操作も非常に簡単です。MP3ファイルをアップロードし、上げたいデシベルを設定するだけです。最大50 デシベルまで上げることができます。
また、全チャンネルだけではなく、左チャンネル/右チャンネルの音量のみを上げることも可能です。
PCとスマホの両方に対応しているので、iPhoneやAndroidスマホでMP3の音量を上げたいときにも使えます。
ただ、音量を上げる時にMP3ファイルの再エンコードが行われるので、音質が多少劣化します。複数のMP3ファイルを同時に処理することもできません。
(音質を劣化せずにMP3の音量を大きくしたい場合、やはりフリーソフトを使うとよいです。)
【MP3 LouderでMP3の音量を上げる操作手順】
- Step1. Webブラウザを開き、MP3 Louderのサイトへアクセスします。
- Step2. 「MP3 オーディオファイルを選択」欄にある「閲覧」をクリックして、音量を上げたいMP3ファイルを追加しまます。
- Step3. 「アクションを選択」欄で、「音量を上げる」を選び、「何デシベルにしますか?」欄で上げたいデシベルを選択します。
- Step4. 「チャンネルを選択」欄でチャンネルを選択したら、「アップロード」ボタンをクリックします。そうすると、MP3の音量を上げる処理が始まります。
- Step5. 「Completed: Download File」が出ると、「Download File」というリンクをクリックすることでMP3ファイルをパソコンに保存することができます。
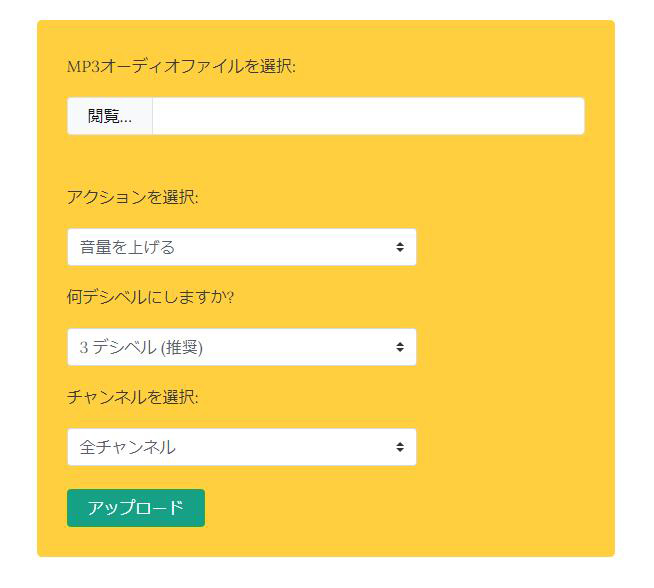
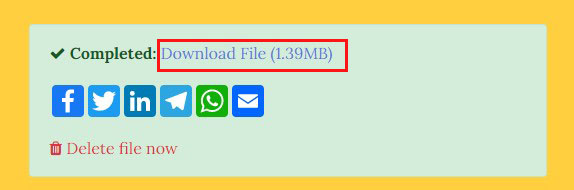
❷.オンラインでMP3の音量を上げるサイト〜Audio Cutter
- 📰 Audio Cutterの概要
- ● 【開発元】:123apps LLC
- ● 【対応デバイス】:PC/スマホ
- ● 【価 格】:無料
- ● 【日本語】:対応
- ● 【対応フォーマット種類】:音声
Audio Cutterはお使いのブラウザを使って、オンラインで各種のオーディオファイルを編集することができるサイトです。
MP3を含む300 種類を超えるファイルフォーマットをサポートします。機能において、音量調整、カット、速度変更、ピッチ変更、フェードイン・フェードアウトなどの編集が実現できます。
超簡単の操作でMP3の音量レベルを最大200%まで上がられます。特別なスキルは不要です。
更に、完全に無料で利用できます。iPhoneとAndroidスマホでAudio Cutter を利用することも可能です。ソフトやアプリのインストールが面倒くさいと思った人は、Audio Cutterを使ってみましょう。
残念ながら、Audio Cutterで複数のMP3ファイルの音量を一括で上げることができません。
【Audio CutterでMP3の音量を上げる操作手順】
- Step1. Webブラウザを開き、Audio Cutterのサイトへアクセスします。
- Step2. 「ファイルを開く」をクリックして、音量を上げたいMP3ファイルを追加しまます。
- Step3. 以下の編集画面が出たら、「音量」タグをクリックします。音量のスライドバーを右に動かすことでMP3の音量を大きくします。
- Step4. 適切な音量になったら、「MP3」>「保存」ボタンの順にクリックします。
- Step5. 音量を上げる処理が終わると、「保存」ボタンをクリックして、MP3ファイルをパソコンのローカルフォルダに保存します。
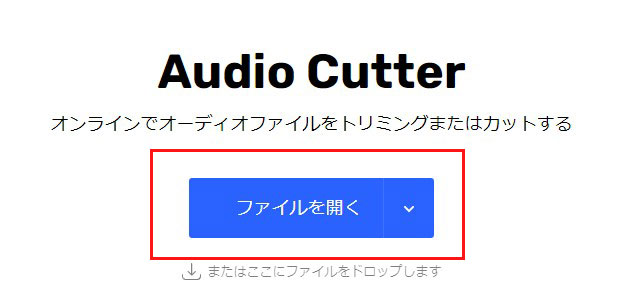
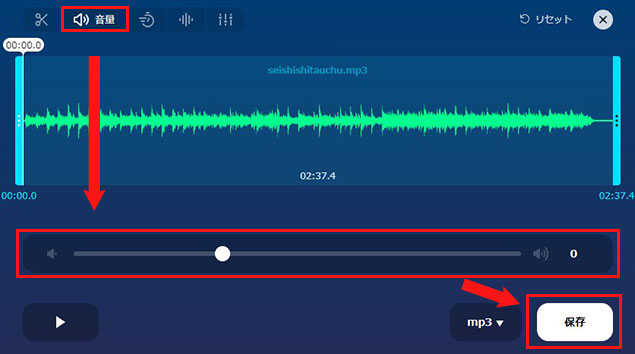
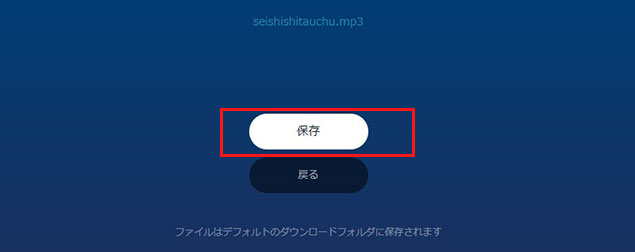
まとめ
この記事では、MP3の音量を上げるフリーソフトとサイトを紹介しました。
基本的、機能性や高音質を求めるなら、MP3の音量を上げるフリーソフトを利用したほうがよいです。便利性を求めるなら、オンラインサービスがオススメです。
自分のニーズに応じて、一つ選んでからMP3の音量を大きくしましょう。

簡単にMP3の音量を調整できる!
VideoProc Vloggerを使って、MP3の音量を上げたり、下げたりすることがもちろん、全ての音量を均一にすることもできます。それ以外、サウンドを編集、結合、映像から音声を分離することは一押し!
専門的な編集知識がなくても、音声変更、エフェクト効果追加、ビート検出・オンセット検出、フェードイン・フェードアウト、EQ(イコライザー)などを楽に行えます。



