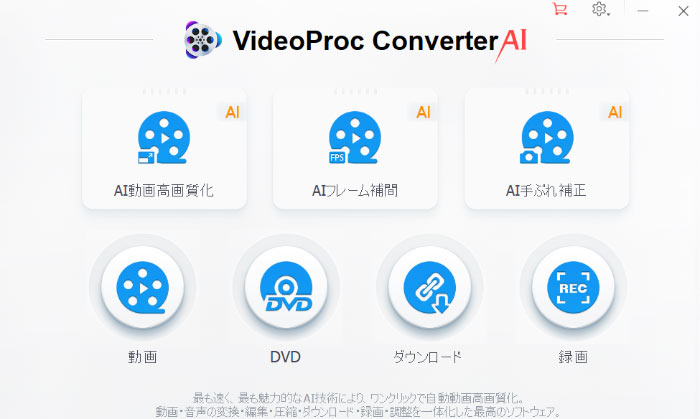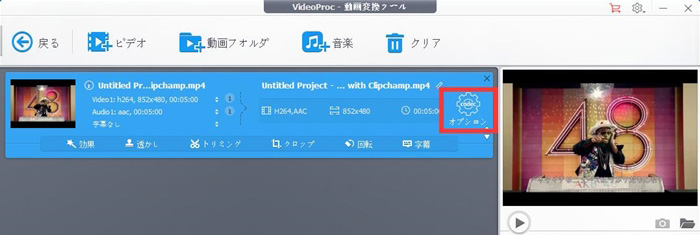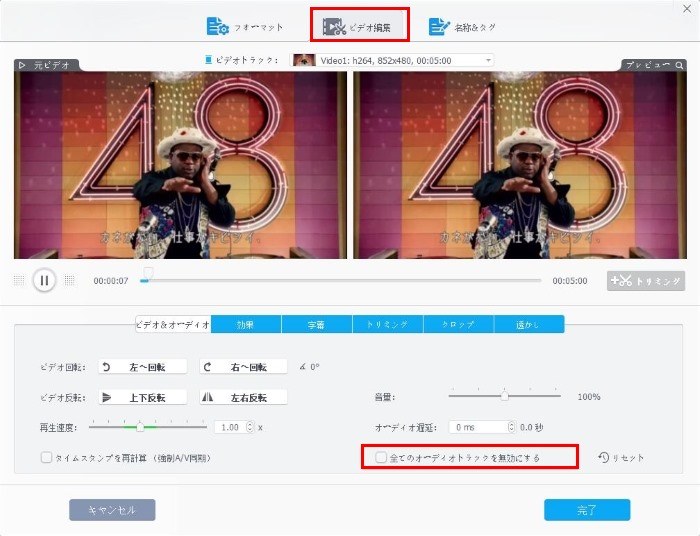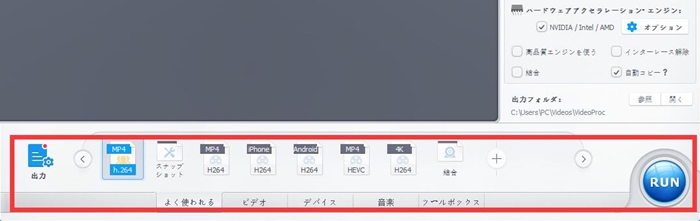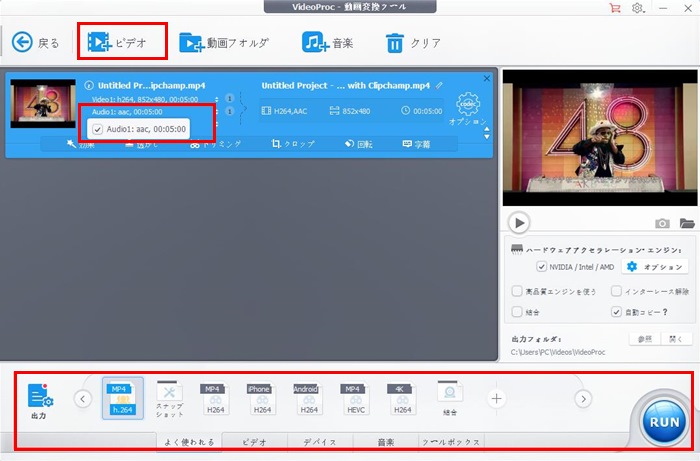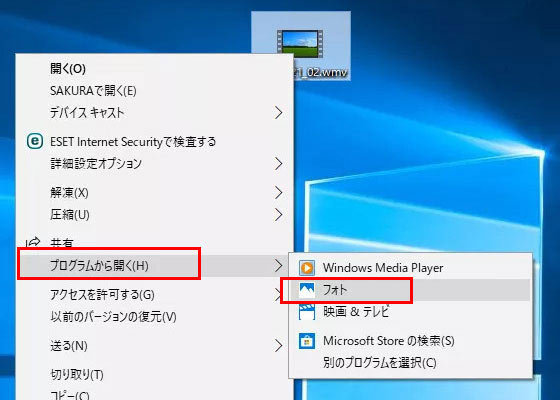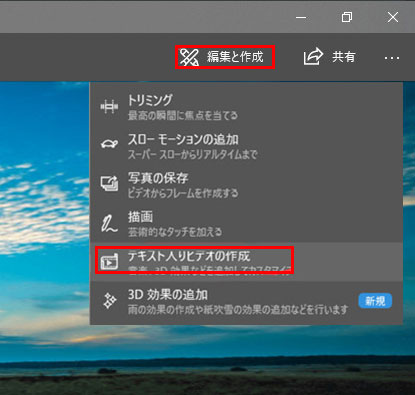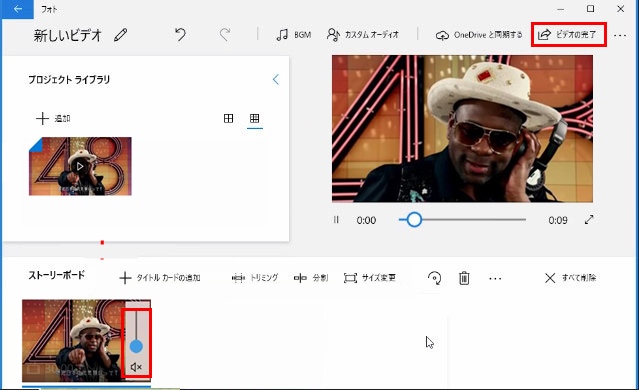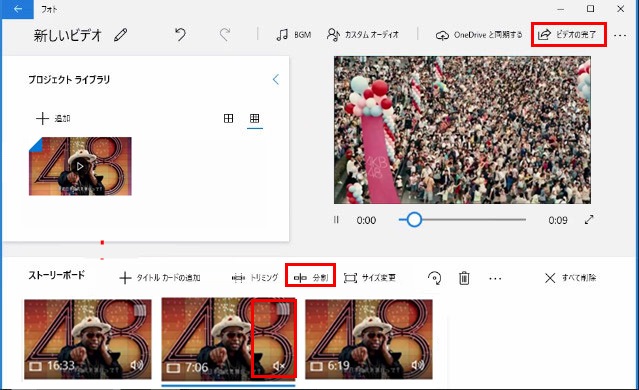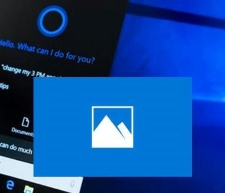VideoProc Converter丗摦夋偺壒惡傪徚偡僼儕乕僜僼僩
弶怱幰偵傕娙扨偵巊偊傞摦夋張棟僼儕乕僜僼僩偱偡丅摦夋偺壒惡傪姰慡偵嶍彍偟偨傝丄堦晹偺壒惡偩偗嶍彍偟偨傝丄摦夋偺嶨壒傪側偔偡偙偲傕壜擻偱偡丅
Windows10偱摦夋偺壒惡傪徚偡3偮偺曽朄傪偛徯夘両挻娙扨両

乽帺暘偺僗儅儂傗價僨僆僇儊儔偱嶣塭偟偨摦夋偐傜堄恾偤偢擖傝崬傫偩惡傗嶨壒丄憶壒傪嶍彍偟偰丄嵞曇廤傪傗傝偨偄両乿
乽Web偐傜僟僂儞儘乕僪偟偨摦夋偺尦偺壒惡傪徚偟偰丄怴偨側BGM傪憓擖偟偨偄両乿
忋弎偺傛偆偵丄 MP4, AVI, MOV側偳偺摦夋僼傽僀儖偐傜壒惡傪嶍彍偟偰丄柍壒偺忬懺偵偡傞婓朷偑偁傝傑偡偑丄偳偆偡傟偽偄偄偐傢偐傝傑偣傫丅
偙偺婰帠偱偼丄Windows10偱摦夋偺壒惡傪徚偡3偮偺曽朄傪偛徯夘偄偨偟傑偡丅摦夋偺壒惡傪慡偰徚偡偩偗偱偼側偔丄壒惡偺堦晹偺傒傪嶍彍偡傞偙偲傕偱偒傑偡丅抦偭偰偍偔偲曋棙偱偡丅
Windows10偱摦夋偺壒惡傪徚偡偵偼丠
摦夋偐傜壒惡傪嶍彍偡傞偺偼摦夋曇廤偵偍偗傞婎杮嶌嬈偺堦偮偱偡丅
Windows10僷僜僐儞偱摦夋偺壒惡傪徚偡偟傛偆偲巚偆偲丄傗偼傝摦夋偐傜壒惡傪徚偡僼儕乕僜僼僩傪巊偭偨傎偆偑妝偱偡丅
摦夋偐傜壒惡傪徚偡僼儕乕僜僼僩偺拞偵偼丄Windows10僷僜僐儞偱巊偊傞傕偺偼偨偔偝傫偁傝傑偡偑丄乽VideoProc Converter乿乽Windows僼僅僩乿乽Avidemux乿偺嶰偮傪偍偡偡傔偟偨偄偱偡丅
偦傟偱偼丄乽VideoProc Converter乿乽Windows僼僅僩乿乽Avidemux乿傪巊偭偰丄Windows10偱摦夋偺壒傪徚偡曽朄傪徻偟偔愢柧偟偰偄偒傑偡丅
Windows10偱摦夋偺壒惡傪徚偡曽朄嘆乣VideoProc Converter傪巊偆
VideoProc Converter偼摦夋曇廤偵昁梫側婎杮婡擻偑偡傋偰懙偭偰偄傞摦夋曇廤僼儕乕僜僼僩偱偡偑丄摦夋偐傜壒惡傪徚偡僼儕乕僜僼僩偲偟偰傕暆峀偔巊傢傟偰偄傑偡丅
VideoProc Converter偺乽壒惡嶍彍乿婡擻偼摦夋偺壒惡傪姰慡偵嶍彍偟偨傝丄堦晹偺壒惡偩偗嶍彍偡傞偙偲偑偱偒傑偡丅乽僲僀僘彍嫀乿偲偄偭偨婡擻傪棙梡偟偰丄摦夋撪偺摿掕偺壒傪側偔偡偙偲傕壜擻偱偡丅
摦夋偐傜壒惡傪嶍彍偡傞偩偗偱偼側偔丄僇僢僩丄夞揮/斀揮丄僩儕儈儞僌丄寢崌丄暘妱丄僋儘僢僾丄帤枊憓擖丄壒僘儗曗惓側偳偺曇廤傕庤寉偵偰偒傑偡丅堦偮偺摦夋傪偄偔偮偐暘妱偟偨屻丄晹暘揑偵壒惡傪徚偡偙偲傕壜擻偱偡丅
乽AviUtl乿偺傛偆偵桳柤偱偼側偄偱偡偑丄弶怱幰偵傕娙扨偵巊偊傞偺偱丄懡偔偺曽偵垽梡偝傟偰偄傑偡丅
- 亂摿挜亃
- 仛崅婡擻乮摦夋偺壒惡傪姰慡偵嶍彍偟偨傝丄僲僀僘丄摿掕偺壒惡偩偗嶍彍偱偒傞乯丟
- 仛懡條側僼僅乕儅僢僩偺擖弌椡偵懳墳乮MP4丄MOV丄AVI丄WMV乧偐傜壒惡嶍彍偑庤寉偵偱偒傞乯丟
- 仛嵟怴偺OS僶乕僕儑儞乽Windows10乿偵懳墳丟
- 仛弶怱幰岦偗丒巊偄傗偡偝廳帇丟
- 仛摦夋曇廤偺傎偐丄夋柺榐夋丒摦夋僟僂儞儘乕僪丒DVD曄姺偲偄偭偨婡擻偑懙偭偰偄傞丟
亂VideoProc Converter傪巊偭偰丄Windows10偱摦夋偺壒惡傪徚偡庤弴亃
- ❶丄Windows10僷僜僐儞偵僀儞僗僩乕儖偟偨乽VideoProc Converter乿傪婲摦偟丄庡夋柺偺乽價僨僆乿傪慖戰偟傑偡丅
-

VideoProc Converter偱摦夋偺壒惡傪徚偡 - ❷丄忋晹偺乽價僨僆乿傪僋儕僢僋偡傞偙偲偱丄壒惡傪嶍彍偟偨偄摦夋僼傽僀儖傪撉傒崬傒傑偡丅
- ❸丄乽僆僾僔儑儞乿傪僋儕僢僋偟傑偡丅
-

VideoProc Converter偱摦夋偺壒惡傪徚偡 - ❹丄乽價僨僆曇廤乿傪慖戰偟偰丄乽偡傋偰偺僆乕僨傿僆傪柍岠偵偡傞乿慜偵僠僃僢僋傪擖傟偰丄乽姰椆乿傪墴偟傑偡丅
-

VideoProc Converter偱摦夋偺壒惡傪徚偡 - ❺丄壓晹偺乽弌椡乿偐傜弌椡帪偺摦夋宍幃傪巜掕偟丄乽RUN乿傾僀僐儞傪僋儕僢僋偟傑偡丅偡傞偲丄摦夋偺壒惡偑姰慡偵嶍彍偝傟傑偡丅
-

VideoProc Converter偱摦夋偺壒惡傪徚偡
- 摦夋偵偼暋悢偺僩儔僢僋偑廂榐偝傟偰偄傞応崌丄摿掕偺壒惡僩儔僢僋傪徚偡偙偲傕壜擻偱偡丅憖嶌庤弴偼埲壓偺捠傝偱偡丅
- ❶丄 VideoProc Converter偱摦夋僼傽僀儖傪撉傒崬傫偩傜丄摦夋偺忣曬偵偮偄偰壓恾偺傛偆偵昞帵偝傟傑偡丅
- ❷丄 嶍彍偟偨偄乽Audio乿傪僋儕僢僋偟偰丄壒惡僩儔僢僋偺慜偵僠僃僢僋儅乕僋傪奜偟傑偡丅
- ❸丄乽RUN乿傾僀僐儞傪墴偟偨傜姰椆偱偡丅
-

VideoProc Converter偱摦夋偺壒惡傪徚偡
僸儞僩
Windows10偱摦夋偺壒惡傪徚偡曽朄嘇乣Windows僼僅僩傪巊偆
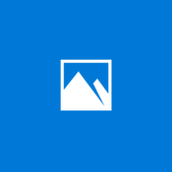
摦夋傪柍壒偵偡傞僼儕乕僜僼僩乣Windows僼僅僩
亂摦嶌OS亃丗Windows10
亂尵岅亃丗擔杮岅
亂峀崘亃丗側偟
亂僆僗僗儊搙亃丗仛仛仛仛
Windows僼僅僩偼Windows10昗弨搵嵹偺摦夋曇廤僼儕乕僜僼僩偱偡丅暿偵僀儞僗僩乕儖偣偢丄條乆側曇廤嶌嬈傪峴偊傞偺偼摿挜偱偡丅
摦夋偺壒惡僼傽僀儖傪嶍彍偡傞偙偲偼Windows僼僅僩偱偱偒傞偙偲偺堦偮偱偡丅摦夋撪偺壒惡傪偡傋偰徚偡偙偲偩偗偱偼側偔丄晹暘揑偵壒惡傪徚偡偙偲傕壜擻偱偡丅傑偨丄BGM憓擖偲偄偭偨婡擻傕搵嵹偝傟偰偄傞偺偱丄僜僼僩1杮偱摦夋偺壒惡傪徚偟偰丄怴偨側BGM傪擖傟傞偙偲偑偱偒傑偡丅
Windows僼僅僩偺懳墳僼僅乕儅僢僩偑傑偩晄柧偱偡偑丄MP4丄MOV丄AVI 丄MKV 丄M2TS 偲偄偭偨忢梡偺摦夋僼傽僀儖傪杦偳撉傒崬傔傑偡丅
偮傑傝丄僜僼僩偺僀儞僗僩乕儖嶌嬈偑柺搢偔偝偄偲巚偭偨恖偼丄Windows僼僅僩傪巊偭偰丄摦夋偐傜壒惡傪嶍彍偡傞偙偲偑偱偒傑偡丅
- 亂摿挜亃
- 仛Windows10僷僜僐儞偵昗弨搵嵹偝傟偰偄傞丟
- 仛MP4丄MOV丄AVI 丄MKV 丄M2TS 偲偄偭偨摦夋僼傽僀儖傪撉傒崬傔傞丟
- 仛摦夋撪偺壒惡傪偡傋偰徚偡偙偲偩偗偱偼側偔丄堦晹徚偡偙偲傕壜擻丟
- 仛摦夋偺尦偺壒惡傪徚偟偨屻丄怴偨側BGM傪憓擖偱偒傞丟
亂Windows僼僅僩傪巊偭偰丄Windows10偱摦夋偐傜壒惡傪嶍彍偡傞庤弴亃
- ❶丄壒惡傪嶍彍偟偨偄摦夋僼傽僀儖傪塃僋儕僢僋偟丄乽僾儘僌儔儉偐傜奐偔乿仺乽僼僅僩乿傪慖傃傑偡丅偡傞偲丄摦夋偑Windows僼僅僩偱奐偐傟傑偡丅
-

Windows僼僅僩偱摦夋偺壒惡傪徚偡 - ❷丄塃忋偺乽曇廤偲嶌惉乿仺乽僥僉僗僩擖傝價僨僆偺嶌惉乿傪僋儕僢僋偟丄曇廤嵪傒偺價僨僆偺柤慜傪擖椡偟丄乽OK乿傪墴偟傑偡丅
-

Windows僼僅僩偱摦夋偺壒惡傪徚偡 - ❸丄僗僩乕儕乕儃乕僪偵昞帵偝傟傞摦夋忋偺乽壒検乿儃僞儞傪僋儕僢僋偟偨屻丄柍壒偺忬懺偵偟傑偡丅
- ❹丄塃忋偺乽價僨僆偺姰椆乿傪僋儕僢僋偟偨屻丄夋幙傪慖戰偟丄乽僄僋僗億乕僩乿傪僋儕僢僋偟傑偡丅偙傟偱丄摦夋撪偺壒惡傪偡傋偰徚偡偙偲偑偱偒傑偟偨丅
-

Windows僼僅僩偱摦夋偺壒惡傪徚偡
- Windows僼僅僩傪巊偭偰丄摦夋偐傜堦晹偺壒惡偩偗傪徚偡偵偼丄壓恾偺傛偆偵丄偁傜偐偠傔堦偮偺摦夋傪偄偔偮偐暘妱偡傞昁梫偑偁傝傑偡丅
-

Windows僼僅僩偱摦夋偺壒惡傪徚偡
僸儞僩
Windows10偱摦夋偺壒惡傪徚偡偡傞曽朄嘊乣Avidemux傪巊偆

摦夋傪柍壒偵偡傞僼儕乕僜僼僩乣Avidemux
亂摦嶌OS亃丗Windows10
亂尵岅亃丗塸岅乮擔杮岅壔壜擻乯
亂峀崘亃丗側偟
亂僆僗僗儊搙亃丗仛仛仛
懡宍幃偵懳墳偟偨摦夋曇廤僼儕乕僜僼僩乽 Avidemux乿偼暆峀偄曇廤婡擻偑廩幚偟偰偄傑偡丅
摦夋偺壒惡傪徚偡偺偼 Avidemux偺婎杮婡擻偺堦偮偱偡丅摦夋僼傽僀儖偵廂榐偝傟偨壒惡僩儔僢僋傪慡偰嶍彍偟偨傝丄堦晹偺傒嶍彍偡傞偙偲偑偱偒傑偡丅摦夋偐傜壒惡傪徚偡僼儕乕僜僼僩偲偟偰傕桪傟偰偄傑偡丅
傑偨丄僇僢僩丄寢崌丄壒妝拪弌丄BGM憓擖丄壒偢傟廋惓丄壒検挷惍丄僼傿儖僞乕捛壛偲偄偭偨曇廤傕壜擻偱偡丅壒惡傪嶍彍偟偨摦夋傪嵞曇廤偡傞偙偲傕偙偺僜僼僩1杮偱庤寉偵偱偒傑偡丅
摦夋曇廤偺宱尡偑偁傑傝側偄恖側傜丄Avidemux偺憖嶌偑庒姳擄偟偄偱偡丅傑偨丄曇廤拞丄枖偼僄儞僐乕僪拞偵丄僄儔乕偑敪惗偟偨偙偲偑帪乆偁傞偺偱丄婥傪晅偗偰偔偩偝偄丅
- 亂摿挜亃
- 仛懡偔偺擖弌椡宍幃偵懳墳丟
- 仛摦夋偺壒惡傪慡偰嶍彍偟偨傝丄慖戰揑偵嶍彍偱偒傞丟
- 仛Windows10懳墳丟
- 仛弶怱幰偵偁傑傝桪偟偔側偄丟
- 仛埨掕惈偑偄傑偄偪丟
Avidemux偺僟僂儞儘乕僪丗https://avidemux.softonic.jp/
亂Avidemux傪巊偭偰丄Windows10偱摦夋偐傜壒惡傪嶍彍偡傞庤弴亃
- ❶丄僀儞僗僩乕儖偟偨Avidemux傪棫偪忋偘傑偡丅
- ❷丄乽僼傽僀儖乿儃僞儞傪僋儕僢僋偟偰丄壒惡傪嶍彍偟偨偄摦夋僼傽僀儖傪撉傒崬傒傑偡丅
- ❸丄忋晹偺儊僯儏乕僶乕偵偁傞乽Audio乿仺乽Select Track乿傪慖戰偟傑偡丅偡傞偲丄摦夋偵廂榐偝傟傞僆乕僨傿僆僩儔僢僋偑偡傋偰昞帵偝傟傑偡丅
- ❹丄嶍彍偟偨偄壒惡僩儔僢僋偺慜偵僠僃僢僋儅乕僋傪奜偟偰丄乽OK乿傪僋儕僢僋偟傑偡丅
- ❺丄乽曐懚乿傾僀僐儞傪墴偣偽姰椆偟傑偡丅
-

Avidemux偱摦夋偺壒惡傪徚偡
忋弎偱徯夘偝傟傞嶰偮偺僣乕儖傪巊偭偰丄Windows10偱摦夋偐傜壒惡傪庤寉偵嶍彍偡傞偙偲偑偱偒傑偡丅
偦偺拞偵丄乽VideoProc Converter乿偼摦夋偐傜壒惡傪徚偡僼儕乕僜僼僩偲偟偰崅婡擻偱巊偄傗偡偄偐傜丄堦斣僆僗僗儊偱偡丅