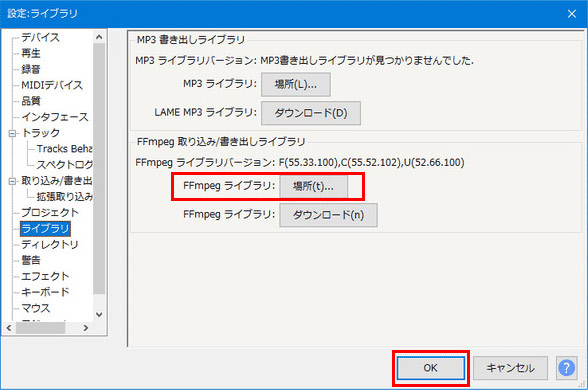フリーソフトのAudacityで音量を上げる方法ご紹介|Audacity音声編集テクニック

手元の音声ファイルの音量が小さすぎて聞き取れなかったという経験はありませんか?この場合、プレイヤー側のボリュームを調整してもあまり改善されません。また、録音されたファイルは部分的に音が小さかったり、音量が均一でなかったりして聴きづらいです。
以上のような状況に陥った時、Audacityという音声編集ソフトを使うことを推奨します。
今回の記事では、Audacityを使って、無料で音声ファイルのボリュームを上げる方法を紹介します。
Audacityとは
まずは簡単にAudacityについて紹介しましょう。

【開発元】:The Audacity Team
【動作環境】:Windows &Mac&Linux
【日本語】:対応
【対応形式】:WAV/AIFF/AU/MP3/MP2/FLAC/OGG
【機能】:カット、結合、音程/テンポの変更、無音検出、エフェクト・エコー追加、フェードイン&フェードアウト、ピッチ変更、ノイズ除去、イコライザー調整、録音…
「Audacity」は高機能な音楽編集フリーソフトです。マルチトラックに対応しているため、複数の音声ファイルを同時に扱うことができるところが大きなポイントです。ソフト自体はWAV、AIFF、MP3、OGG、FLAC形式の音声ファイルを入力できますが、別途「ffmpeg」を導入することで、各種動画の音声や M4A、AC3、WMAなども対応できるようになります。
Audacityで音量調整(音量を上げる/下げる)に役立つ機能がいくつかあります。全体の音量を上げるだけではなく、指定した箇所だけ音量を大きくすることもできます。また、音割れを防ぎながら音量を上げることができます。
大きく分けては、Audacityで音量を上げる機能が以下の通りです。
- ゲイン調整全体の音量が上がる;一番簡単
- エンベロープツール波形をドラッグするだけで全体及び一部の音量を上げる
- 増幅音量を上げる最も効果的な方法
- ノーマライズ正規化;最適に音量を上げる
- ディストーション音割れを防ぎながら音量を上げる
実はAudacityは思えないほど高機能なので、上記以外にも音量を上げる方法はあります。ここではこの5つの簡単な音量調整方法のみ紹介し、他の方法については触れません。
Audacityで音量を上げる方法
「Audacity」上で、より多くのファイル形式を追加できるようにしたい場合は、FFmpeg を先に導入してください。
- 1FFmpegのダウンロードサイトにアクセスして、「FFmpeg v2.2.2 INSTALLER (.EXE)」をクリックしてダウンロードしましょう。
- 2ダウンロード・インストールしたら、Audacity メニューの「編集」>「環境設定」をクリックします。
- 3「ライブラリ」を選択し、右側の「FFmpeg ライブラリ」欄にある「場所」ボタンをクリックします。Audacityは有効な FFmpeg ライブラリを自動検しますので、「OK」ボタンをクリックします。
-

準備が整ったら、Audacityの上部の「ファイル」>「開く」をクリックして、調整したい音声ファイルを読み込みましょう。
方法1、ゲイン調整
Audacityで音量を上げる方法の中では、これが一番簡単だと思います。
図のように「+」にすれば音声ファイルの全体の音量が上がります。
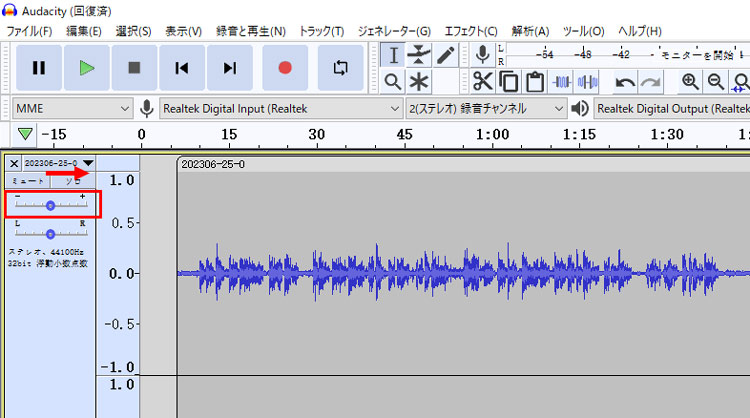
アイコンが小さすぎて調整しにくい場合は、上部の「表示」>「ミキサーボード」をクリックしてください。
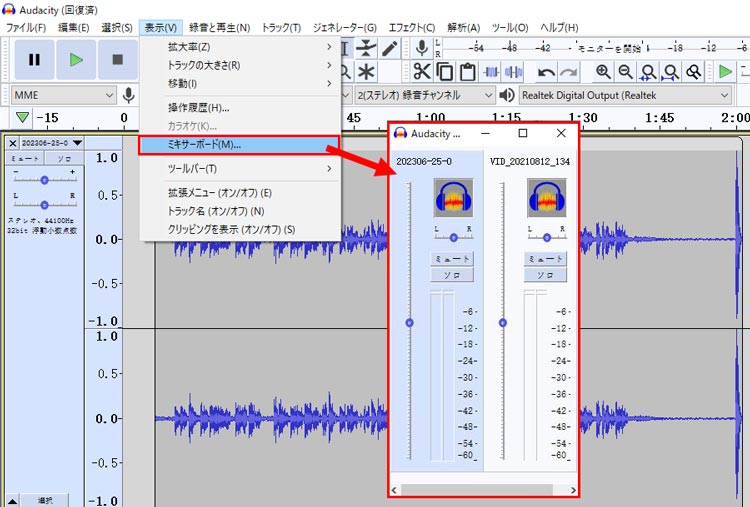
ゲインを上げすぎると、音割れなどが起こりやすい印象がありますので、ご注意ください。
方法2、エンベロープツール
エンベロープツールとは、直感的に読み込んだファイルの波形の音量を調節できるツールです。
エンベロープツールをクリックすると、エンベロープの点 (音量の変化直線・曲線を作るための点) が作成されます。その点を上にドラッグするとボリュームを大きくなります。
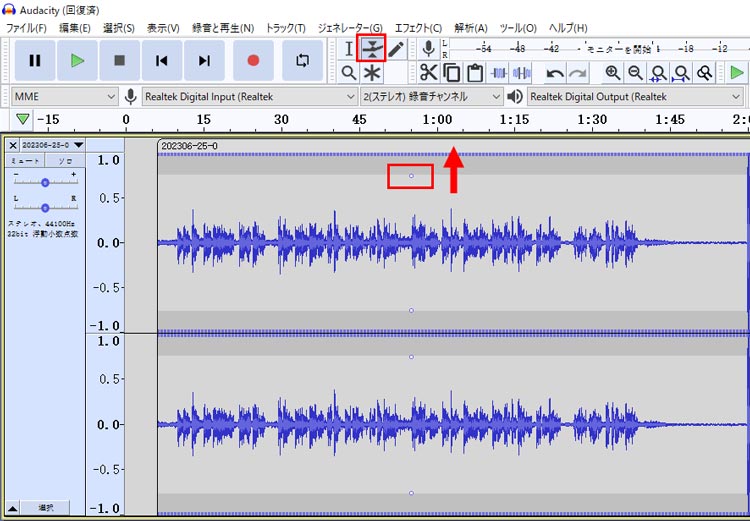
調整失敗したという時は「Ctrl+Z」キーでもとに戻すことができます。
方法3、増幅エフェクト
Audacityの増幅エフェクトを使って、全体の音量を上げるだけでなく、部分的に音量を上げこともできます。
「Ctrl+A」で全体の音量を選択するか、マウスで音量を上げたい部分をドラッグして選択します。(選択された部分は明るくなります。)
その状態で上部のメニューから「エフェクト」から「増幅」を選択して開きます。
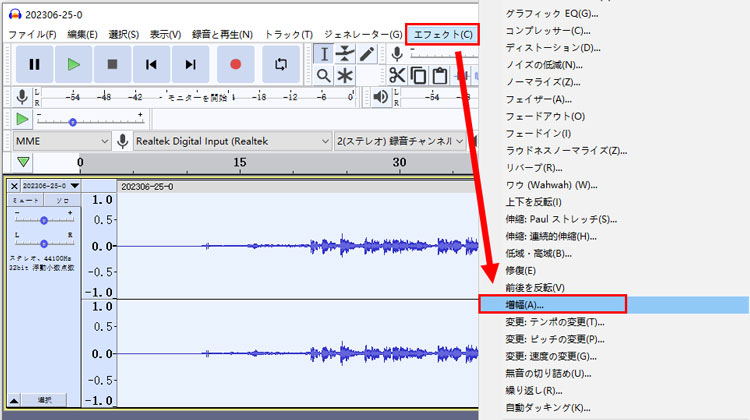
すると、増幅の設定画面が表示されます。ウィンドウを開いた時点で「増幅」欄に数値が入っていると思いますが、これは音割れせずに上げられる最大値になっています。「クリッピングを許容する」にチェックを入れると、音量をいくらでも上げられるようになります。ただ、あまり調整しすぎると音割れしてしまうので注意してください。
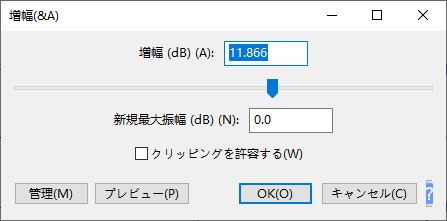
念のために、「プレビュー」ボタンを押して増幅処理を行う前にチェックしておくと良いでしょう。
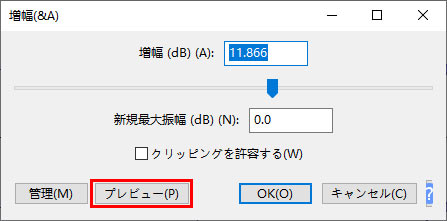
上記項目を調整したら、「OK」を押せば完了です。
方法4、ノーマライズ(正規化)
ノーマライズという機能は、単純に音量を上げる/下げることではなく、音を正規化することが目的です。選択範囲のオーディオデータの最大音量を基準として、音割れするラインを超えないように音量を増幅するということです。
音声全体または一部を選択した状態で、「エフェクト」>「ノーマライズ」の順にクリックします。

すると、音声ファイルを自動的に解析し、最適に音量を上げるので、表示された画面に「OK」ボタンを押したらいいです。
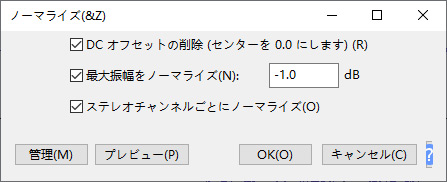
方法5、ディストーション
ディストーションエフェクトにより、可能な限り音割れを防ぎながらボリュームを上げることができます。音圧を上げたいが、音の一部が大きいので上げられないという時に使います。
まずはエフェクトのディストーションを選択しましょう。「ディストーションの種類」から「Leveller」を選択します。

レベル調整度を上げれば上げるほど音が増幅します。「再生開始」をクリックして音量をチェックできます。また、音を聴いて歪んでるなと感じた時は、ノイズフロアの値を少なめにしてみて下さい。
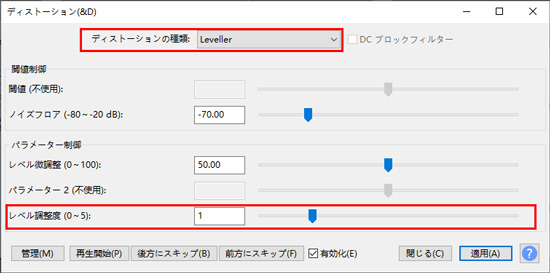
最後に
これらのAudacityの音量調整機能を使えば、音量が小さい問題を解決することができます。
音声ファイルの音量を上げる場合、Audacityは十分だと思います。ただ、機能が多い一方、使いこなすまで時間がかかります。
もっと簡単な方法を探しているなら、日本で最もポピュラーなVideoProc Vloggerをお勧めします。VideoProc Vloggerを使って、一つまたは二つ以上のファイルの音量を上げられます。また、動画の音量を大きくすることもできます。

【開発元】:Digiarty Software, Inc.
【動作環境】:Windows &Mac
【日本語】:対応
【対応形式】:MP4/MKV/AVI/FLV/MOV/3GP/WMV/MV4
【機能】:音声編集(フェードイン&フェードアウト、エフェクト追加、ボイチェン、イコライザー調整、音声分析(オンセット&ビート&無音検出)、録音など);動画編集機能も豊富