Windows 10�œ���̉��ʂ��グ����@���Љ�`�S��/�ꕔ�̉��ʂ��Y��ɑ傫������I

🎵�@ Windows 10�œ�����Đ����鎞�ɁA�����������Ē����ɂ����ł��B
🎵�@ �Q�[��������^�悵����������Ă�ƃQ�[�������������č����Ă��܂��B
🎵�@ �B�e��������̈ꕔ�̂݉��ʂ��グ����@�͂���܂��ł��傤���H
�ȏ�̂悤�ɁAWindows 10�̃p�\�R���𗘗p���Ă�����X�́A�{�����[�����グ�Ȃ�������Ȃ����������̂ł͂Ȃ��ł��傤���H
����t�@�C���̑S�Ẳ��ʂ��ꊇ�ŏグ�邱�ƂƂ��A�ꕔ�������ʂ�傫�����邱�ƂƂ��A���̋L���ł�Windows 10�ʼn��ʂ��グ����@���ڂ����Љ�܂��B
���Ȃ݂ɁA����̉��ʂ�傫�����Ă�������Ȃǂ̉������������Ȃ��悤�ɁA�����͂قǂقǂɂ��܂��ˁB
Windows 10�œ���̉��ʂ��グ���ʓI�ȕ��@

VideoProc Converter-���������Ȃ����ʂ�傫������I
���揈���\�t�g�Ƃ��Ă�VideoProc Converter�́A�ҏW�@�\���������ڂ���Ă���̂ŁA��y�ɓ���̉��ʂ��グ�邱�Ƃ��ł��܂��B������y���A�����\��PC�łȂ��Ă��T�N�T�N�Ɠ���ҏW���s����A���S���S�̃\�t�g�ł��B
Windows 10�œ���̉��ʂ��グ���ʓI�ȕ��@�́APC�̃V�X�e���ݒ�ɂ��X�s�[�J�[�A�C�R���≹�ʃ~�L�T�[���g�p���ĕύX���邱�ƂȂǂł��B
�ł͎��A�摜�t����PC�̃V�X�e���ݒ肩��AWindows 10�œ���̃{�����[�����グ����@���Љ�܂��B
�X�s�[�J�[�A�C�R�����瓮��̉��ʂ��グ��
- �@ �^�X�N�o�[�̉E�[�ɂ���u�X�s�[�J�[�A�C�R���v���N���b�N���܂��B
- �A ���ʃX���C�_�[���\������܂��B�X���C�_�[���E�����Ƀh���b�O����Ɠ���S�̂̉��ʂ��グ�܂��B
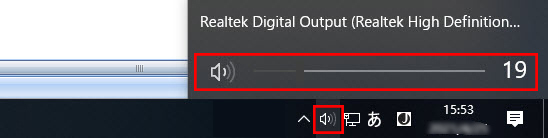
���ʃ~�L�T�[���瓮��̉��ʂ��グ��
- �@ �X�s�[�J�[�A�C�R�����E�N���b�N���A�\������郁�j���[����u���ʃ~�L�T�[���J���v��I�����܂��B
- �A �u���ʃ~�L�T�[�v���\������܂��B�u�f�o�C�X�v�̂܂݂���Ɉړ�������ƁA�e�A�v���P�[�V�����̂܂݂���ɓ����܂��B��������A�V�X�e���S�̂̉��ʂ��グ�܂��B
- �B �u�A�v���P�[�V�����v�ɂ���A�Y������A�v���P�[�V�����̂܂݂��N���b�N�����܂�ɓ������A���ʂ��ʂɏグ�܂��B���̕��@�ɂ��A������Đ����Ă���z�M�T�C�g�������ʂ��グ�邱�Ƃ��ł��܂��B
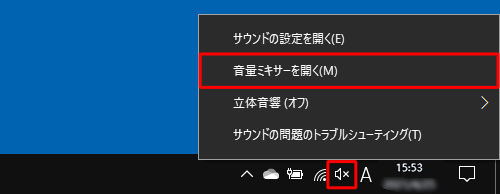
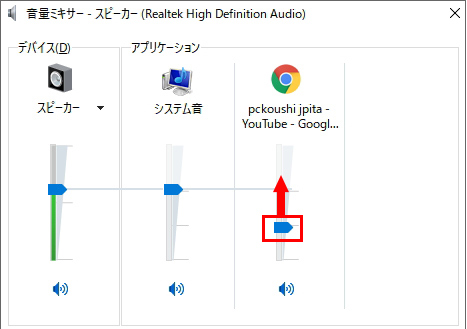
�T�E���h�ݒ肩�瓮��̉��ʂ��グ��
- �@ �u�X�s�[�J�[�A�C�R���v���E�N���b�N���āu�T�E���h�̐ݒ���J���v��I�����܂��B
- �A �u�}�X�^�[���ʁv�̃X���C�_�[���E�����Ƀh���b�O���ĉ����傫���Ȃ�܂��B
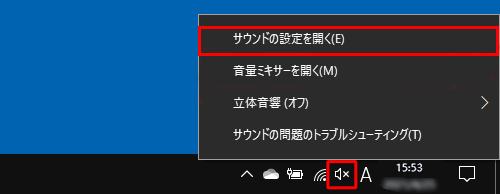
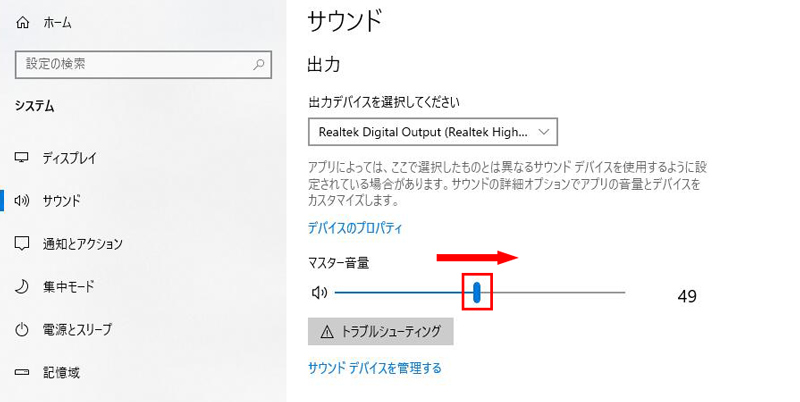
�T�E���h�R���g���[���p�l�����瓮��̉��ʂ��グ��
- �@ ���@�B�Ɠ����A�T�E���h�ݒ�̉�ʂ��J���܂��B�E�́u�֘A�ݒ�v�̒��ɂ���u�T�E���h�R���g���[���p�l���v���N���b�N���܂��B
- �A �u�T�E���h�v�E�B���h�E���J������A�u�Đ��v�^�u���\������Ă��܂��B�����ŁA�u�ΐF�̃`�F�b�N�}�[�N���t���Ă���f�o�C�X�v���_�u���N���b�N���܂��B
- �B �f�o�C�X�̃v���p�e�B�E�B���h�E���\�����ꂽ��A�u���x���v�^�u���J���܂��B�����ŁA�X���C�_�[���E�Ƀh���b�O�Œ������邩�A�X���C�_�[�̉E�̗��ɑ傫�����l����͂��ĉ��ʂ��グ�܂��B
- �C �ݒ��ύX������uOK�v�{�^�����N���b�N���Đݒ��ۑ����܂��B
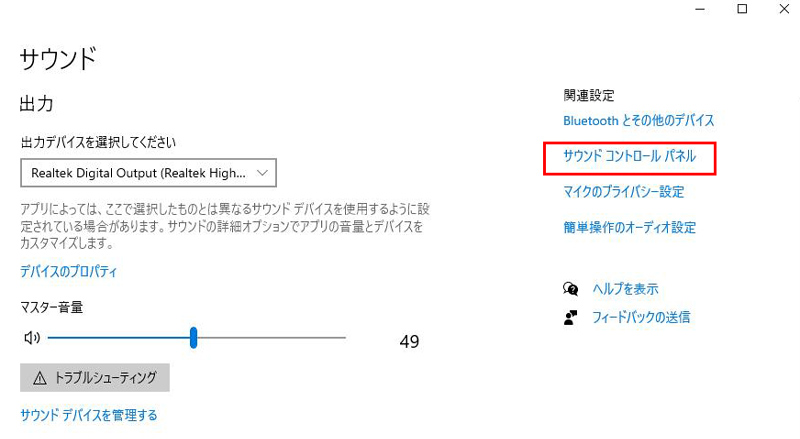
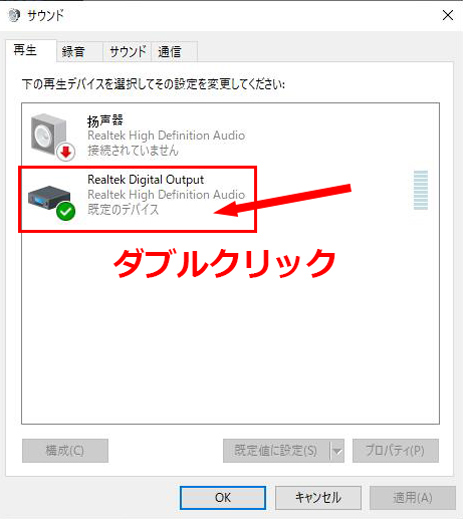
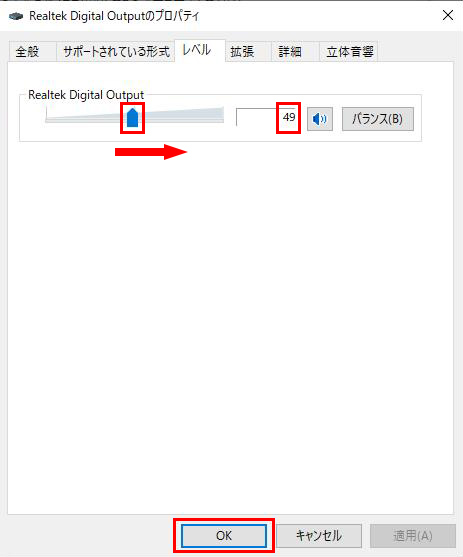
�ȏ��Windows 10�œ���̉��ʂ��グ����@�́A�u����v���C���[��z�M�T�C�g�œ�������鎞�A�{�̂̉��ʂ��グ�Ă��A�����傫���Ȃ�܂���v�A�uPC�ʼn�ʂ�^�悷��Ƃ��A�������������傫���Ƃ����ȁv�Ƃ����ꍇ�Ɏg���̂͂������߂ł��B
�����A�B�e��������̉��ʂ�^�悵����̓���̉��ʂ��グ�����Ȃ�A�ҏW�\�t�g���g���͍̂œK�ł��B
���̕����ł́A�ҏW�\�t�g�ɂ��Windows 10�œ���̉��ʂ��グ����@���Љ�����ł��B����̑S�Ẳ��ʂƁA�ꕔ�̉��ʂ��グ����@�ɕ����Ă��܂��̂ŁA���j�[�Y�ɉ����ēK�ȃ\�t�g��I�����܂��傤�B
�ҏW�\�t�g�ɂ��Windows 10�œ���̉��ʂ��グ����@
�i1)�@Windows 10�œ���̑S�Ẳ��ʂ��グ����@
�܂��AWindows 10�œ���̑S�̂̉��ʂ�傫���ł���\�t�g�uVideoProc Converter�v���Љ�܂��B
- �y�Ή�OS�z�FWindows7/8�A10�܂��͂���ȍ~
- �y����z�F���{��Ή�
- �y���i�z�F��������
- �y�Ή�����`���z�FAVI�AWMV�AMP4�AMPG�AFLV�AASF�AMKV�ATS �AMOV�AH.264�GMP3�AWMA�AAAC�Ȃ�
�y��{�T�v�z
VideoProc Converter���w�ǂ��ׂĂ̓���E�����`����ǂݍ����A�X���C�_�[���h���b�O���邾���ʼn��ʂ����R�ɏグ�邱�Ƃ��ł��܂��B
����̉�������200%�A400%�܂łɍ����������Ƃ��\�ł��B����ɁA�I�[�f�B�I�̃r�b�g���[�g���̕ύX�⓮��̍ăG���R�[�h�͂��Ȃ����߁A�����E�掿�̗Ȃ��ɉ��ʂ�傫���Ȃ�܂��B
�I�[�f�B�I�x���@�\�ɂ�����Y�����C�����邱�Ƃ��ł��܂��B���ɂ́A�����폜�A�������o�A�I�[�f�B�I�����A�m�C�Y�����A�J�b�g�A�g���~���O�A�����A�F�����A�����E�������lj��Ȃǂ̕ҏW�@�\�����ځB
VideoProc Converter���ő�̓����́A�u���ʒ����v�@�\�Ɍ��炸�A���ʂ��グ������t�@�C���𑼂̌`���ɕϊ�������A�s�v�ȕ������J�b�g���Ă��特�ʂ��Y��ɑ傫�������肷�邱�Ƃ��ł����Ƃ����_�����ˁB
�ׂ������ʂ̒�����w��͈͓����ʂ��グ�邱�Ƃ��ł��܂��A����S�̂̉��ʂ�傫������ɂ͈�Ԃ������߂̃\�t�g�ł��B
�ł́AVideoProc Converter���g���āAWindows 10�œ���̉�������������菇��������܂��B
- ❶�@VideoProc Converter���N�����A���C����ʂ́u�r�f�I�v���N���b�N���܂��B
- ❷�@�u�r�f�I�v�ʼn��ʂ����������������lj����Ă���A�u�I�v�V�����v�A�C�R����I�����܂��B
- ❸�@�\�����ꂽ��ʂ̏�ɂ���u�r�f�I�ҏW�v���N���b�N���܂��B���̌�A�u�r�f�I���I�[�f�B�I�v����A�u���ʁv���̃X���C�_�[���E�����Ƀh���b�O����ƁA���ʂ��グ�邱�Ƃ��ł��܂��B���ʒ�����A�u�����v���N���b�N���܂��B
- ❹�@�Ō�́A�o�͌`�������D�݂őI�����āA�uRUN�v���N���b�N���邾����Windows10�œ���̉��ʂ�傫�������Ƃ��J�n���܂��B
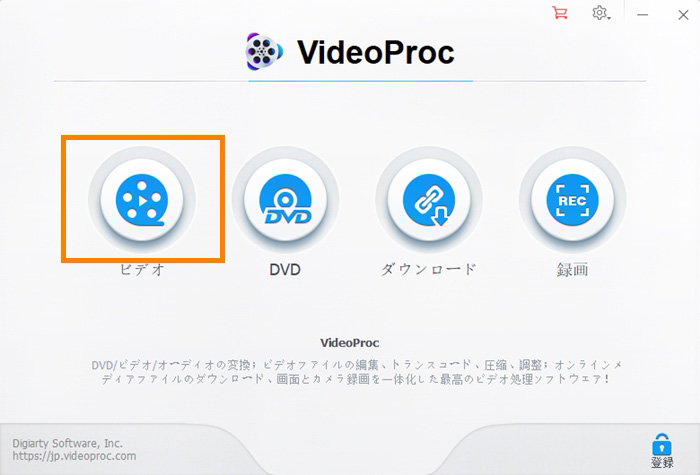
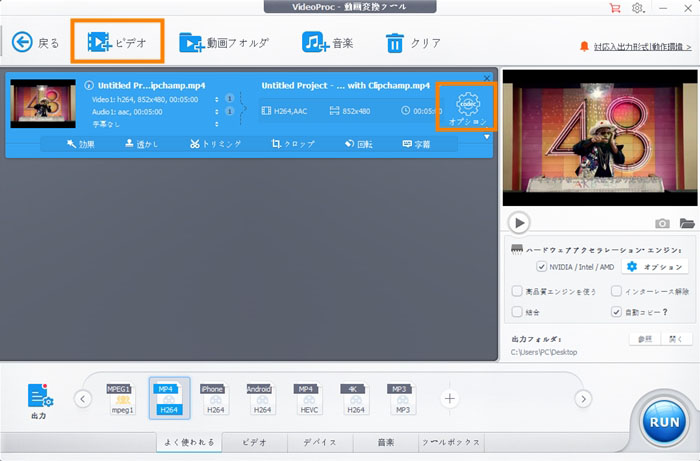
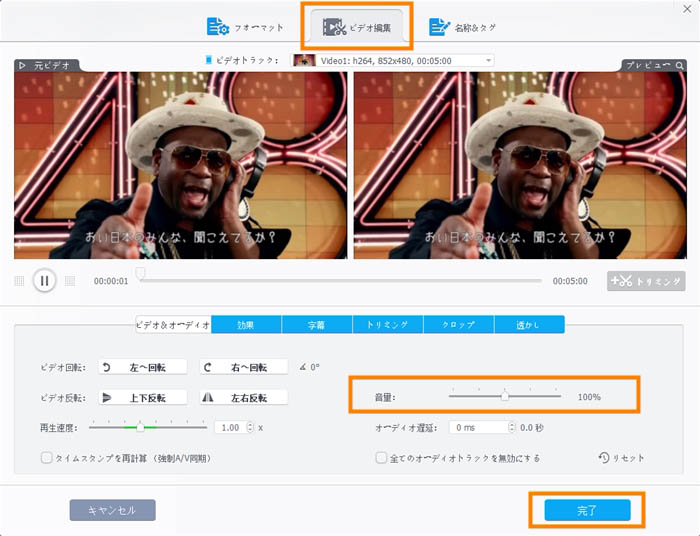

�i2)�@Windows 10�œ���̈ꕔ�̉��ʂ��グ����@
����S�̂ł͂Ȃ��A����ȕ����̂݉��ʂ��A�b�v�������Ȃ�A�ǂ���������̂��H
�Ⴆ�A�^�悵���Q�[����������͂��镔�����������������Ē����ɂ����ł�����A���̕����������ʂ������������ł��B�܂��́A�B�e�������܂�ǂ��Ȃ��̂ʼn��ʂ��ψ�łȂ��A�I�[�f�B�I�S�̂̈�a�����폜���邽�߂������̃N���b�v�̉����グ�����ł��B
���������ɍ����Ă�����ɁAWindows 10�œ���̈ꕔ�̉��ʂ��グ��ҏW�\�t�g���Љ�Ă����܂��B
- ➊. Windows 10�t�H�g
- Windows 10�f�t�H���g�ŃC���X�g�[������Ă���t�H�g�\�t�g�ł��B�@�\�ʂł́A�J�b�g�E�g���~���O�A�����ABGM�}���A�e�L�X�g��t�@���^�̒lj��A�e�[�}�ύX�A�Î~�摜���瓮��A����̍Đ����x�����A��]�ȂNJ�{�I�ȕҏW�@�\������Ă��܂��B
- ����S�̂̉��ʂ��グ��̂͂������A����ȕ����̉��ʂ��グ�邱�Ƃ��ł��܂��i��������K�v������j�B�V���v���ȃC���^�[�t�F�[�X�ƒ����I��UI������A�ꌩ�ʓ|�ȑ��삪�Ȃ��A�N�ł��������p���邱�Ƃ��ł��܂��B
- �C���X�g�[���s�v�Ŕ��ɕ֗�������A����ҏW���S�҂̕��Ȃ�A�Ƃ肠����Windows 10�t�H�g���g���Ă݂�ƃh�n�}�肷�邱�ƊԈႢ�Ȃ��ł��B
- ➋.VideoProc Vlogger
- VideoProc Converter�Ɠ����J���������Ă��閳���Ŏg���₷�����@�\����ҏW�\�t�g�ł��B
- ������E�J�b�g����K�v�͂Ȃ��A�}�E�X�Ŕ͈͂��w�肵�ē���̃{�����[�������D�݂̒l�ɏグ�邾���ł��B���ʂ��グ�������t�@�C���̓\�[�X�t�@�C�����㏑�����Ȃ��̂ŁA�\�[�X�t�@�C���̔j���ɐS�z�͗v��܂���B�[���������܂ʼn��x�ł������ł��܂��B
- ���ʒ����ȊO�A���������A�C�R���C�U�[�A�G�R�[�Ȃǂ̃I�[�f�B�I�G�t�F�N�g�A�m�C�Y�����A�{�C�X�`�F���W�A�������o�E�����E�폜�A�t�F�[�h�C���E�t�F�[�h�A�E�g�A�r�[�g���o�A�^���Ȃlj����ҏW�@�\���L�x�ł��B
���̓�̓���ҏW�\�t�g�͂ǂ��������̉��ʂ��I�ɑ傫���ł��܂����A���@�͂�����ƈႢ�܂��ˁB�ŁA�ǂ̃I�v�V�����������ɍœK���H�Ƃ肠�����A���ۂɎg���Ă݂Ă��������B
�ł́A�����Windows10�œ���̈ꕔ�̉��ʂ��グ�鑀��菇���ڂ���������܂��傤�B
Windows�t�H�g�œ���̉��ʂ��グ����@
- ❶�@�X�^�[�g���j���[����u�t�H�g�v���N���b�N���邱�ƂŃ\�t�g���N�����܂��B���̌�A�\����ʂ̏㕔�ɂ���u�r�f�I�G�f�B�^�[�v��I�����܂��B
- ❷�@�r�f�I�G�f�B�^�[�̉�ʂ��\�����ꂽ��A�u�V�����r�f�I �v���W�F�N�g�v���N���b�N���A�r�f�I�̖��O���w�肵�܂��B
- �@�u�{�lj��v���u����PC����v���N���b�N���ĉ��ʂ��グ���������lj����܂��B�����āA�w���ʂ�ɓ�����X�g�[���[�{�[�h�Ƀh���b�O���h���b�v���܂��傤�B
- ❸�@����̈ꕔ�̂݉��ʂ�傫���������Ȃ�A�u�����v���N���b�N���Ă������B�����̕ҏW��ʂ��\�������̂ŁA�V�[�N�����������Ƃ���܂ňړ����Ă���u�����v���N���b�N���܂��傤�B �@�@
- ❹�@�������ꂽ����N���b�v�̉E���ɃX�s�[�J�[�A�C�R�����\������Ă���̂ŁA������N���b�N����Ɖ��ʃo�[���\������܂��B���̉��ʃo�[����ɃX���C�h�����邱�ƂŁA����̉��ʂ��グ�邱�Ƃ��ł��܂��B
- ❺�@���ʒ���������������A�E��́u�r�f�I�̊����v���N���b�N���܂��B�r�f�I�̉掿��I�����Ă���u�G�N�X�|�[�g�v�����܂��B
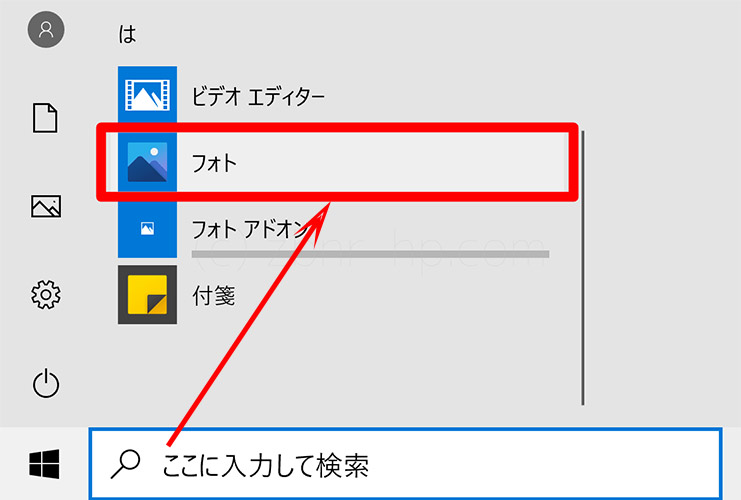
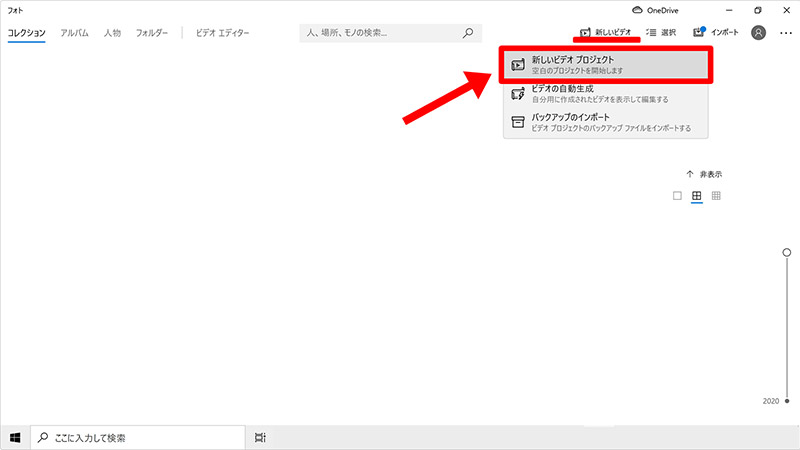
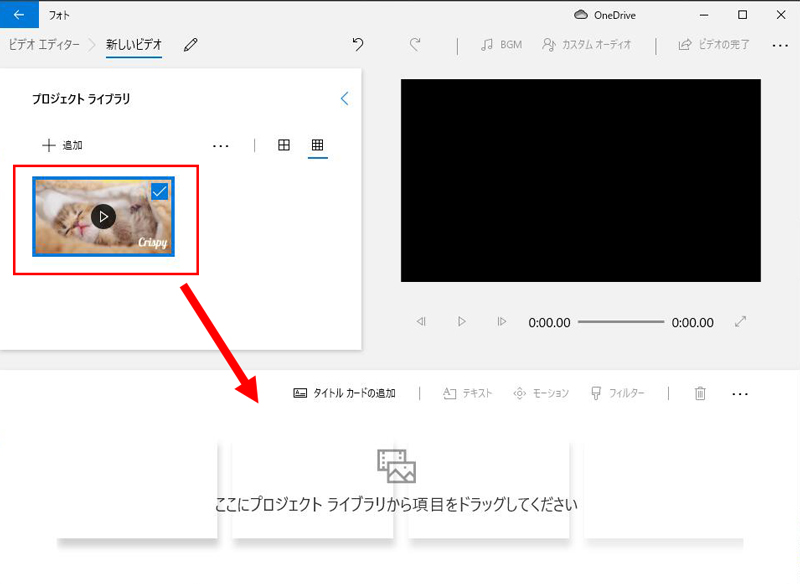
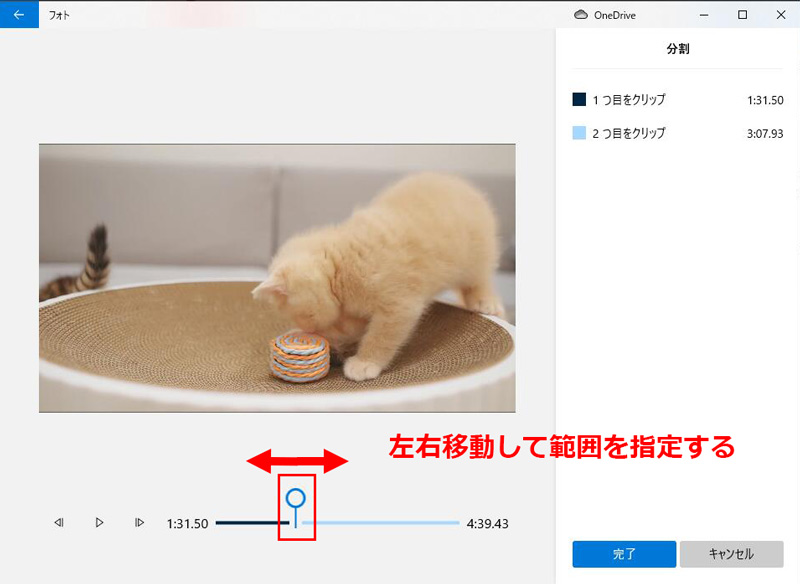
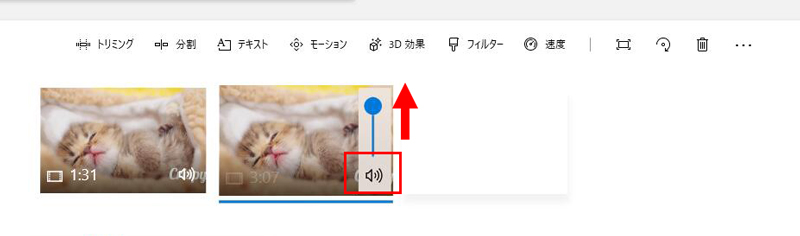
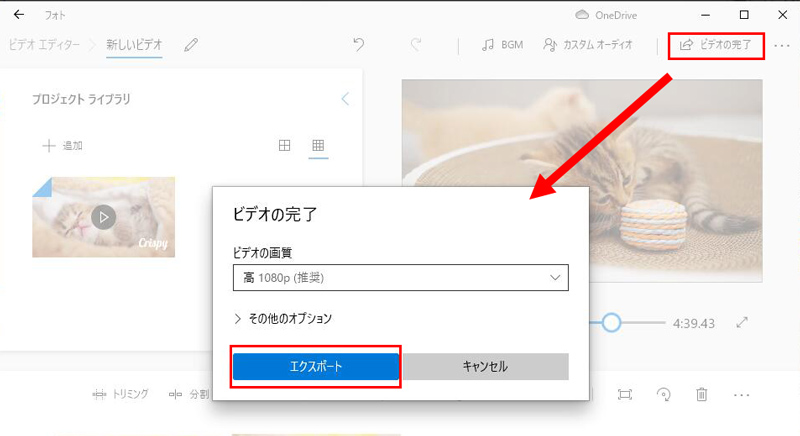
VideoProc Vlogger�œ���̉��ʂ��グ����@
�܂���VideoProc Vlogger���_�E�����[�h���Ă��������B
- ❶�@VideoProc Vlogger�𗧂��グ�A���ʂ��グ��������t�@�C����lj����A�^�C�����C���Ƀh���b�O���h���b�v���܂��B
- ❷�@�ꕔ�̉��ʂ��グ�����Ȃ�A����N���b�v��I�����āA�c�[���o�[�ɂ���u�I�[�f�B�I�����v���N���b�N���܂��B����ƁA����ɓ����������f�[�^�͎����I�ɉ��̃I�[�f�B�I�g���b�N�ɔz�u����܂��B
- ❸�@���̉����f�[�^��I��������ԂŁA�m �I�[�f�B�I �n���N���b�N���܂��B����ƁA�I�[�f�B�I�G�f�B�^�[�̉�ʂ��\������܂��B
- ❹�@�����ŁA�}�E�X�|�C���^�[���N���b�N�����܂܍��E�ړ����ĉ��ʂ��������������w�肵�܂��B�i�I�������͈͂ł́A�g�`�͗ΐF�ƂȂ��āA�I��͈͈ȊO�͐F�ƂȂ�܂��j
�����āA��ɂ���u�{1dB�v�{�_�����N���b�N���ĉ��ʂ���������ł��܂��B - ❺�@�ݒ肪����������A�u�K�p�v���N���b�N���Ă܂��B�Ō�́A�u�����o���v�{�_�����N���b�N���ē�����G�N�X�|�[�g���܂��B
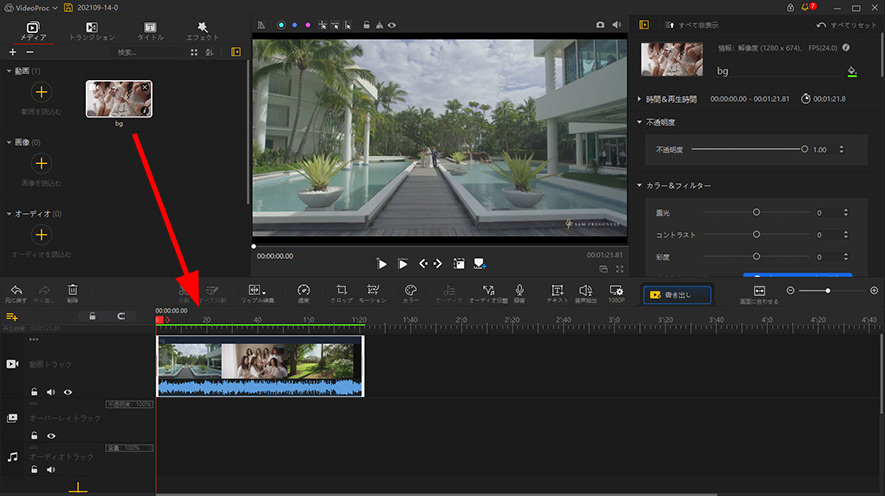
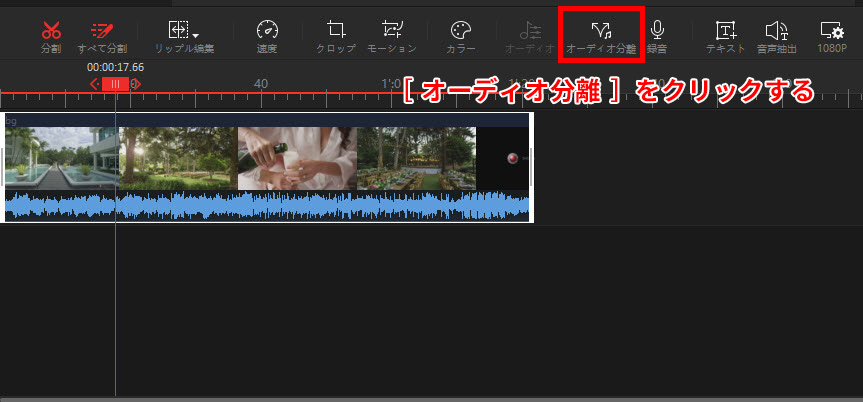
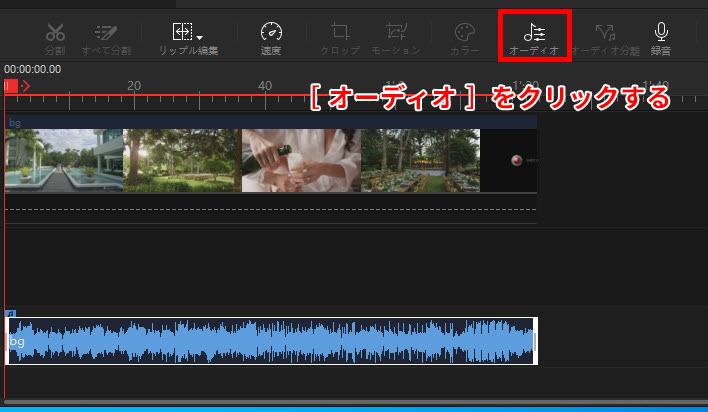
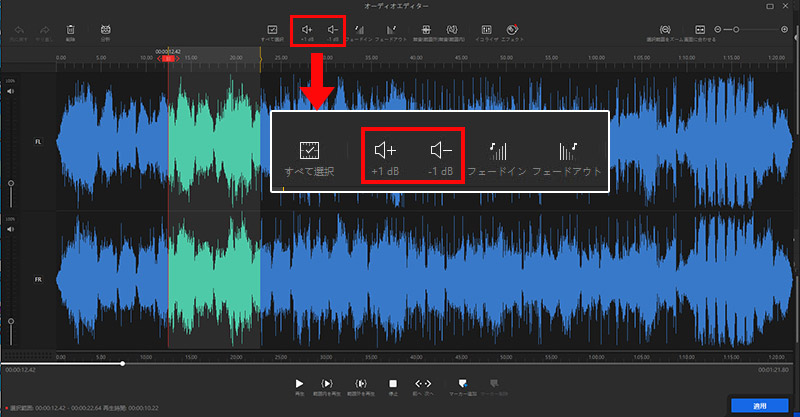
�܂Ƃ�
�����܂ŁAWindows 10�œ���̉��ʂ��グ�邠����̕��@���Љ�܂����B
Windows 10�œ���z�M�T�C�g�œ�����Đ����Č��鎞�ɉ��ʂ��������A�����͉�ʘ^�悷�鎞�̉����������ꍇ�ɉ��ʂ������ƍ�������ɂ́A���@�@���Q�Ƃɂ��Ă��������B
�B�e��������̉��ʂ��������Ȃ�A���@�A�͖��ɗ���������܂���ˁB����ɁA����̑S�̂̉��ʂ��Y����グ��ɂ������߂̕ҏW�\�t�g�́uVideoProc Converter�v�ł����A�ꕔ�̉��ʂ�傫������ɂ́uWindows 10�t�H�g�v�ƁuVideoProc Vlogger�v���g�����ق��������Ǝv���܂��B

���̋L�����������l�F�X�Y��
�{�y�[�W�̓��e�Ɋւ��āA���ӌ����������܂�����A���C�y�����₢���킹���Ă��������ˁB
- ���[���A�h���X�����J����邱�Ƃ͂���܂���B * ���t���Ă��闓�͕K�{���ڂł��B



