�}�W�ȒP�IiMovie�e���v���[�g�̏ڍׂƎg�����`�J�b�R�C�C�������낤�I
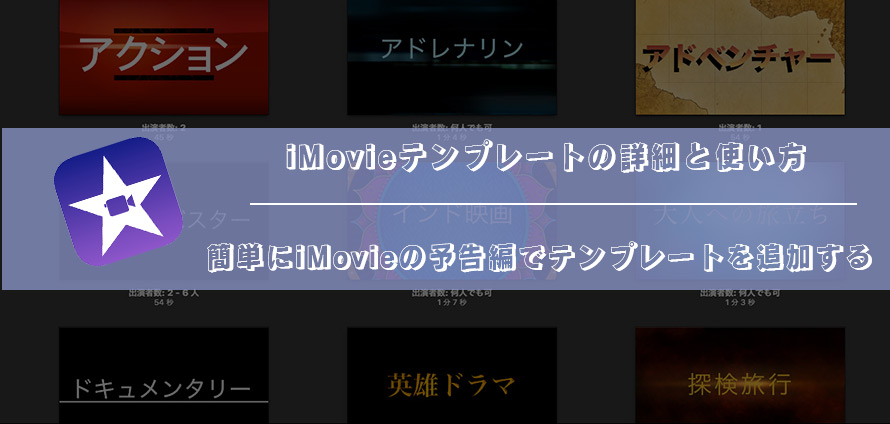
�A�b�v���Ђɂ��J�����ꂽ����ҏW�\�t�g�uiMovie�v�́A���S������Mac/ iPhone/ iPad�ŗ��p�ł��邵�A�@�\�������������Ă��邵�A�����̓���ҏW�ҁA���ɁA���S�҂ɂ͂ƂĂ��g����ҏW�c�[���ł��ˁB
iMovie�ɂ́A�������ȓ�����쐬�ł���e���v���[�g���p�ӂ���Ă��܂��BiMovie�̃e���v���[�g���g���A�ҏW���S�҂ł��J�b�R�C�C��������܂���B����́AiMovie�̊e��̃e���v���[�g�̎g�������ڂ����������܂��`
�ڎ�
iMovie�e���v���[�g�Ƃ�
iMovie�e���v���[�g��ނƏڍ�
iMovie�e���v���[�g�̎g����
�Ⴂ�FiMovie�e���v���[�g�E iMovie�e�[�} �E iMovie�t�B���^

iMovie�̑���ɂȂ�D�G�ȉ�ҏW�\�t�g
VideoProc�́A���S�Ҍ����J�����ꂽ����ҏW�\�t�g�ł��B�G�t�F�N�g�A�t�B���^�A�g���~���O�A�����A�����AGIF���A�m�C�Y�����A�g��Ȃǂ̕ҏW�@�\����y�Ɏg���܂��B�܂��A����_�E�����[�h�@�\�Ɖ�ʘ^��@�\�����ڂ���Ă���̂ŁA����ҏW�f�ނ̓���ɂ��֗��ł��I
iMovie�e���v���[�g�Ƃ�
�e���v���[�g�itemplate�j�Ƃ́A��ʓI�Ɂu�^�v�u���`�v�u�g�g�݁v�ƌ������Ӗ���\�����t�ł��B
����쐬�̃e���v���[�g�Ƃ́A�e���b�v��A�j���[�V�����A���[�V�����Ȃǂ��p�b�P�[�W�ɂȂ����f�[�^�̂��Ƃł��B����쐬�̃e���v���[�g�𗘗p����A�Z���ԂŃJ�b�R�C�C������쐬���邱�Ƃ��\�ɂȂ�܂��B
iMovie�e���v���[�g�Ƃ́AiMovie�ŗ��p�ł���\���ҍ쐬�@�\�ł��BiMovie�̃e���v���[�g���g���A�{���̉f��̂悤�ȗ\���҂��쐬�ł܂��B�eiMovie�e���v���[�g�ł́A����̃^�C�g����N���W�b�g�A�N���b�v�A�ʐ^�Ȃǂ��J�X�^�}�C�Y���Ă������ȓ�������܂��BiMovie�e���v���[�g�ɂ́A�\���҂̃e�[�}�ɍ��킹�����y���܂܂�Ă��܂��B
iMovie�e���v���[�g��ނƏڍ�
iMovie�o�[�W�����ɂ���āA�e���v���[�g��ނ��قȂ�\��������܂��B
2021�N3�����_�ōŐV��Mac��iMovie�ł�29��ށAiOS��iMovie�iiPhone/iPad�j�ł�14��ނ��W�����ڂ���Ă��܂��B
iMovie�e���v���[�g�́A�u�A�E�g���C���v�u�G�R���e�v�u�B�e���X�g�v�ƌ������O�̃p�l������\������܂��B
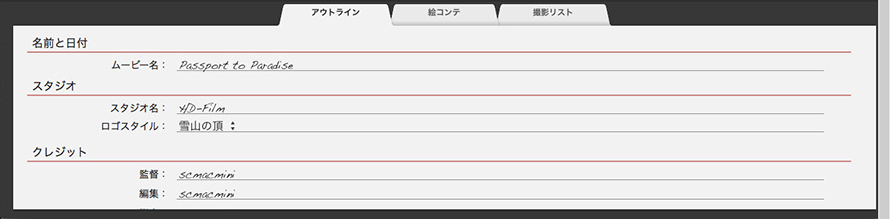
�u�A�E�g���C���v�p�l���ł́A�u���O�Ɠ��t�v�i���[�r�[���j�A�u�L���X�g�v�A�u�X�^�W�I�v�i�X�^�W�I�� / ���S�X�^�C���j�A�u�N���W�b�g�v�i�ē�/ �ҏW / �r�{ / ���쑍�w�� / �B�e�ē� / ���p�ē� / �ߑ��f�U�C�� / �L���X�e�B���O�j�Ȃǂ��J�X�^�C�}�C�Y�ł��܂��B
�u�G�R���e�v�p�l���ł̓r�f�I�܂��͎ʐ^��lj��ł���e��̍��ڂ��lj��ł��܂��B�\���҂̃N���b�v�ł��B���D�݂œ����摜�̃V�[����I�����āA�e�G�R���e�N���b�v�ɒlj����܂��B
�u�B�e���X�g�v�́A�C�x���g����z�u����N���b�v���ꗗ�\��������̂ŁA��ʓI�ɖ�������OK�ł��B
iMovie�e���v���[�g��ނƏڍ�
iMovie�e���v���[�g�� |
����̒��� | �o���Ґ� | �G�R���e�� | iPhone/iPad�ŗL�� |
|---|---|---|---|---|
�A�N�V���� |
45�b |
2�l |
13 |
�Ȃ� |
�A�h���i���� |
1��4�b |
���l�ł��� |
21 |
���� |
�A�h�x���`���[ |
54�b |
1�l |
22 |
�Ȃ� |
�u���b�N�o�X�^�[ |
54�b |
2�`6�l |
18 |
�Ȃ� |
�C���h�f�� |
1��7�b |
���l�ł��� |
20 |
���� |
��l�ւ̗����� |
1��3�b |
���l�ł��� |
13 |
���� |
�h�L�������^���[ |
1��3�b |
2�l |
17 |
�Ȃ� |
�p�Y�h���} |
1��6�b |
1�l |
13 |
�Ȃ� |
�T�����s |
1��2�b |
2�`6�l |
27 |
���� |
���Ƃ��b |
1��2�b |
���l�ł��� |
19 |
���� |
�t�@�~���[ |
1��19�b |
2�`6�l |
38 |
���� |
�t�B�����m�A�[�� |
1��19�b |
2�l |
23 |
�Ȃ� |
�F�� |
54�b |
2�`6�l |
21 |
�Ȃ� |
�z���f�[ |
1��17�b |
1�l |
30 |
�Ȃ� |
�C���f�B |
59�b |
2�l |
24 |
���� |
���u�X�g�[���[ |
1��31�b |
2�l |
22 |
�Ȃ� |
���� |
1��34�b |
���l�ł��� |
30 |
���� |
�y�b�g |
1��7�b |
1�l |
21 |
�Ȃ� |
���g�� |
59�b |
1�l |
16 |
���� |
���}���X |
1��23�b |
2�l |
23 |
���� |
���}���`�b�N�R���f�B�[ |
50�b |
2�l |
18 |
�Ȃ� |
�z���[ |
1��1�b |
���l�ł��� |
24 |
���� |
�X�|�[�c |
48�b |
���l�ł��� |
20 |
�Ȃ� |
�X�p�C |
1��16�b |
1�l |
27 |
�Ȃ� |
�X�[�p�[�q�[���[ |
59�b |
2�`6�l |
21 |
���� |
���팻�� |
1��27�b |
���l�ł��� |
25 |
�Ȃ� |
�`�����s |
1��3�b |
���l�ł��� |
26 |
���� |
�e�B�[�� |
1��24�b |
2�`6�l |
23 |
���� |
���s |
1��22�b |
2�`6�l |
34 |
�Ȃ� |
���āA���́AiMovie�e���v���[�g�𗘗p���Ă������ȓ��������Ă݂܂��傤�B
iMovie�e���v���[�g�̎g�������ڂ�����������
�����ł́AMac��iMovie�Ńe���v���[�g�̎g������������܂����AiPhone�ł�iPad�łł��A�قƂ�Ǔ����菇��iMovie �e���v���[�g�𗘗p�ł��܂��B
- ❶ iMovie �e���v���[�g���g�����A����̒��������R�ɒ������邱�Ƃ��ł��Ȃ��̂ŁA��肽������̒������D���ȃe���v���[�g�̒����ɍ��킹�č���Ă��������B����̒������e���v���[�g�ɓ��Ă͂܂�Ȃ��ꍇ�A�u�\���ҁv�ł͂Ȃ��A�u���[�r�[�v���g���ē��������Ă��������B
- ❷ �r����iMovie �e���v���[�g��ύX���邱�Ƃ͂ł��܂���B
���ӎ���
iMovie�e���v���[�g�̎g�����̏ڂ�����
STEP1. iMovie�𗧂��グ�āA�u�v���W�F�N�g�v���V�K�쐬�́u�{�v���u�\���ҁv�̏��ɃN���b�N���܂��B
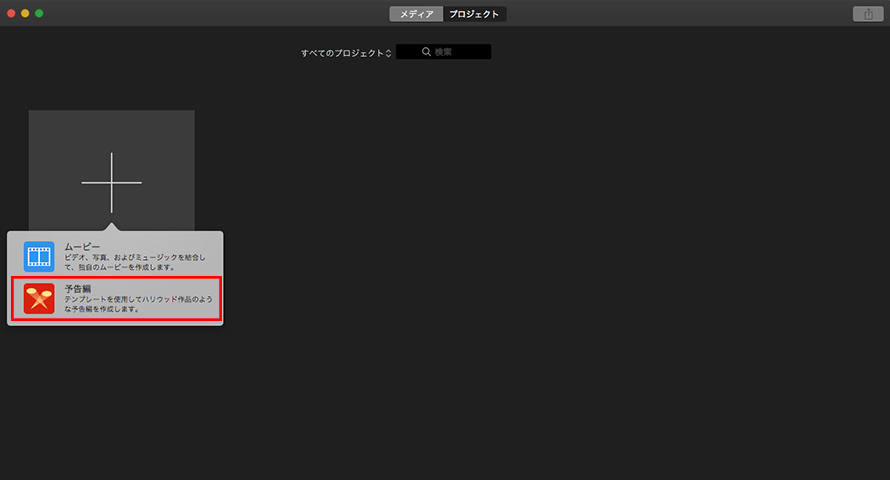
STEP2. ����ƁA�S�Ă�iMovie�e���v���[�g���\������܂��B�D���ȃe���v���[�g��I�����āu�쐬�v���N���b�N���܂��B�����ł́A�u����v��I�����܂��B
- MEMO.
- �}�E�X���e�e���v���[�g�Ɉړ�����ƁA�Đ��{�^�����\������܂��̂ŁA�Đ��̃{�^�����N���b�N����ƁA�e�e���v���[�g���v���r���[�ł��܂��B
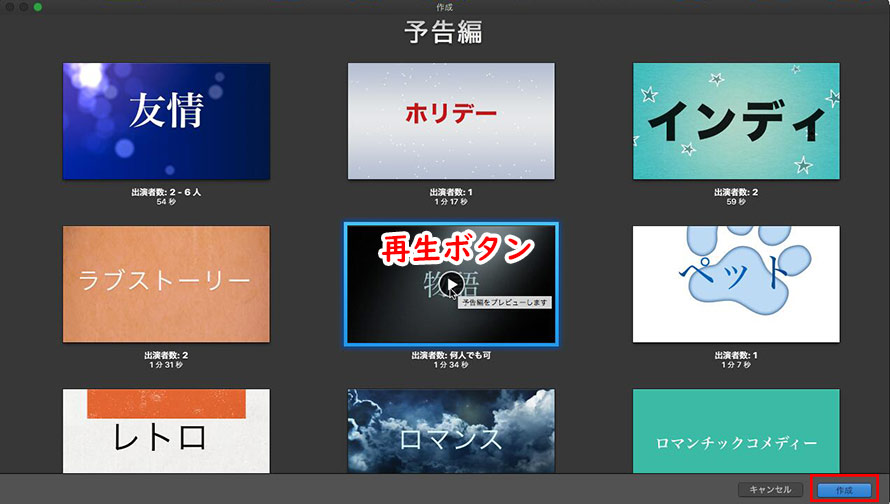
STEP3. ����ƁA�I�������e���v���[�g���ҏW��ʂɕ\������܂��B�u�A�E�g���C���v�^�u���N���b�N���āu���O�Ɠ��t�v��u�X�^�W�I�v�u�N���W�b�g�v�Ȃǂ̏�����͂��܂��B���͂��������ɂ����f����܂��̂ŁA�E��̍Đ���ʂŃv���r���[�ł��܂��B
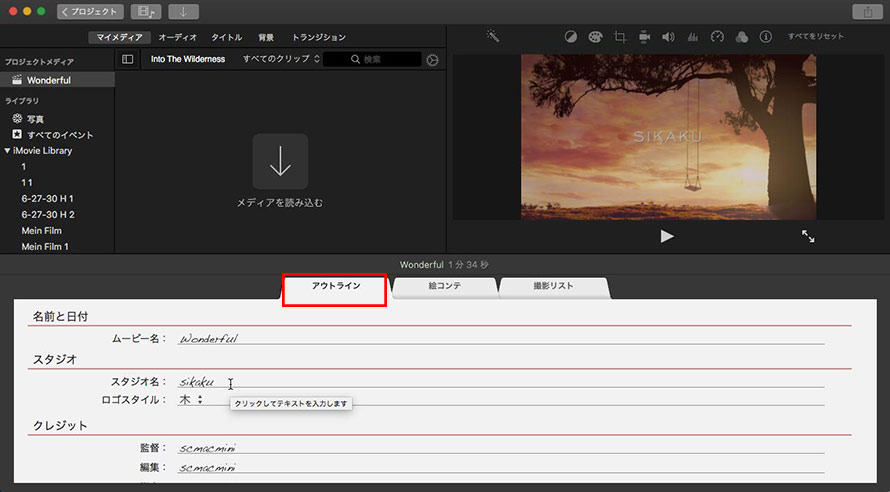
STEP4. �u�G�R���e�v�^�u���N���b�N���܂��B����ƁA���̃e���v���[�g�ɕK�v�ȉf���N���b�v���\������܂��B
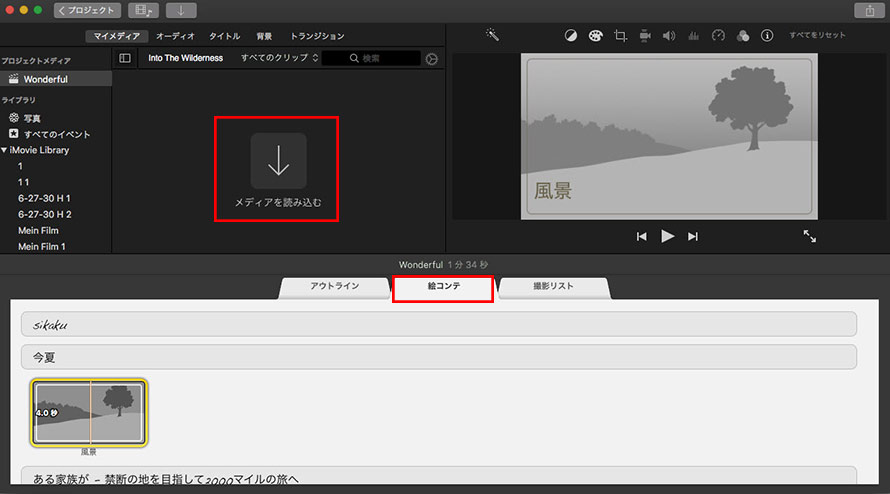
STEP5. �u���f�B�A��ǂݍ��ށv/ �c�[���o�[�ɂ���u���v���N���b�N���āAiMovie �e���v���[�g�ɒlj������������摜�f�ނ�ǂݍ��݂܂��B���݂ɁA�����摜���u�G�R���e�v�̊e�N���b�v�ɒlj���A�g���~���O�Ⓑ���������o���܂��̂ŁA���炩���ߓ���̃V�[�����������̃N���b�v�ɕ�������K�v������܂���B
�����ł́A��̓���f�ނ�iMovie�ɓǂݍ���ŗ�Ƃ��ďڂ����������Ă��܂��B
- ���@ �u�G�R���e�v�ɕ\�������N���b�v�ɑf�ނ�lj����܂��B�Ⴆ�A���̃e���v���[�g�́u�G�R���e�v�̂͂��߂͕����N���b�v�ł��B���̕��������D�݂ŕύX�ł��܂��B�����ł́A�u��Ȗ`���v�Ɠ��͂��܂��B
- ���A �����āA���̕����N���b�v�����D�݂œ��͂��܂��B
- ���B ���i�N���b�v���N���b�N���܂��B�J�[�\����lj�����������f�ނɍ��E�ړ�������A���i�N���b�v�ɒlj��������V�[�������܂��B
- �V�[�������܂�����A���N���b�N���Ă��������B����ƁA�g���~���O�����V�[�������i�N���b�v�ɒlj����܂��B�V�[�����N���b�v�ɒlj�����Ă������ł��܂���B
- �G�R���e�̃N���b�v��������@
- ������F���i�N���b�v�ɒu���ƁA�X�s�[�J�[�}�[�N��폜�}�[�N�Ȃǂ��\������܂��B
- ✿ �N���b�v�̍폜�F�E��̍폜�{�^�����N���b�N����ƁA�N���b�v���폜�ł��܂��B
- ✿ �N���b�v�̉����ݒ�F����̃X�s�[�J�[�{�^�����N���b�N���邱�Ƃɂ���ăN���b�v�̉���ON/OFF�ɐݒ�ł��܂��B
- ✿ �V�[���̒����F���������{�^�����N���b�N����ƁA�g�����ҏW���\������܂��B�}�E�X���ړ������ăN���b�N����A�N���b�v�̎g�p�������ł��܂��B
- ���C �����āA��L�̕��@�𗘗p���āA���̃N���b�v�ɕ����⓮��A�摜�f�ނ�lj����܂��傤�B
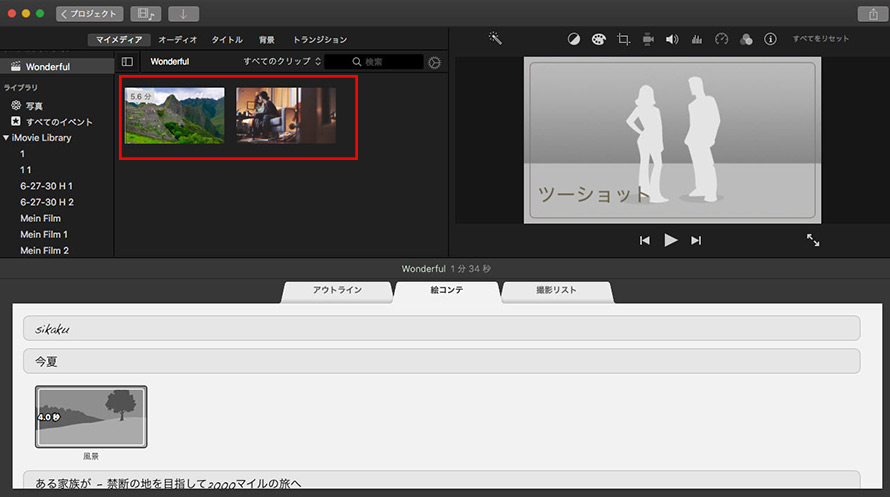

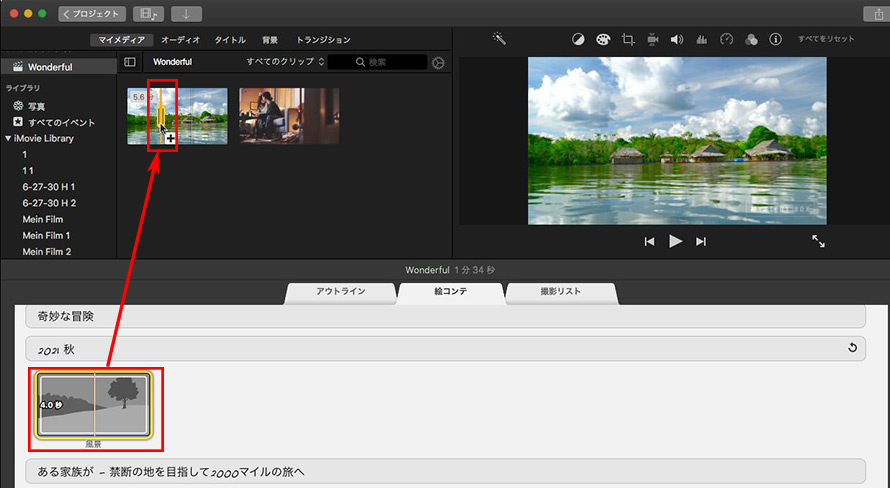
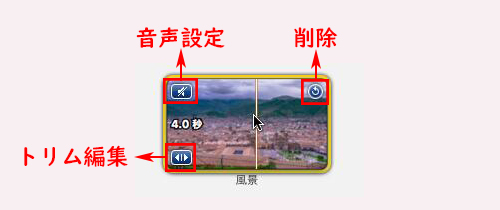
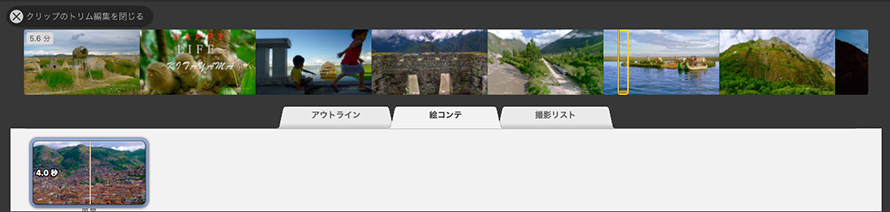
STEP6.�f�ނ��e�N���b�v�ɒlj�������A�E��ɂ��鋤�L�{�^���u���v���N���b�N���܂��B�g�p�ړI�ɍ��킹�āuFile�v�u���[���v�Ȃǂ�I�����āAiMovie�e���v���[�g�ō쐬�����\���҂�ۑ�/���L���܂��傤�B
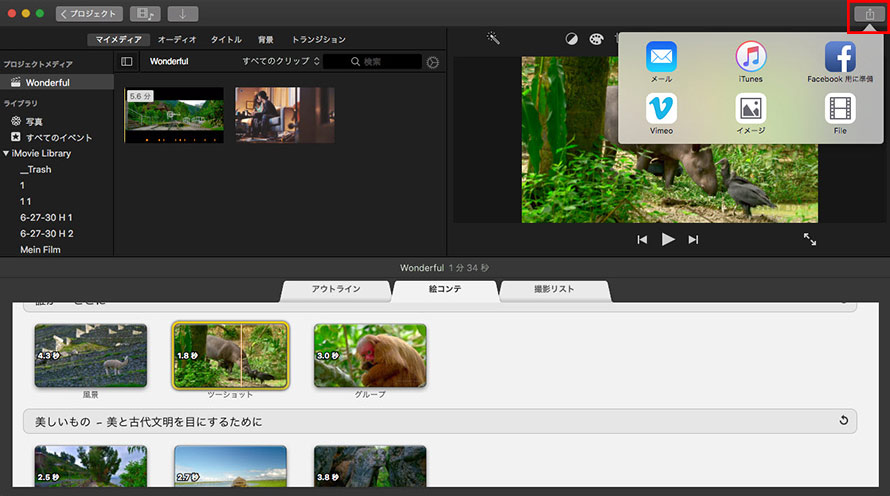
�ȏ��iMovie�e���v���[�g�̎g�����ł��B���́AiMovie�ɂ́A�e���v���[�g�ȊO�A�e�[�}��t�B���^���������Ă��܂��B�ŁA�e�[�}�ƃt�B���^�͉��ł����BiMovie�e���v���[�g�Ƃ̈Ⴂ�͉��ł����H
�֘A�L���F�Ȃ�iMovie�����o���͒x���̂��H��������ڂ�����������
�ڍא����FiMovie�e���v���[�g VS �e�[�} VS �t�B���^
iMovie�e���v���[�g�́A�\���҂Ŏg����@�\�ł��ˁB
iMovie �e�[�}�́A���[�r�[�Ŏg����@�\�ł��B
iMovie �t�B���^���A���[�r�[�Ŏg����@�\�ł��B
iMovie�̃e�[�}
iMovie�́u�e�[�}�v�@�\�́A�I�[�v�j���O�^�C�g���Ȃǂɉ����āA�e����f�ނ�摜�f�ނ̃N���b�v�Ԃ̐�ւ����ʁi�g�����W�V�������ʁj�������ő}���ł���@�\�ł��B
- iMovie�̃e�[�}�ꗗ
- �E�R�~�b�N�u�b�N
- �E�V���v��
- �E�X�N���b�v�u�b�N
- �E�X�|�[�c
- �E�j���[�X
- �E�l�I��
- �E�t�B�����X�g���b�v
- �E�t�H�g�A���o��
- �E���_��
- �E�ԑg
- �E����
- �E�f����
- �E���s
- �E���邢
iMovie�e�[�}�̎g����
�����iMovie�ɓǂݍ���A�E���ɂ���u�ݒ�v���N���b�N���܂��B
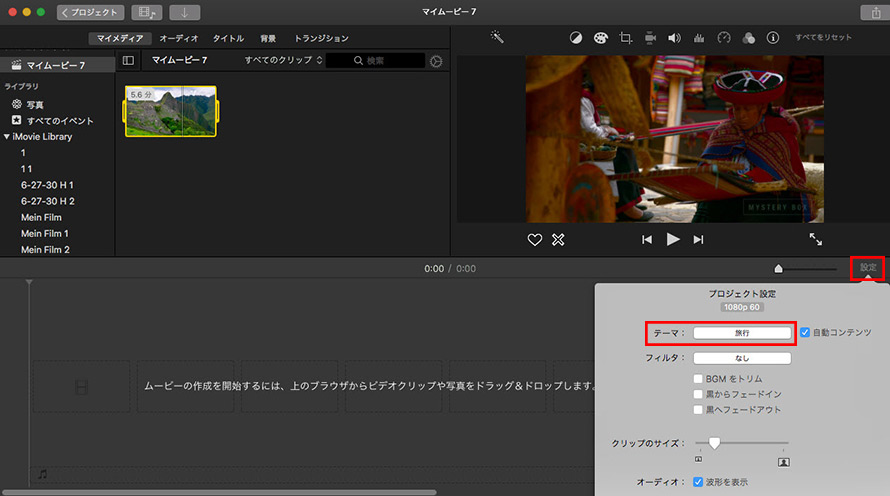
�u�e�[�}�v���j���[���N���b�N����ƁA�����̃e�[�}���\������܂��B���D�݂őI�����āu�ύX�v���N���b�N�����������B
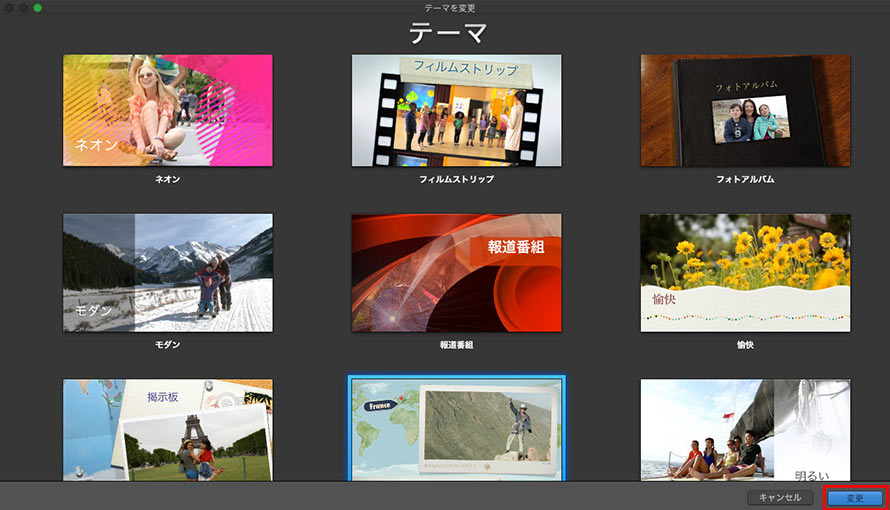
����ƁA�I�������e�[�}�������œ���̖`���ɑ}������Ă��܂��B
�ŁA�e�[�}�̈ʒu��r����Ō�ɕύX�������ꍇ�A�e�[�}�ŕ\������镶����ύX�������ꍇ�A�ǂ���������ł����H
������^�C�����C���Ƀh���b�O&�h���b�v���܂��B����ɂ��鎇�F�{�^�����_�u���N���b�N����ƁA�v���r���[��ʂŃe�[�}�̕������J�X�^�}�C�Y�ł��܂��B
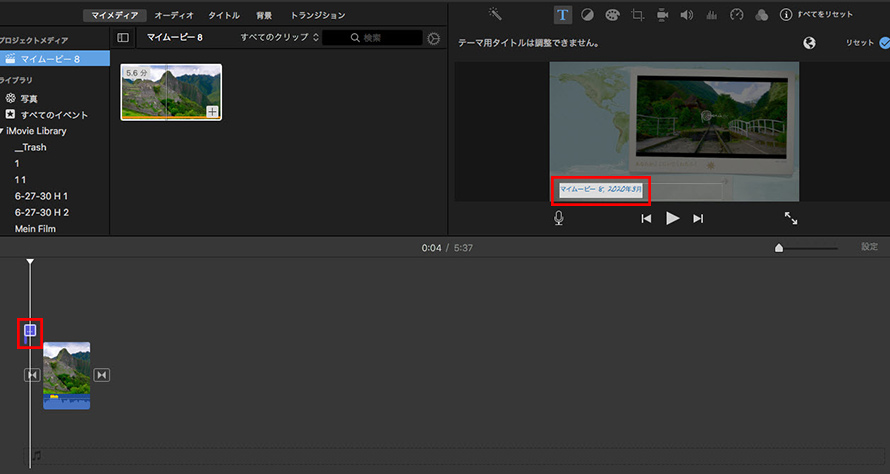
�^�C�����C���Ŏ��F�{�^�����N���b�N�����܂܍��E�ړ�������ƁA�u�����^�C�g���ƃg�����W�V�������I���ł��v�Ƃ����_�C�A���O���\������܂��̂ŁA�u�����R���e���c���I�t�ɂ���v���N���b�N���Ă��������B���݂ɁA�u�ݒ�v�Łu�����R���e���c�v���I�t�ɂ��邱�Ƃ��ł��܂��B
����ƁA���F�{�^����̓r����Ō�Ɉړ��ł���悤�ɂȂ�܂����A�e�[�}������̓r����Ō�ɑ}���ł��܂��B
�֘A�L���FiMovie�Ńg�����W�V������lj��E�ύX�E�폜������@
iMovie�̃t�B���^
iMovie�́u�t�B���^�v�@�\�́A���͋C�̈Ⴄ�f�����g����@�\�ł��B iMovie�̃t�B���^���g�p���邱�ƂŁA�Â��t�B�������̎����ɕς�����A�f��̂悤�ȐF���ɒ��������肷�邱�Ƃ��o���܂��B
- iMovie�̃t�B���^�ꗗ
- �E���]
- �E����
- �E�m�A�[��
- �E�T�C�����g
- �E����
- �E�q�[�g�E�F�[�u
- �E�u���b�N�o�X�^�[
- �E�r���e�[�W
- �E�E�F�X�^��
- �E�t�B�����O���C��
- �E���t�B����
- �E�Z�s�A
- �E�r�l�b�g
- �E���}���`�b�N
- �E�A�j��
- �E��
- �E�u���X�g
- �E�n�[�h���C�g
- �E�u���[�`�o�C�p�X
- �E�O���[
- �E��
- �E�t���b�V���o�b�N
- �E�h���[�~�[
- �E���X�^
- �E��������
- �EX��
- �E�l�K�e�B�u
- �ESF
- �E�_�u���g�[��
iMovie�t�B���^�̎g����
�����iMovie�ɓǂݍ���A�E���ɂ���u�ݒ�v���N���b�N���܂��B
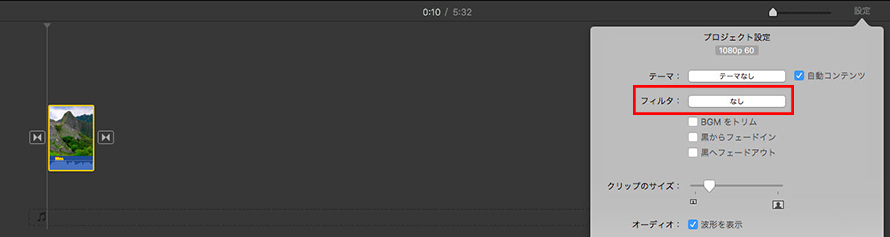
�u�t�B���^�v���j���[���N���b�N����ƁA�����̃t�B���^���\������܂��B���D�݂őI�����ăt�B���^��ɒlj����Ă݂Ă��������B
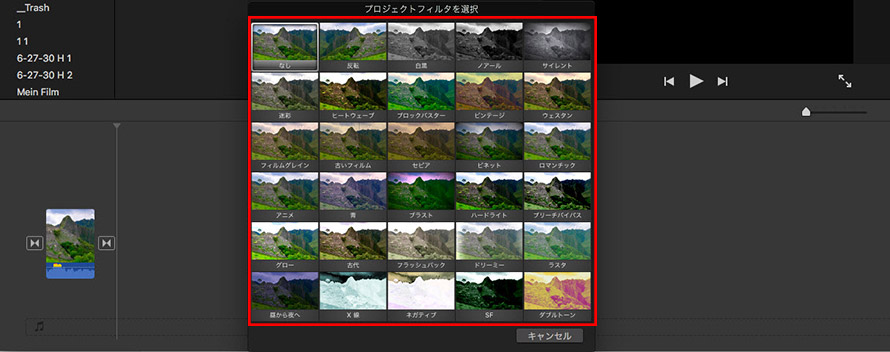
�ŁAiMovie�e���v���[�g�EiMovie �e�[�}�EiMovie �t�B���^�̏ڍׂ͈ȏ�ł��BiMovie���g���āA�������ȓ��������Ă݂܂��傤�B
�֘A�L���F�yPC/�X�}�z�z����t�B���^�[�E�G�t�F�N�g�A�v���������߁I

���̋L�����������l�F������
�{�y�[�W�̓��e�Ɋւ��āA���ӌ����������܂�����A���C�y�����₢���킹���Ă��������ˁB
- ���[���A�h���X�����J����邱�Ƃ͂���܂���B * ���t���Ă��闓�͕K�{���ڂł��B


