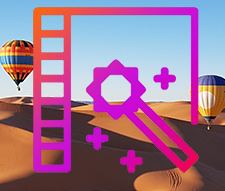iMovie写真表示されない・見れない場合の対策まとめ

皆さんiMovieを使って写真を編集したことがありませんか?iMovieは動画編集ソフトとして、動画を取り込んで簡単に編集できるほかには、写真を使って動画編集をすることや、写真でスライドショーを作成することも可能で、特に結婚式のプロフィールを作成するときよく使われています。
ただ、iMovieで動画編集している時は、「iMovieの自分のライブラリの所に写真が表示されません。」「いきなり写真が読み込めなくなり表示されなくなりました。」「写真を読み込んだらiMovie画面が真っ黒になってしまう」など写真が思ったようにiMovie写真表示されない不具合が発生しまいました。
そこでこのページでは、iMovieで写真が表示されないという不具合に出会った方のために、対策をいくつかに紹介していきたいと思います。さっそくチェックしてみましょうか!
iMovieで写真を追加する方法をチェック!
iMovieはMacパソコンでも、携帯端末のiPhone、iPad、iPod touchなどでも利用できますから、次はまずMacやiPhone、iPad、iPodなどで写真をiMovieに追加する方法をそれぞれチェックしてみましょう。iMovieに写真ライブラリが表示されないとき追加の方法が間違っている可能性があります。
Macで写真を追加する方法
Macで写真をiMovieに追加したいとき、二つの方法があります。
一、iMovieを起動して、Macから任意の写真を選んでiMovieのプロジェクト内に直接ドラッグ&ドロップすると追加できました。
二、iMovieの「写真」アプリのライブラリから写真を追加
-
STEP.1
iMovieを起動して、左側のサイドバーから「写真」を選びます。
-
STEP.2
ブラウザの上部にあるポップアップメニューをクリックし、コンテンツカテゴリ「マイアルバム」「アルバム」「年別」「コレクション」「モーメント」「撮影地」) を選択します。
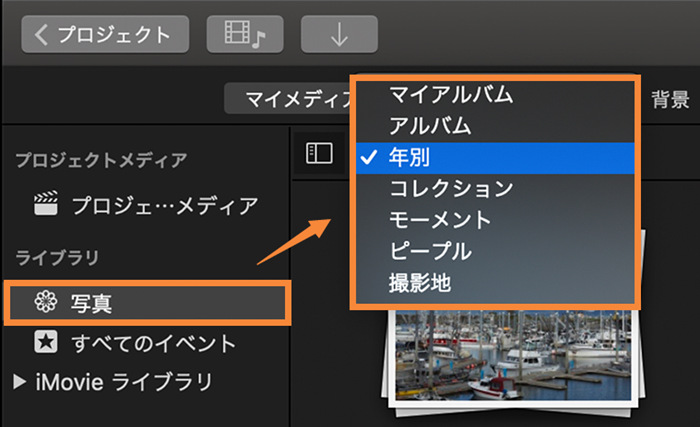
-
STEP.3
写真を選択した後、そのままドラッグ&ドロップするだけで追加できます。
ヒントiMovieの写真「ライブラリ」に写真が表示されない場合、フォトライブラリがシステムフォトライブラリとして指定されていない可能性があるから、直接写真をiMovieプロジェクトにドラッグする方法をお勧めします。
iPhone、iPad、iPodで写真を追加する方法
iPhone、iPad、iPodで写真をiMovieに追加する手順は以下の通りです。
-
STEP.1
iMovieを起動して、ムービープロジェクトを作成するか、予告編プロジェクトを作成します。
-
STEP.2
プロジェクトを開いて、タイムラインをスクロールし、写真を追加したい位置に再生ヘッド (白い縦のライン) が表示されるように調整します。そして「+」を選択し、写真の保存されている場所をタップします。
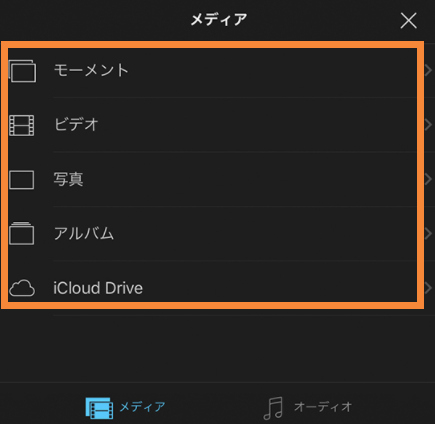
-
STEP.3
iMovieに追加したい写真をタップしすると完成です。
iMovie写真表示されない場合の対策について
iMovie写真追加の方法をチェックしましたが、相変わらず写真がiMovieに表示されない、その場合の対処方法としては、以下の各手順を試してみてください。
対策1:アップデート
写真を編集しようと思ってiMovieに取り込んで見たが、iMovieやお使いのパソコンや携帯デバイスのバージョンがあまりに古いので表示されなくなってしまう可能性もあります。例えば、iMovieのバージョンが最新ですが、デバイスが最新ではない場合、あるいは逆にデバイスが最新バージョンですが、iMovieが最新ではない場合、どっちもiMovieで写真が表示されないエラーが発生しやすいです。写真のほかには、動画の編集までもうまくいかなくなってしまうことがあります。
- 対策:iMovieで写真が追加された後、画面が真っ黒になってしまう場合と、写真が追加できていても正しく再生されない場合は、まずiMovieやお使いのデバイスのバージョンをチェックして見てください。もし最新ではない場合、iMovieやデバイスを最新バージョンにアップデートしてください。アップデート後、iMovieプロジェクト内に写真が表示できるかもしれません。
- MacでiMovieアップデート方法:https://support.apple.com/ja-jp/HT202853
- Mac OSアップデート方法:https://support.apple.com/ja-jp/HT201541
- iPhoneなどのデバイスのアップデート方法:https://support.apple.com/ja-jp/guide/iphone/iph3e504502/ios
- 携帯版iMovieのアップデートはApp Storeから更新するだけでOKです。

対策2:写真の画質を落とす
写真のサイズが大きすぎる場合、iMovie側で正常に読み込めない場合があります。 今のデジカメや携帯が高画質の写真が撮れる一方で、そのサイズが大きいです。iMovieは4,000ピクセル以上の写真を読み込むことができないので、正しく読み込むためには、iMovieへ取り込む前に、ほかの写真アプリなどを使って写真の画質を少し落として、サイズを削減する必要があります。
- 対策:写真のサイズが大きい場合、写真を編集するソフトやアプリで品質を低くするだけでOKです。品質を落とした後、写真がiMovieに読み込まれて、正常に表示されることができるようになる可能性があります。
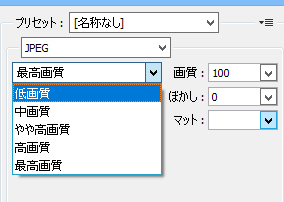
対策3:写真の互換性を調べる
Movieで写真が開かない場合、表示されない場合、その写真がiMovieの対応しているファイル形式であるどうかを確認してください。iMovieにサポートする写真フォーマットではない場合は、警告が表示され、写真が開けない、表示されなくなってしまいます。
iMovieと互換性のある写真フォーマット:BMP/GIF/HEIF/JPEG/PNG/PSD/RAWT/GAT/IFF
iMovieと互換性のあるフォーマット:https://support.apple.com/ja-jp/HT209029#supported_formats
- 対策:iMovieと互換性のないメディアファイルを変換することがおすすめです。iMovieから互換性のないメディアファイルをまとめたウインドウが表示されたら、このウインドウの「変換」をクリックするとその場で変換できます。もちろん、iMovieに追加する前にほかの写真変換サイトやソフト、アプリなどで事前に写真をiMovieと互換性のあるフォーマットへ変換してもいいです。
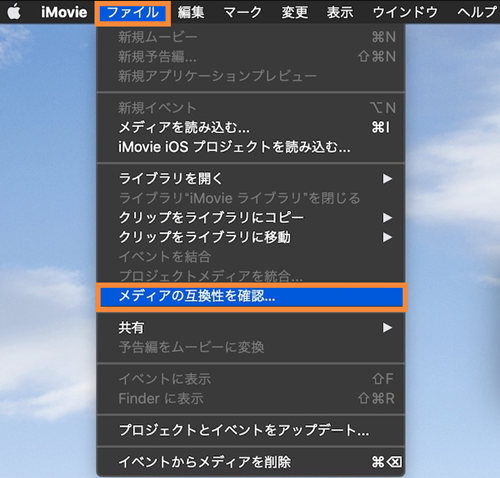
対策4:別のユーザアカウントを使う
iMovieで写真が表示されないもう一つの原因は普段のユーザアカウントのファイルや設定が問題が発生したかもしれません。そういう場合、普段登録しているアカウントをログアウトし、別のアカウントをログインしてみてください。
- 対策:まずは普段登録しているアカウントをログアウトして、もう一度このアカウントでログインした後、iMovieで写真を追加してみてください。もし相変わらず追加できない場合、そのアカウントをログアウトして、新たなアカウントを作成した使ってみてください。
新しいユーザアカウント作成する手順:
-
STEP.1
「Appleメニュー」→「システム環境設定」の順にクリックし、「ユーザとグループ」を選択します。
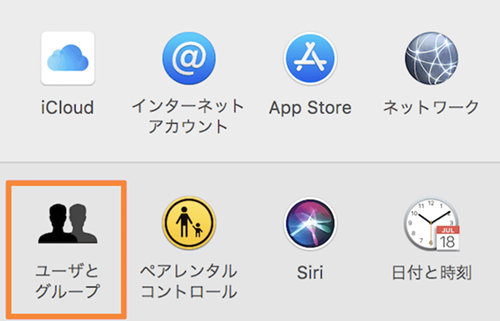
-
STEP.2
表示された画面で左下の「錠前」アイコンをクリックして、「パスワード」を入力し、「ロックを解除」をクリックします。
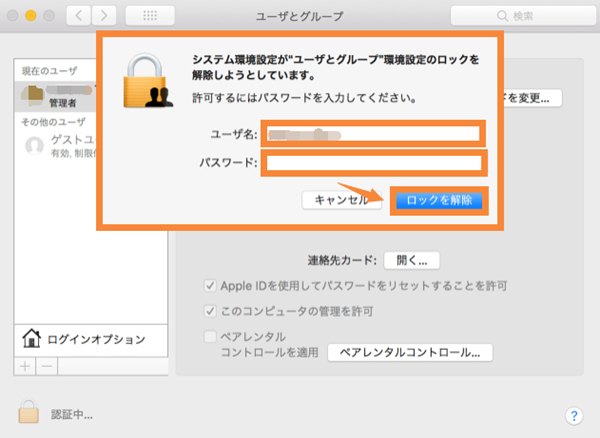
-
STEP.3
元ユーザの下にある「+」ボタンをクリックして、新規ユーザーアカウントの作成画面が表示され、「新規アカウント」「フルネーム」などに入力した後、「ユーザを作成」をクリックすると、新しいユーザーが作成されました。
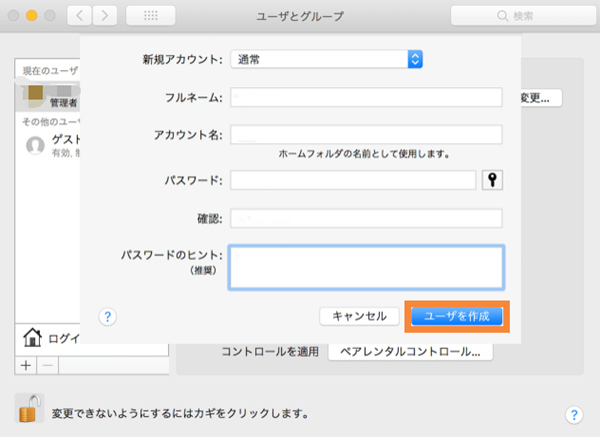
-
STEP.4
「Appleメニュー」→「ログアウト」の順に元のアカウントをログアウトした後、ログインウインドウで、新しいアカウントの名前とパスワードでログインします。操作が完了後、もう一度iMovieに写真を追加してみてください。
まとめ:
ここで、iMovie写真表示されない場合の対策を紹介しましたが、iMovie写真読み込めない、写真追加した後画面が真っ黒になってしまった時などiMovie不具合が発生した場合にも上記の対策で解決できるかもしれません。どうぞご参考ください。