iMovie�ɉ��y��}���ł��Ȃ��HiMovie���y������Ǝ��s���̑Ώ��@���ډ��I
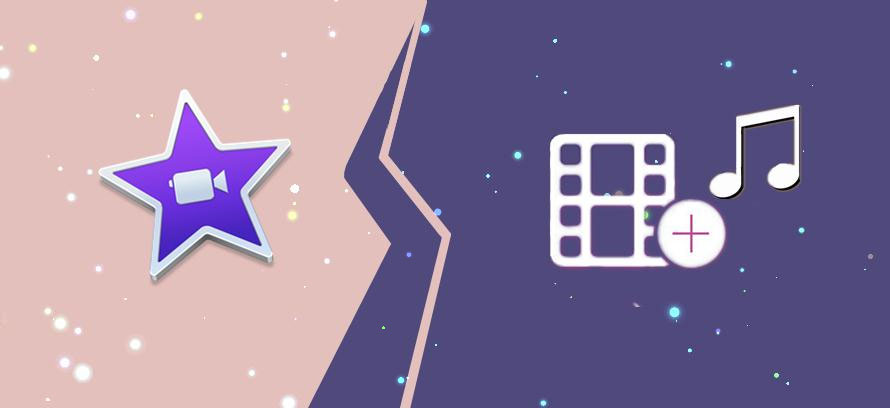
iMovie�œ�����쐬����Ƃ��A�D���ȉ��y��}�����Ē����≹�ʓ��e��ҏW��������A����̃V�[���ɍ��킹��BGM�Ƃ��Đݒ肵���肷�邱�Ƃ��ł��܂��B
�������A�D���ȉ��y��ɑ}�����悤�Ƃ���ƁAiMovie�ʼn��y��}���ł��Ȃ��G���[���������܂����B���̃g���u���ō����Ă���l�͂��܂��H
�����iMovie���y�������iMovie�ɉ��y��}���ł��Ȃ����̑Ώ��@���ډ����Ă����܂��BiMovie�ɉ��y�}���o�����G���[���o��ꍇ�͖{���̓��e���Ƃ炵�đΏ����܂��傤�B
iMovie���y������E�}�����@
iMovie��Mac�p�\�R����iOS�f�o�C�X�ɕW�����ڂ���Ă��閳���̓���ҏW�\�t�g�i�A�v���P�[�V�����j�Ƃ��āA���y�̑}���@�\������܂��B
����Mac��iPhone�ŁAiMovie�ɉ��y��������@���킩��₷���Љ�܂��B
Mac�̏ꍇ
Mac���iMovie�ɉ��y��������@�͈ȉ���2���Љ�܂��B
�i1�j�h���b�O&�h���b�v�ʼn��y��iMovie�ɑ}������
Step1�AiMovie�ɓ��ꂽ�����y��PC�̃t�H���_��f�X�N�g�b�v�ɕۑ����܂��B
Step2�AiMovie���N�����A���y�E�Ȃ�}�������������I�����܂��B�����́A�V����������쐬�������ꍇ�́A�u�V�K�쐬�v����V��������v���W�F�N�g���쐬���Ă��������B
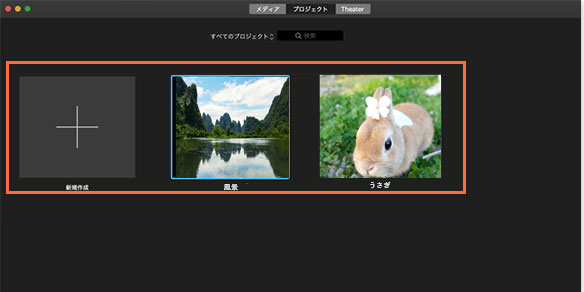
Step3�A�v���W�F�N�g�̍쐬��ʂ��J������APC�̃t�H���_��f�X�N�g�b�v�����ʏ㕔�ɑ}�����������y���h���b�O���܂��B
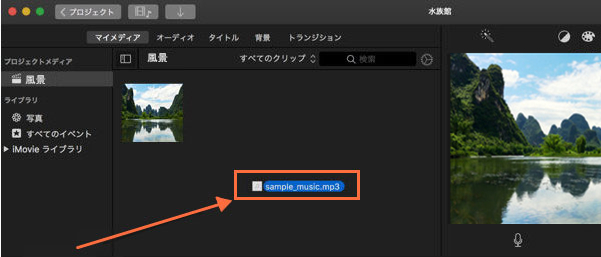
Step4�A�ǂݍ����y���N���b�N�őI������ƁA�E���Ɂu�{�v�}�[�N���N���b�N����ƁA�ȑS�̂�ɑ}�����邱�Ƃ��ł��܂��B�e��̕ҏW���ł��܂��B
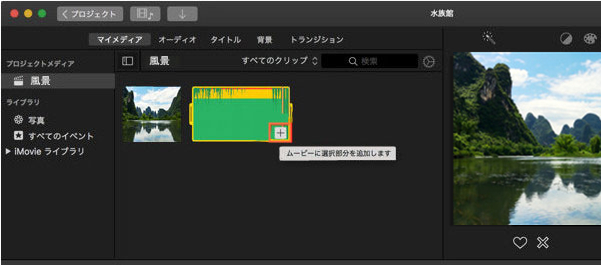
�i2�jiTunes���特�y�����y��iMovie�ɑ}������
Step1�AiMovie�ɓ��ꂽ�����y��iTunes�̃��C�u�����[�ɓǂݍ��݂܂��B
Step2�AiMovie���J���A���y��}�������������I�����܂��B�����́A�V����������쐬�������ꍇ�́A�u�V�K�쐬�v����V��������v���W�F�N�g���쐬���Ă��������B
Step3�A�㕔�́u�I�[�f�B�I�v���uiTunes�v���N���b�N����ƁAiTunes���̉��y�ꗗ���\������܂��B
Step4�A�g�p���������y��̃^�C�����C���Ƀg���b�N�Ƀh���b�O&�h���b�v���A�}�������ƂȂ�܂��B
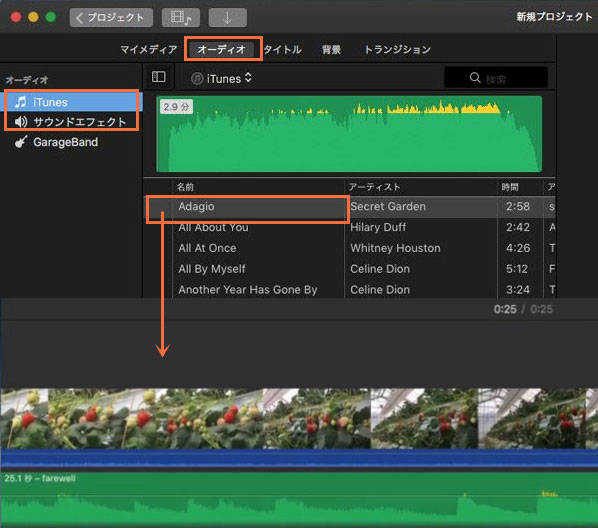
���Ȃ݂ɁA�u�I�[�f�B�I�v���J���ƁAiMovie�ɓ����̉��y����ʉ����\������܂��B���̒�����C�ɓ��������y����ʉ����^�C�����C���Ƀh���b�O&�h���b�v���đ}�����邱�Ƃ��\�ł��B
iPhone�̏ꍇ
iPhone���iMovie�ɉ��y��}�����鎞�A�ȉ��̎菇�ɏ]���đ��삵�Ă��������B
Step1�AiMovie���J���A�u�v���W�F�N�g���쐬�v���u���[�r�[�v��I������ƁA����̕ҏW�v���W�F�N�g���n�߂܂��B
Step2�A�ҏW��ʂ̍���ɂ���u���f�B�A�v���u�r�f�I�v�Ɛi�݁A���y�ɂ�����������`�F�b�N�ɓ���āA�u���[�r�[���쐬�v���^�b�v���܂��B
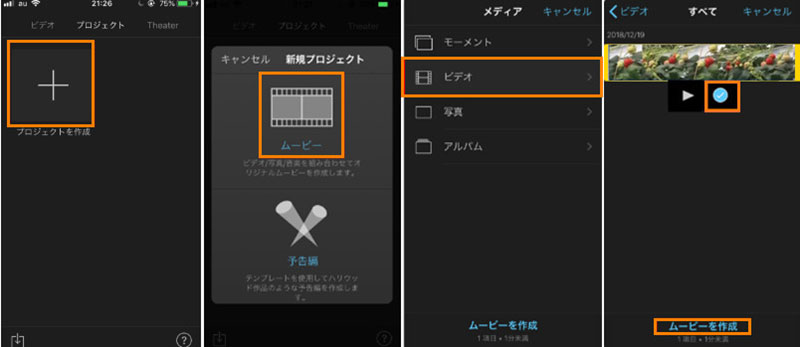
Step3�A�ҏW��ʂ̍���ɂ���w�{�x�̃}�[�N���^�b�v���A�u�I�[�f�B�I�v�̂��^�b�v����ƁA�I�[�f�B�I�̃��j���[���\������܂��B
Step4�A�u�ȁv��I��������A�g���鉹�y�̈ꗗ���\������܂��B��������}���������Ȃ��^�b�v���܂��B����ƁA�E�[�Ɂw�g�p�x�Əo��̂ŁA������^�b�v������AiMovie�ɉ��y�����邱�Ƃ��ł��܂��B
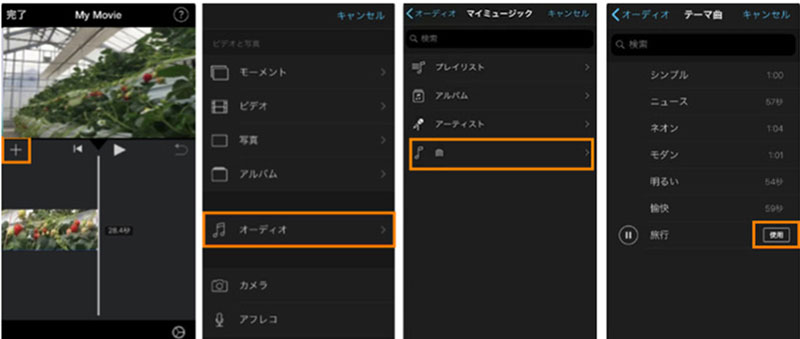
- �\��iMovie�ɑ}�����鉹�y����������K�v������܂��B���y�̓�����@�͎�Ɉȉ��̎l����܂��B
- ���@���쌠�t���[BGM��z�z���Ă���T�C�g�������y���_�E�����[�h
- ���@iTunes Store���特�y���w�����ă_�E�����[�h
- ���@�p�\�R���ɍw���E�����^��������CD��iTunes�ɓ����
- ���@iMovie�ɂ͕W���ő��������BGM�Ɨl�X�Ȍ��ʉ��𗘗p����
- iMovie�ʼn��y�����R�ɓ���邱�Ƃ��ł��܂����A���쌠�̂��Ƃ����ӂ��ׂ��ł��B���yCD��iTunes����w�����鉹�y�͒��쌠�ɂ���ĕی삳��Ă��܂��B�ƒ��l�Ŏg���܂����A�����̏��SNS�ȂǂɌ��J����ꍇ�A���쌠�t���[�̉������g�p���Ă��������B
�q���g
iMovie�ɉ��y��}���ł��Ȃ����̑Ώ��@
�ȏ��iMovie�ɉ��y��}��������@���܂Ƃ߂Ă��܂��B���ʂ͖��Ȃ��AiMovie�ʼn��y�����邱�Ƃ��ł��܂����A���X�}���o���Ȃ��G���[���������܂��B
�����������A�ȉ��̑Ώ��@���Ƃ炵�đΏ����Ă݂܂��傤�B
- �Ώ��@�@�`iMovie�܂��̓p�\�R�����ċN��
�p�\�R���̃\�t�g�E�F�A�AiPhone�̃A�v���P�[�V�����̓g���u�����N�������A�\�t�g�E�F�A�A�܂��̓p�\�R�����ċN��������A���ʂɎg����悤�ɂȂ�ꍇ�������ł��B�g���u���̌������͂�����Ƃ킩��Ȃ��Ă��A�ċN���Ńg���u������������܂��B
���̂��߁AiMovie�ʼn��y�����邱�Ƃ��ł��Ȃ��ꍇ�A�Ƃ肠�����ċN�����Ă݂܂��傤�B
- �Ώ��@�A�`iMovie���ă_�E�����[�h�i�ŐV�o�[�W�����ɍX�V�j
iMovie�̃o�[�W�������Â��Ƃ��AiMovie�{�̂̕s��ŁA���y�̑}�����ł��Ȃ��Ȃ�\��������܂��B������AiMovie�ɉ��y��}���ł��Ȃ��G�����o����AiMovie���A���C���X�g�[�����Ă���A�ŐV�o�[�W�������_�E�����[�h���čăC���X�g�[�����܂��傤�B
- �Ώ��@�B�`macOS ���ăC���X�g�[��
�p�\�R����OS �͌Â��ꍇ�A�݊����̖���iMovie�����܂�����ł��Ȃ��Ȃ������Ƃ�����܂��B
���g����macOS�͍ŐV�ł͂Ȃ��ƁA�ŐV�o�[�W�����ł���macOS���X�V���Ă��������B
- �Ώ��@�C�`iMovie ���Ή����Ă��郁�f�B�A�t�H�[�}�b�g���g���Ă��邩�m�F���Ă��������B
iMovie�ɉ��y��}���ł��Ȃ������̈�Ƃ��ẮAiMovie�ɑΉ����Ă��Ȃ����f�B�A�t�H�[�}�b�g���g���Ă���ƍl�����܂��B
iMovie ���Ή����Ă��鉹�y�t�H�[�}�b�g�͂͂�����킩��Ȃ��ł����AiMovie�ʼn��y��}���ł��Ȃ��ꍇ�A���g���̉��y�t�@�C����MP3�ɕϊ����Ă݂܂��傤�B
- �Ώ��@�D�`AppleMusic�̉��y��iMovie�ɓ���邱�Ƃ��ł��Ȃ�
iPhone��iMovie�𗘗p����Ƃ��A����ӂ��ׂ��Ȃ̂́A���쌠�̂��Ƃ�AppleMusic�̉��y���g�p���邱�Ƃ��ł��Ȃ���ł��B
�����A���g���̉��y�t�@�C����AppleMusic�̉��y�ł���ƁAiMovie�ʼn��y��}���ł��Ȃ��G���[���������܂��B������A���g���̉��y�t�@�C����AppleMusic�̉��y�ł͂Ȃ����Ƃ�ۏ��Ă��������B
- �Ώ��@�E�`Apple �T�|�[�g�ɂ��₢���킹��������
��q�̑Ώ��@��S�������Ă��_���ȏꍇ�AApple�T�|�[�g�ɂ��₢���킹���������B
- �Ώ��@�F�`iMovie�̑���ɂȂ铮��ҏW�\�t�g���g��
���́A�ǂ����Ă�iMovie�ɉ��y��}���ł��Ȃ��ꍇ�̑Ώ��@�Ƃ��Ă͂��������܂��B
�����iMovie�̑���ɂȂ铮��ҏW�\�t�g���g����ł��B
���̂Ƃ���A����ɉ��y�BGM��t���铮��ҏW�t���[�\�t�g����������o�ꂵ�܂����B���̒��ɁA�J���^���ɓ���ɉ��y�����邱�Ƃ��ł�����̂�����܂��B
�ȉ��̃y�[�W�́A����ɉ��y�BGM��t����t���[�\�t�g�̂������߂ł��������B����������A�����������B
iMovie�ʼn��y��������@�Ǝ��s���̑Ώ��@�͈ȏ�ł��BiMovie�ł̉��y�}���ɍ����Ă��鎞�ɂ����ɗ��ĂK���ł��B

���̋L�����������l�F����
�{�y�[�W�̓��e�Ɋւ��āA���ӌ����������܂�����A���C�y�����₢���킹���������B
- ���[���A�h���X�����J����邱�Ƃ͂���܂���B * ���t���Ă��闓�͕K�{���ڂł��B




