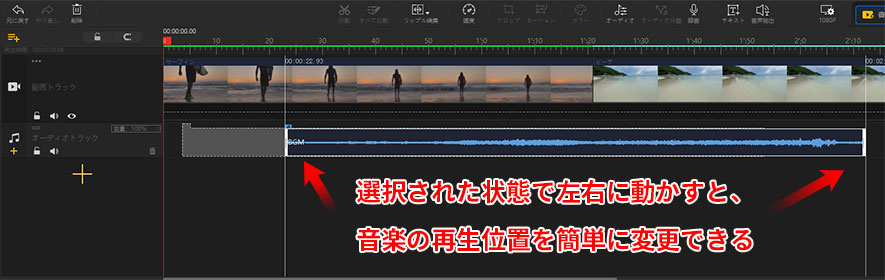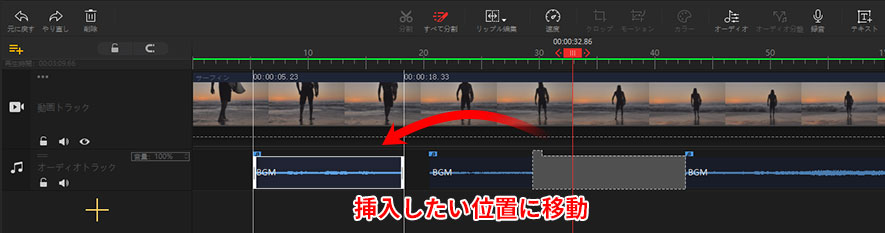【iMovie講座】音楽を途中から挿入する方法まとめ|Mac・iPhone・iPad対応
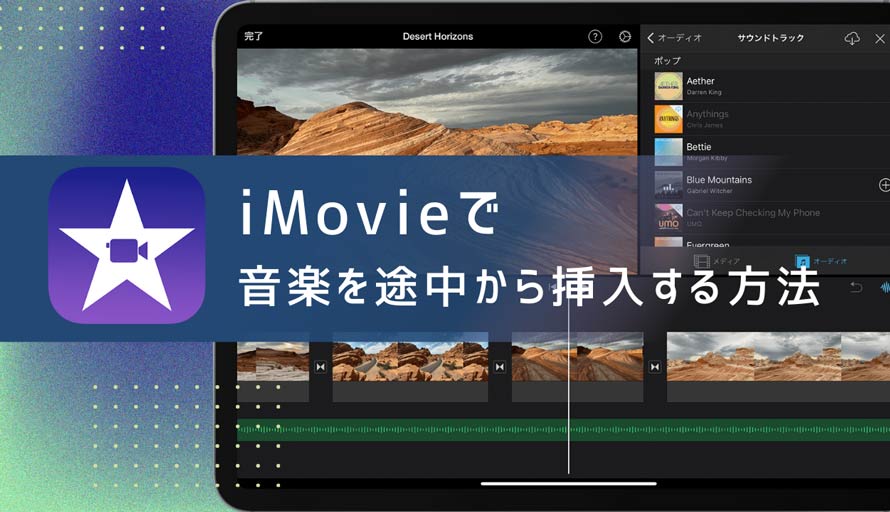
音楽は動画編集において不可欠な要素の一つです。
動画のシーンに合わせて音楽を挿入すれば、人々の心を惹きつけたり、強い印象を残すことができます。
本記事では、無料の動画編集アプリ「iMovie」を使って、動画再生の途中から音楽を挿入したり、指定の時間に音楽を再生したりする方法を紹介します。iMovieはアップル製品にプリインストールされているため、MacやiPhone、iPadをお使いの方は、ぜひ参考にしてください。
iMovieで音楽を途中から挿入する方法
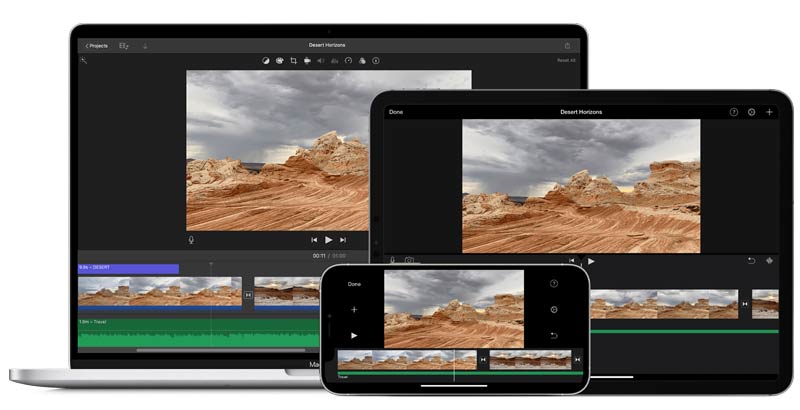
iMovieで音楽を途中から挿入するのは、通常、動画に音楽や曲の一部を加えたり、音楽の再生開始時間を指定したりすることを指します。また、動画の好きな箇所に音楽を入れることを意味していると考える人もいるでしょう。
念のため、これら2つの音楽の挿入方法について詳しく説明されています。また、Mac版とスマホアプリ版を分けて紹介しますので、ニーズに応じて適切な方法を選択しましょう!
①、Macでのやり方
まずはMac版iMovieで音楽を途中から挿入する方法を紹介します。
iMovieで音楽を指定の時間から再生する
冒頭30秒やサビ部分など、音楽の一部だけを動画に挿入したい場合は、次の方法を参考にしてください。
- step1.まずは、 MacでiMovieを起動して、用意した動画ファイルと音楽ファイルを読み込み、タイムラインに配置します。
- step2.挿入された音楽クリップを選択して、マウスカーソルを音楽クリップの始点か終点に置きます。
- 「←|→」のようなマークが表示されたら、左右に動かすと長さを調整することができます。
- step3.音楽クリップの上部分には秒数が表示されるので、確認しながら動かすと分かりやすいでしょう。
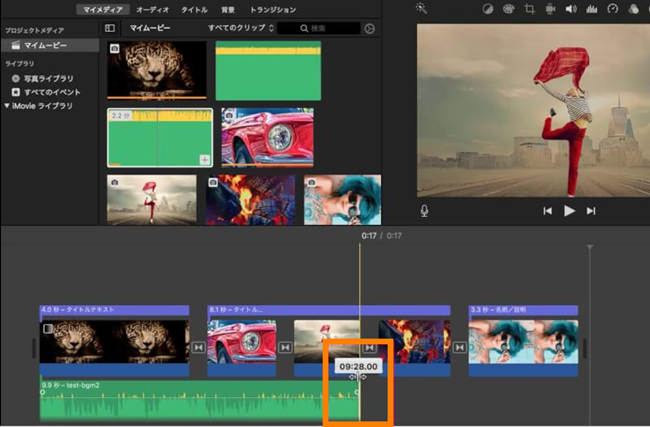
iMovieで動画の途中から音楽を挿入する
映像のシーンに合わせて音楽を変えることで、視聴者が内容により深く没入できるようになります。そのため、場合によって、動画の好きな箇所に音楽を入れる必要があるでしょうね。
- step1.Mac版iMovieでの手順は簡単で、音楽クリップを選択し、再生したい箇所に合わせてドラッグすればいいです。
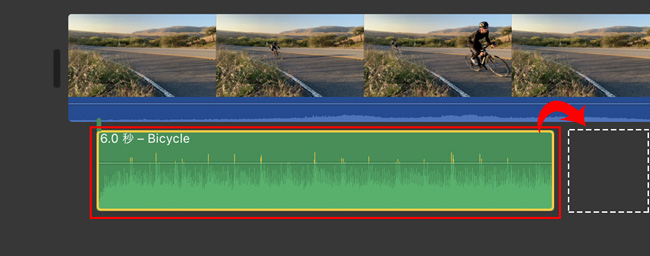
②、iPhone・iPadでのやり方
ここでは、iPhoneやiPadでiMovieアプリのユーザー向けに、音楽を途中から挿入する方法を紹介します。
- 注意
- iMovieアプリにおいては、BGMと効果音の2種類の音楽を挿入することが可能です。BGMを「バックグラウンド(緑色)」に、効果音を「フォアグラウンド(青色)」に自動的に配置されます。
- バックグラウンドに置く音楽クリップをカットや、位置調整などは行えません。しかも必ず動画の最初の位置から再生されます。そのため、音楽を編集したい場合、「フォアグラウンド」に切り替える必要があります。
少し複雑に感じるかもしれませんが、以下の手順に従えばきっとうまく行えます。
iMovieアプリで音楽を指定の時間から再生する
- step1.iMovieアプリをタップして開きます。「プロジェクトを作成」→「ムービー」の順で写真や動画などを追加します。
- step2.編集画面に入ったら、左側にある「+」をタップして、「オーディオ」を追加しましょう。すると、追加した音楽クリップを選択し、下部メニューにある「フォアグラウンド」をタップします。
- step3.音楽クリップが青色になったら、クリップのいずれかの端(黄色部分)をドラッグして、選択範囲を狭めたり広げたりできます。そうすると、音楽を指定の時間から再生することができます。
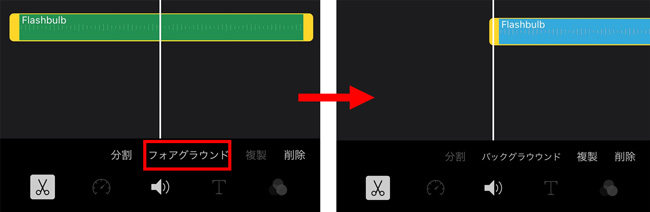
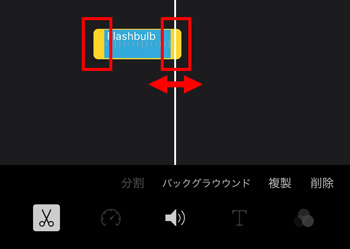
iMovieアプリで動画の途中から音楽を挿入する
- step1.編集画面の「+」をタップして音楽を追加します。
- step2.追加したら、音楽クリップを選択して、下部メニューにある「フォアグラウンド」をタップします。
- step3.すると、音楽クリップが青色になったら、動画の任意の箇所に配置することが可能になります。音楽クリップを長押ししながら左右に動かすことで、動画の特定の部分に合わせて再生することができます。
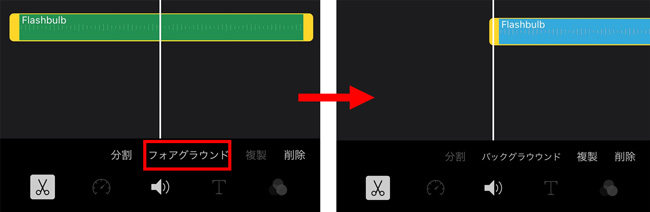
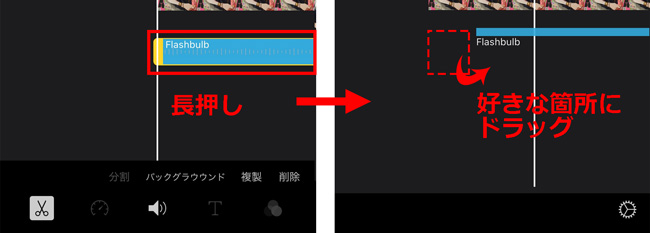
iMovie以外で音楽を途中から挿入する方法(Windows&Mac対応)
iMovieは、無料で簡単に編集を始めたい方にとって非常に有用な動画編集アプリです。しかし、「iPhoneとMacでしか使えない」、「高度な機能がない」など点が残念だと感じる方も多いでしょう。
ここでは、VideoProc Vloggerを使って、iMovie以外で、音楽を挿入する方法(途中からも可能)を紹介します。
VideoProc Vlogger - Windows&Mac対応動画編集フリーソフト
画面がシンプルでとても使いやすいので、初心者でも直感的な操作で使うことが可能です。カットやクロマキー合成、音楽編集などの機能が充実しており、簡単に動画編集作業を進めます。無料の上、機能制限やウォーターマーク、時間制限などは一切ありません。YouTubeやSNS等へ投稿したいVlog動画や広告動画等に向いています。
VideoProc Vloggerで音楽を途中から挿入する手順
- step1.VideoProc Vloggerをインストールした後、ソフトを立ち上げ、「新規プロジェクト」を作成します。
- step2.編集画面が表示されたら、「+メディアファイルを読み込む」をクリックすることで、動画と音声ファイルを読み込み、タイムラインにドラッグ&ドロップします。
- 音楽の再生位置を調整:
- 音楽クリップの端を左右にドラッグして、開始位置と終了位置を調整することができます。
- 音楽を挿入したい箇所にドラッグ:
- 音楽クリップをクリックして選択し、動画に合わせて任意の箇所にドラッグ&ドロップで移動することができます。
- step3.これから直接出力するか、ほかの動画編集作業を行うかと、ニーズ次第に作業を進みます。