���S�Ҍ����u���IFinal Cut Pro�̎g�����F�����荞�݁A�J�b�g�ҏW/��������A�����o���Ȃǂ̕��@�����Љ�

�uFinal Cut Pro�v�́AApple���J���E�̔�����Mac�����̍����\�ȃm�����j�A�r�f�I�ҏW�\�t�g�ł��B�f��A�e���r�ԑg�AYouTube����ȂǁA�l�X�ȓ���ҏW�Ɏg�p����Ă��܂��B�L���ł����łȂ��A�����ł�����Ă��邽�߁A�uMac�œ���ҏW���w�т����v�uFinal Cut Pro���Ŏ����Ă݂����v�Ƃ��������C�y�ɃC���X�g�[�����Ďg�p�ł��܂��B
Final Cut Pro�ɏ��߂ĐG���Ƃ������S�҂̒��ɂ́A�_�E�����[�h�E�C���X�g�[���菇���̓I�Ȏg������m�肽���Ƃ����l������̂ł͂Ȃ��ł��傤���B
�����Ŗ{���ł́AFinal Cut Pro�̓����E�@�\��_�E�����[�h�E�C���X�g�[���菇�A��̓I�Ȏg�����ɂ��ĉ�����܂��B�Q�l�ɂ��Ȃ���AFinal Cut Pro�����p���đf�G�ȓ�����쐬���Ă����܂��傤�B
�ڎ�
�i1�j�y�g������m��O�ɁzFinal Cut Pro�Ƃ́H�����E�@�\�ɂ���
�i2�jFinal Cut Pro�̖����̌��łƗL���ł̈Ⴂ�́H
�i3�jFinal Cut Pro�̎g����❶ �F�_�E�����[�h�E�C���X�g�[�����@
�i4�jFinal Cut Pro�̎g����❷ �F�����ݒ���@�ƃ��[�N�X�y�[�X�̍\��
�i5�jFinal Cut Pro�̎g����❸ �F���S�Ҍ�������ҏW���@
- 🔶 ����̎�荞�݁E�z�u
- 🔶 �J�b�g�E�g���~���O�ҏW
- 🔶 �~���[�W�b�N�iBGM�j�̒lj�
- 🔶 ��������E�e�L�X�g�lj�
- 🔶 �G�t�F�N�g�ƃg�����W�V�������ʂ̒lj�
- 🔶 ����̏����o���E���L
�i6�jFinal Cut Pro�Ƒ��̓���ҏW�t���[�\�t�g��O���r
�i7�jFinal Cut Pro�����ł̎g�����܂Ƃ�
�i1�j�y�g������m��O�ɁzFinal Cut Pro�Ƃ́H�����E�@�\�ɂ���
�uFinal Cut Pro�v�Ƃ́A�č���Apple�Ђɂ���ĊJ������A�f��A�e���r�ԑg�AYouTube����ȂǁA�l�X�ȓ���ҏW�Ɏg�p�ł���A�v���P�[�V�����ł��B�����łƗL���ł�����Ă���A��{�I�ɂ̓v�������̃\�t�g�E�F�A�ł��B
Final Cut Pro�̋@�\�͓���ҏW�A�����≹�y�̕ҏW�A�G�t�F�N�g�̍쐬�A�����Ȃǂł��B�܂��A�@�B�w�K�ɂ�郉�C�g�ƃJ���[�̕���\�ŁAAI�������I�ɉf���̐F���͂��A�œK�ȕ���{���邱�Ƃ��ł��܂��B
Final Cut Pro�̑Ή�OS�́uMacOS�v�݂̂ł��B
- Final Cut Pro�̎�ȋ@�\�E����
- 🟠�@�����I�Ȏ��C�^�C�����C���ŁA����N���b�v���ȒP�ɕҏW�ł��܂��B
- 🟠�@�}���`�J���ҏW�ɂ��A�����̃J�����ŎB�e�����f�������ĕҏW�ł��܂��B
- 🟠�@360�x�r�f�I�ҏW�ɂ��Ή����Ă���AVR�R���e���c���쐬�ł��܂��B
- 🟠�@���x�ȃJ���[�O���[�f�B���O�@�\�ŁA�f���̐F�����ł��܂��B
- 🟠�@�L�x�ȃG�t�F�N�g�ƃg�����W�V�������g���āA�v���̂悤�ȉf���Ɏd�グ�邱�Ƃ��ł��܂��B
- 🟠�@Final Cut Pro X 10.8�ł́A�@�B�w�K�ɂ��V�������C�g�ƃJ���[�̕�G�t�F�N�g���lj�����܂����B
- 🟠�@���y����\�t�gLogic Pro�ƘA�g���āABGM��ҏW���邱�Ƃ��ł��܂��B
- Final Cut Pro�̃����b�g
- 👍�@�����I�ȑ��쐫�ɂ��A���S�҂ł��g���₷���ł��B
- 👍�@���x�ȋ@�\�𓋍ڂ��Ă��āA�v�����[�X�ɂ��K���Ă��܂��B
- 👍�@Mac��p�\�t�g�ł��邽�߁A���萫�������ł��B
- 👍�@������^�̃\�t�g�Ȃ̂ŁA�����j���O�R�X�g���s�v�ł��B
- Final Cut Pro�̃f�����b�g
- 👎�@Mac��p�\�t�g�Ȃ̂ŁAWindows�ł͎g�p�ł��܂���B
- 👎�@���̓���ҏW�\�t�g�Ɣ�r���ĉ��i�������ł��B
- 👎�@�A�b�v�f�[�g�̕p�x�����Ȃ��A�V�@�\�̒lj����x���Ƃ�����������܂��B
�i2�jFinal Cut Pro�̖����̌��łƗL���ł̈Ⴂ�́H
Final Cut Pro�ɂ́A90���Ԃ̖����̌��łƁA�ꊇ�w���̗L���ł�����܂��B�@�\�ʂł͗��҂̊ԂɈႢ�͂���܂��A�����͂������̓_�ňقȂ�܂��B
| �T�v/�\�t�g | Final Cut Pro�����̌��� | Final Cut Pro�L���� |
|---|---|---|
�@�\ |
�����Ȃ��A���ׂĂ̋@�\�𗘗p�ł��܂� | �����Ȃ��A���ׂĂ̋@�\�𗘗p�ł��܂� |
���� |
90���Ԃ̂ݗ��p�ł��܂� | ���C�Z���X���w������Ήi���I�ɗ��p�ł��܂� |
���i |
���� | 36,800�~�i�ō��j |
���̑� |
Final Cut Pro�lj��R���e���c�i���C�����e�B�t���[�̃T�E���h�G�t�F�N�g�Ȃǁj�͗��p�ł��܂��� | Apple�T�|�[�g������܂� |
�i3�jFinal Cut Pro�̎g����❶ �F�_�E�����[�h�E�C���X�g�[�����@
�����AFinal Cut Pro�̃_�E�����[�h�E�C���X�g�[�����@�ɂ��ĉ�����Ă����܂��B
- Final Cut Pro�̐����X�y�b�N
- 🟠�@macOS 13.5�ȍ~
- 🟠�@8GB��RAM�i16GB�𐄏��j
- 🟠�@Metal�ɑΉ�����O���t�B�b�N�J�[�h�iIntel�x�[�X��Mac�R���s���[�^�̂݁j
- 🟠�@5.9GB�̃f�B�X�N�e��
�ꕔ�̋@�\�ɂ�Apple�V���R���𓋍ڂ���Mac���K�v�ł��B�ꕔ�̋@�\�ɂ̓C���^�[�l�b�g�A�N�Z�X���K�v�ł��B�g�p����������ꍇ������܂��BBlu-ray�f�B�X�N�̍쐬�ɂ�Blu-ray�h���C�u���K�v�ł��B
-

�܂��́AFinal Cut Pro�̌����y�[�W�ɃA�N�Z�X���āA�����X�N���[������ƁA���̉摜�̂悤�Ɂu�����ő̌�����v�Ƃ����{�^�����\������Ă���̂ŁA���̃{�^�����N���b�N���Ă��������B�܂��́A�㕔�́u�t���[�g���C�A���v�{�^�����N���b�N���܂��B
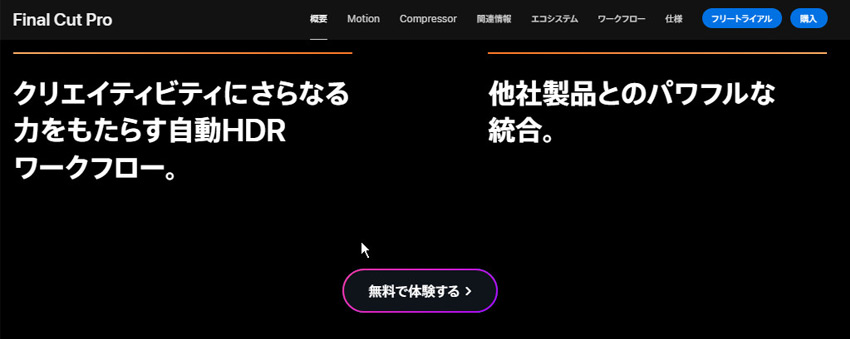
-

�uFinal Cut Pro��90���ԁA�����Ŏ����Ă݂܂��B�v�Ƃ�����ʂɐ�ւ��A�u�������_�E�����[�h�v�{�^�����N���b�N����ƁAFinal Cut Pro�����̌��ł��_�E�����[�h�ł��܂��B
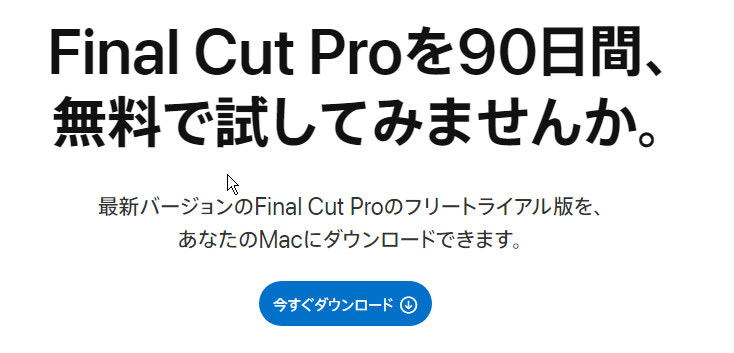
-

�_�E�����[�h���ꂽ�f�B�X�N�C���[�W�iFinalCutProTrial.dmg�j���N���b�N���āA�C���X�g�[���p�b�P�[�W�iFinalCutProTrial.pkg�j���_�u���N���b�N���Ă��������B
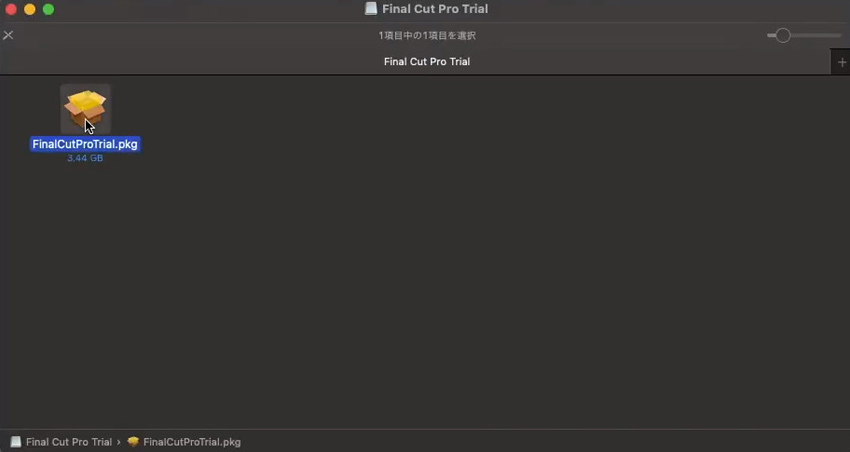
-

�\�������K�C�h�ɏ]���đ��삷�邾���ŁAMac��Final Cut Pro���C���X�g�[���ł��܂��B
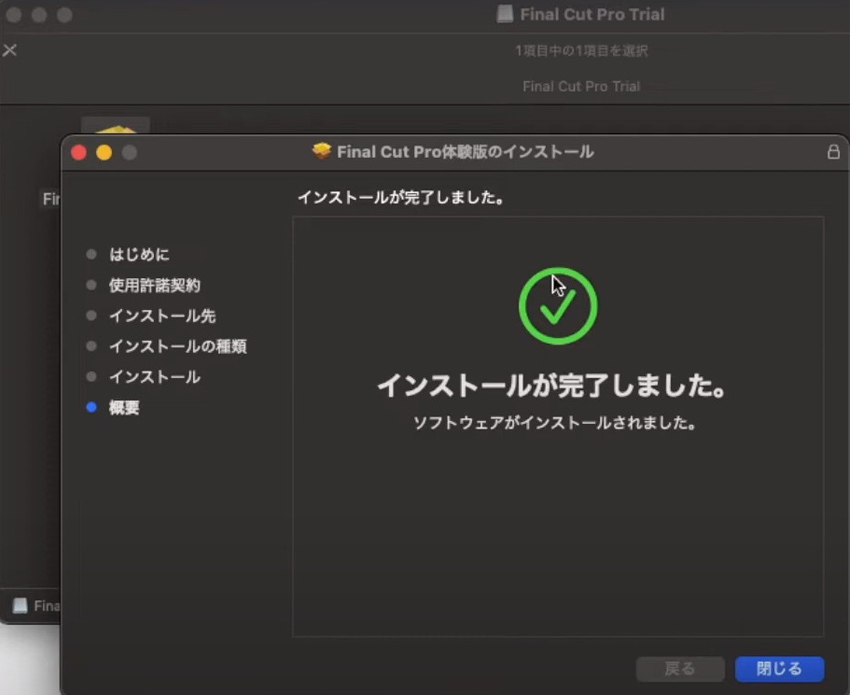
�i4�jFinal Cut Pro�̎g����❷ �F�����ݒ���@�ƃ��[�N�X�y�[�X�̍\��
���ɁA�����ݒ���@�ƃ��[�N�X�y�[�X�̍\���ɂ��Ĉȉ��̃R���e���c��������Ă����܂��B
- �����ݒ���@
- Final Cut Pro�����߂ċN������ƁA�`���[�g���A�����\������܂��B�`���[�g���A�����I�����邩�A�X�L�b�v���Č�ŕ\�����邱�Ƃ��\�ł��B�`���[�g���A���I����A�ȉ��̏����ݒ���s�����Ƃ��������߂��܂��B�܂��͏㕔�̃c�[���o�[�ɂ���uFinal Cut Pro�v→�u���ݒ�v���N���b�N���Đݒ��ʂ��\������܂��B
- 🟠�@���
- ����A�P�ʁA�v���W�F�N�g�̃f�t�H���g�ݒ�Ȃǂ�ݒ肵�܂��B
- 🟠�@�ҏW
- �ҏW���[�h�A�X�i�b�v�A�^�C�����C���A�V���[�g�J�b�g�L�[�A�Đ����x�Ȃǂ�ݒ肵�܂��B
- 🟠�@�Đ�
- �v���r���[�E�B���h�E�A�I�[�f�B�I�Đ��A�^�C�����C���\���Ȃǂ�ݒ肵�܂��B
- 🟠�@�ǂݍ���
- ���f�B�A�̓ǂݍ��ݕ��@�A�t�@�C���̐������@�A�f�t�H���g�̃C���R�[�f�B���O�Ȃǂ�ݒ肵�܂��B
- 🟠�@�o�͐�
- �����o���`���A�掿�A�t�H�[�}�b�g�Ȃǂ�ݒ肵�܂��B
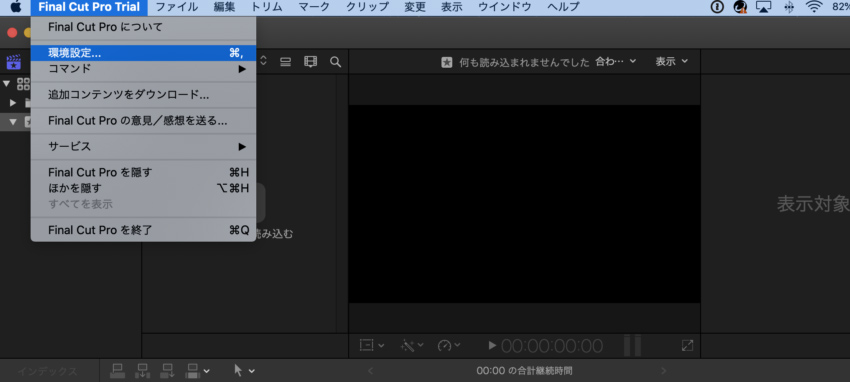
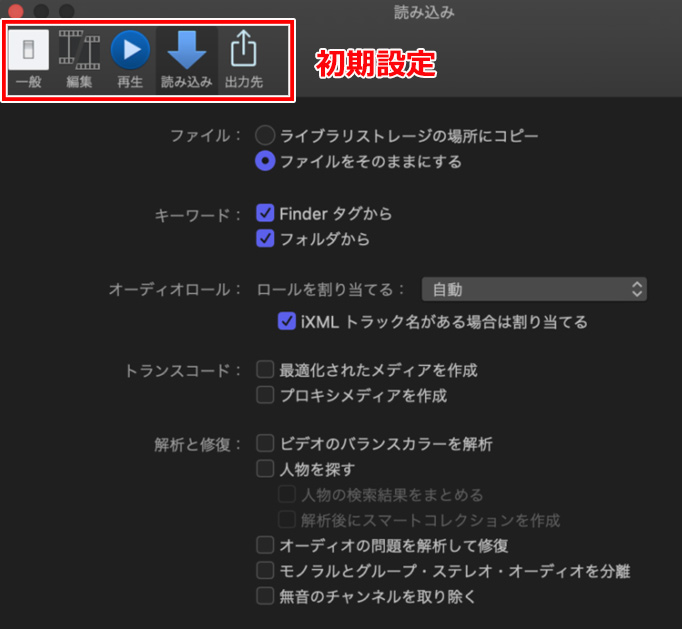
- ���[�N�X�y�[�X�̍\��
- Final Cut Pro�̍�Ɖ�ʁi���[�N�X�y�[�X�j�ł͎��5�̃E�B���h�E�ō\������Ă��܂��B
- 🟠�@�T�C�h�o�[
- �u���C�u�����v�u�ʐ^�ƃI�[�f�B�I�v�u�^�C�g���ƃW�F�l���[�^�v�̐�ւ��Ƃ��ꂼ��̕\�����ł��܂��B
- 🟠�@�u���E�U
- �u���E�U�̓T�C�h�o�[�ɕ\�����ꂽ���C�u�����Ȃǂ�I������ƁA���e���u�N���b�v�v�Ƃ��ĕ\������܂��B
- 🟠�@�r���[�A
- �r���[�A�̓^�C�����C���̓�������A���^�C���Ō��邱�Ƃ��ł��܂��B���ۂɓ��抮�����̓������m�F�ł��܂��B
- 🟠�@�C���X�y�N�^
- �C���X�y�N�^�ł́A����ׂ̍���������A�j���[�V�����̐ݒ�Ȃǂ��ׂ����ݒ肷�邱�Ƃ��ł��܂��B
- 🟠�@�^�C�����C��
- �^�C�����C���͓���f�ނ�e�L�X�g�i�e���b�v�j�f�ށA���y�f�ނȂǂ����ۂɔz�u����ꏊ�ł��B
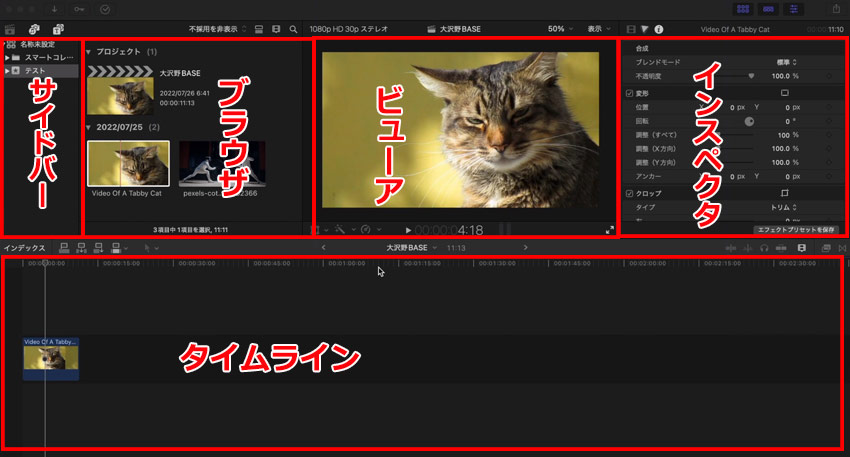
- ���C�u�����E�C�x���g�E�v���W�F�N�g�̐V�K�쐬
- ����ҏW���n�߂�ɂ́A�܂����C�u�����A�C�x���g�A�v���W�F�N�g��V�K�ɍ쐬���܂��傤�B
- Final Cut Pro�ł́A�����3�̊K�w���g�p���Ċe��t�@�C�����Ǘ����Ȃ��瓮��ҏW���s���܂��B
- �P���C�u�����̐V�K�쐬
- Final Cut Pro���N�����āA��ʏ㕔�́u�t�@�C���v→�u�V�K�v→�u���C�u�����v�̏��ɃN���b�N���āA�V�K�쐬�ł��܂��B
- �Ǘ����₷���̂��߂ɁA�������₷���u���C�u�����̖��́v�Ɓu�ۑ���v���w�肵�܂��B
- �ݒ��A�u�ۑ��v�{�^�����N���b�N���܂��B
- �Q�C�x���g�̐V�K�쐬
- ���C�u�������쐬����ƍ쐬�������t�̃C�x���g�������ō쐬����܂��B
- �C�x���g�Ƃ́A�����BGM�Ȃǂ̊e���f�B�A�ނ��A�Ǘ���e�Ղɂ��邽�߂̃t�H���_�ł��B�B�e���A�B�e�ꏊ�A�`���v�^�[���ƂȂǁA���[�U�[�̐ݒ肵����Ɋ�Â��ă��f�B�A�ނ��邱�Ƃ��ł��܂��B
- �C�x���g���Ȃ��ꍇ�́A��ʏ㕔�́u�t�@�C���v→�u�V�K�v→�u�C�x���g�v�̏��ɃN���b�N���āA�V�K�쐬�ł��܂��B
- ���C�u�������ł́A�����̃C�x���g���쐬���邱�Ƃ��\�ł��B
- �R�v���W�F�N�g�̐V�K�쐬
- ���ɁA�T�C�h�o�[�ɍ쐬���ꂽ�C�x���g���ɐV�K�v���W�F�N�g�����܂��傤�B�v���W�F�N�g�Ƃ́A��̓I�ɓ���ҏW���s���ꏊ���Ղ��w���܂��B
- ��ʉ����́u�V�K�v���W�F�N�g�v���N���b�N���邩�A���邢�͉�ʏ㕔�́u�t�@�C���v→�u�V�K�v→�u�v���W�F�N�g�v�̏��ɃN���b�N���āA�V�K�쐬�ł��܂��B
- �v���W�F�N�g��V�K�쐬����ہA�v���W�F�N�g����𑜓x�A�t���[�����[�g�A�R�[�f�b�N�Ȃǂ�ݒ�ł��܂��B
- �ݒ��A�uOK�v�{�^�����N���b�N���܂��B
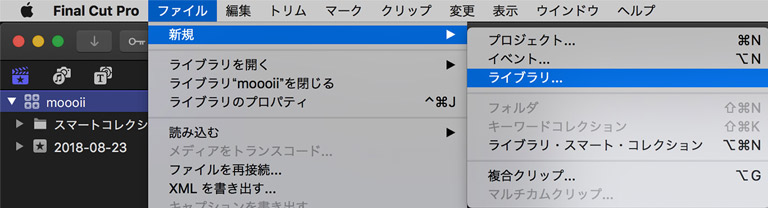
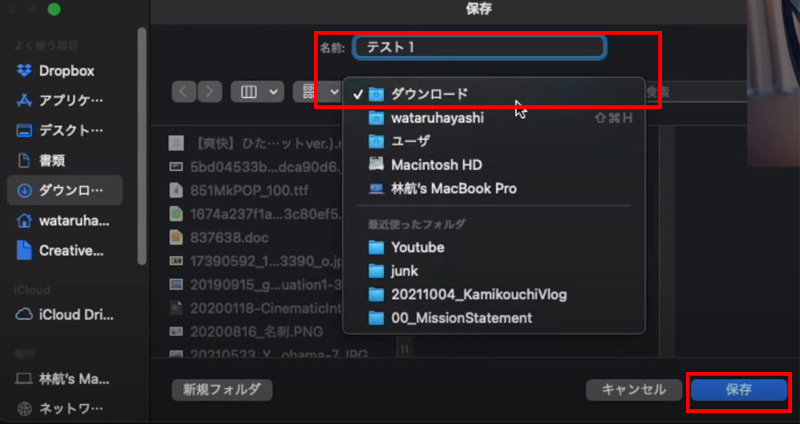
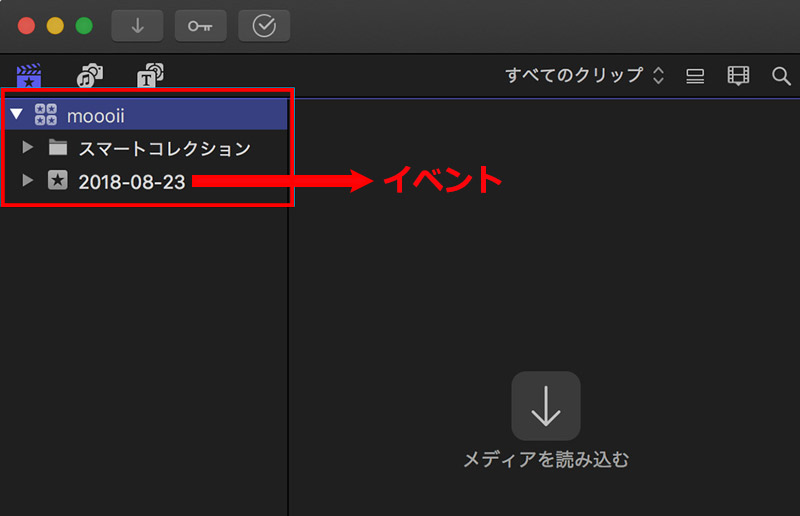
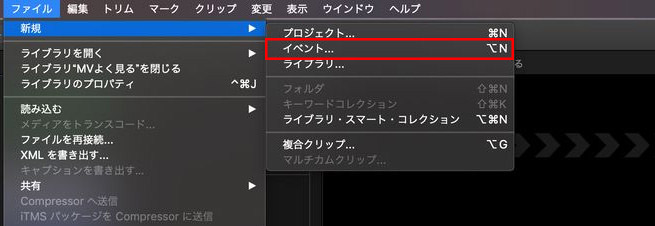
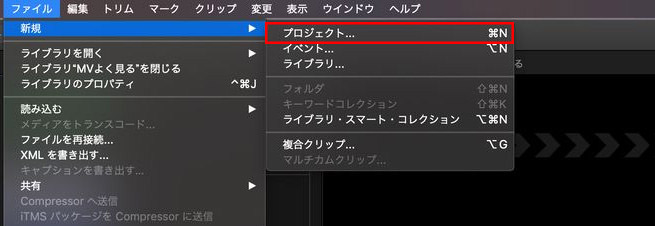
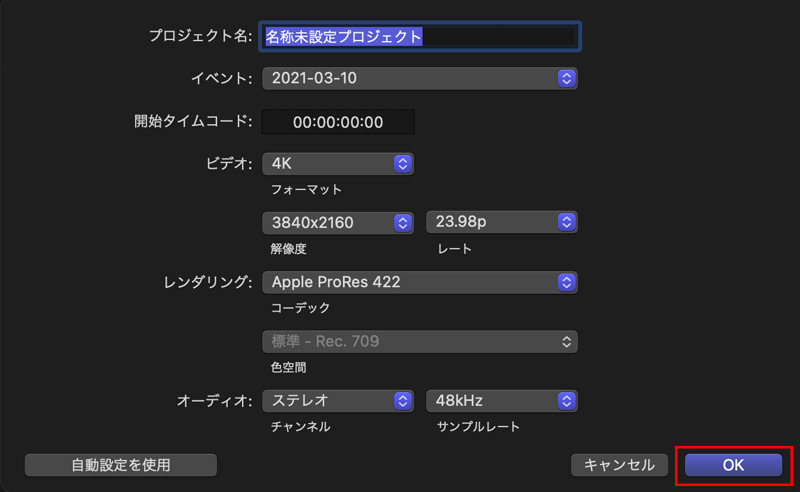
�i5�jFinal Cut Pro�̎g����❸ �F���S�Ҍ�������ҏW���@
�����āAFinal Cut Pro�̎g�����i�����荞�݁A�J�b�g�E�g���~���O�ҏW/�����E�e�L�X�g����A�����o���Ȃǂ̓���ҏW�̎菇�j��������܂��B���S�҂̕��͂��ЎQ�l�ɂ��Ă��������B
����̎�荞�݁E�z�u
�܂��A����̎�荞�݁E�z�u���@��������܂��B
-

��ʂ̍���ɂ���u�����v���N���b�N���邩�A���邢�́AFinder���瓮��t�@�C����Final Cut Pro�̃u���E�U�Ƀh���b�O&�h���b�v���āA�C���|�[�g�ł��܂��B
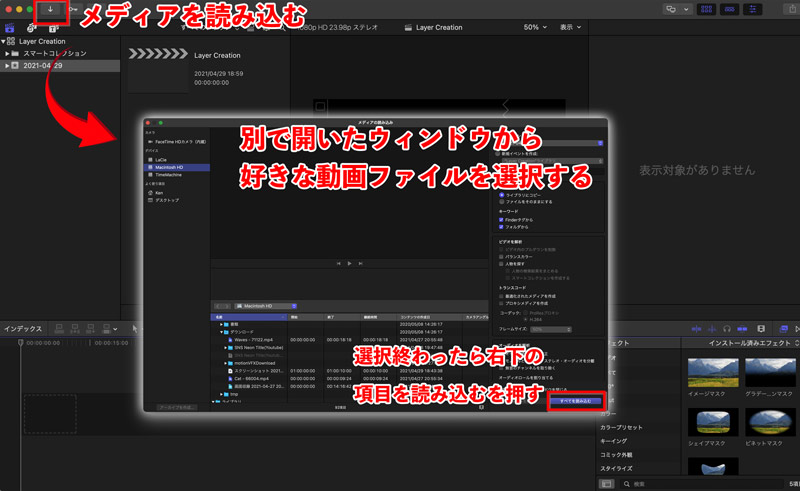
-

�ǂݍ�����f�ނ̓u���E�U�ɕۑ�����A�h���b�O&�h���b�v���ē���t�@�C�����^�C�����C���ɔz�u���Ă��������B�N���b�v�̏��Ԃ���ёւ�����A�N���b�v�ԂɐV���ȃN���b�v��}��������ł��܂��B
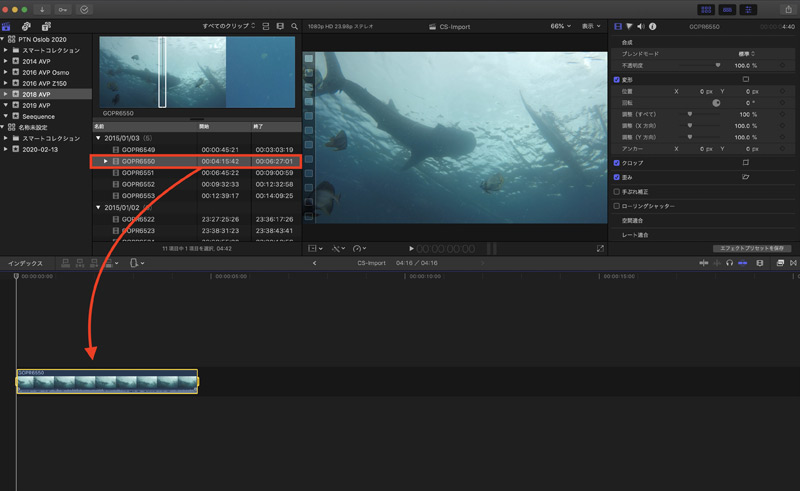
�J�b�g�E�g���~���O�ҏW
-

�N���b�v���^�b�v���đI�����܂��B�X�L�}�[�����E�ɓ������āA�J�b�g�������ꏊ�Ɉړ����āACommand�{B�L�[���������ƂŃJ�b�g�ł��܂��B
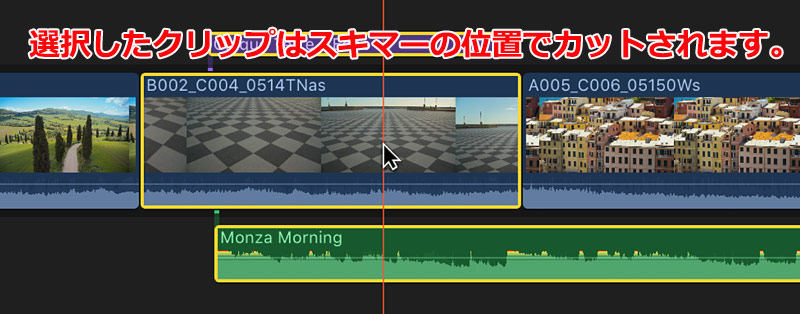
-

�폜�������N���b�v�܂��͔͈͂�I�����A�uDelete�v�L�[�������č폜�ł��܂��B
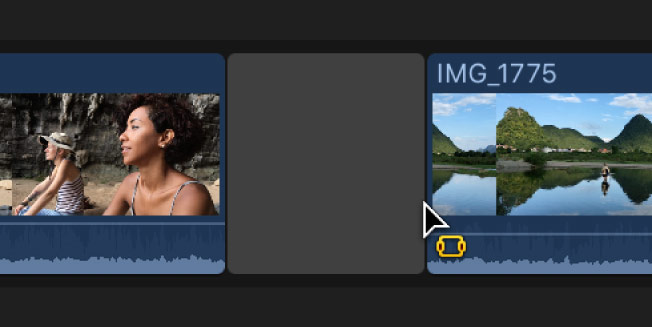
�~���[�W�b�N�iBGM�j�̒lj�
���ɁA�~���[�W�b�N�iBGM�j��lj����Ă����܂��傤�B
-

��ʂ̍���ɂ���u�����v���N���b�N���邩�A���邢�́AFinder���特�y�t�@�C����Final Cut Pro�̃u���E�U�Ƀh���b�O&�h���b�v���āA�C���|�[�g�ł��܂��B
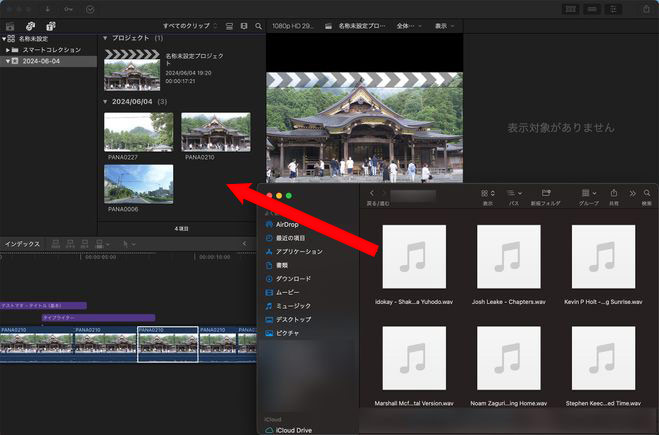
-

�C���|�[�g�������y�t�@�C�����^�C�����C���Ƀh���b�O���h���b�v���Ĕz�u���Ă��������B
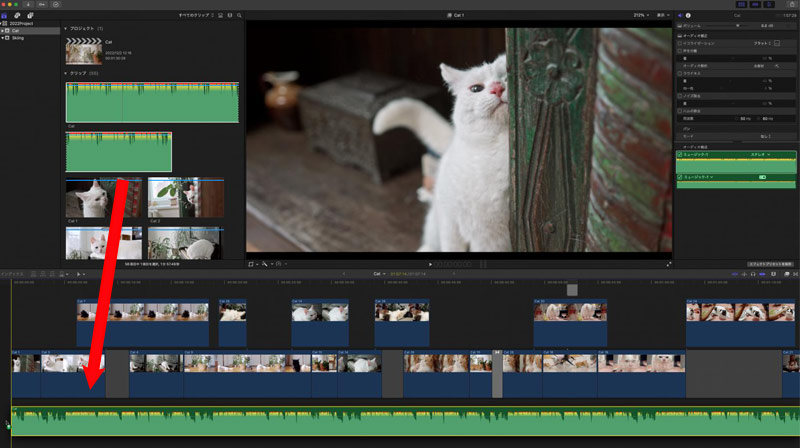
-

��́AFinal Cut Pro�̉��y�ҏW�@�\�����p���āA�N���b�v�̏��Ԃ���ёւ�����A�~���[�W�b�N�iBGM�j�̒������J�b�g�E�g���~���O������A�{�����[����������A�t�F�[�h�C���E�t�F�[�h�A�E�g�����邱�Ƃ��ł��܂��B
- �����̃J�b�g�E�g���~���O�F����菇�͓���̒����̃J�b�g�E�g���~���O�ҏW�Ɠ����ł��B�J�b�g���������y�N���b�v��I�����āA�X�L�}�[���J�b�g�������t���[���Ɉړ����ACommand�{B�L�[�������A�I���������y�N���b�v�̓X�L�}�[�̈ʒu�ŃJ�b�g����܂��B
- �{�����[���̒����F�N���b�v�ɕ\������Ă��鉡�����㉺�ɓ��������ƂŁA�{�����[���i���ʁj�̒������s���܂��B
- �t�F�[�h�C���E�t�F�[�h�A�E�g�̒lj��F�N���b�v�Ƀ}�E�X�I�[�o�[����ƁA�N���b�v���E�̍Œ[�Ƀt�F�[�h�n���h�����\������A�h���b�O�Ńt�F�[�h�C���E�t�F�[�h�A�E�g��lj��ł��܂��B
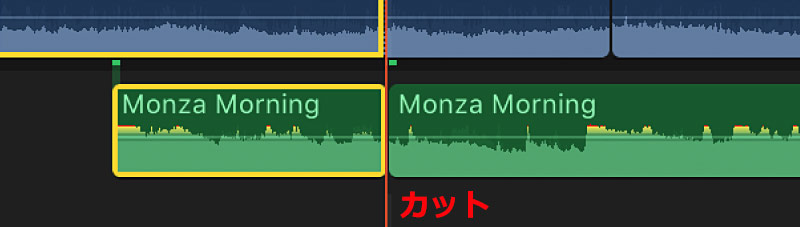
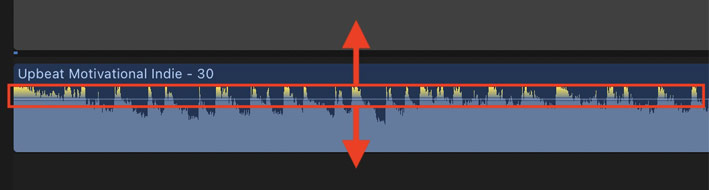

��������E�e�L�X�g�lj�
���ɁA�^�C�g���N���b�v�A�e�L�X�g�E������lj����Ă����܂��傤�B
-

��ʂ̍���ɂ���uT�v→�u�^�C�g���v���N���b�N���āA�D�݂̃X�^�C����I�����ē���N���b�v�̏�Ƀh���b�O�E�h���b�v����ƁA�����E�e�L�X�g���lj�����܂��B
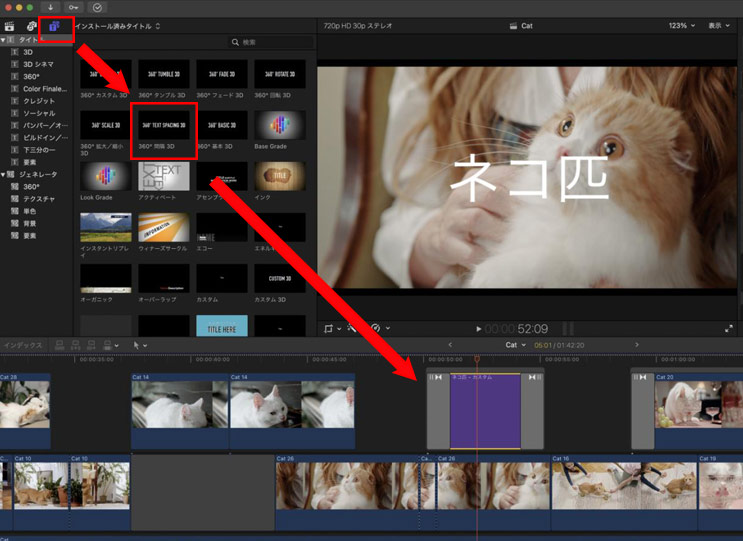
-

�ҏW�������e�L�X�g�̃N���b�v��I�����A�E��̃C���y�N�^�ł́u�e�L�X�g�E�����̓��́v�u�t�H���g�̑I���v�u�t�H���g�T�C�Y�̒����v�Ȃǂ��ׂ����ݒ�ł��܂��B
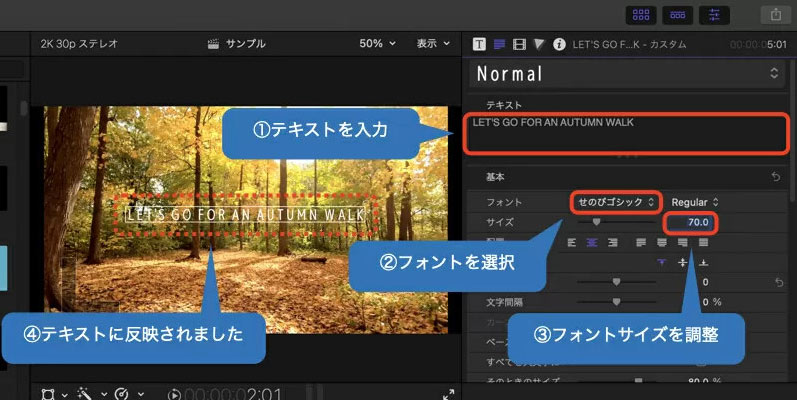
-

�E��̃p�����[�^�[��ʂ̉����Ȃ����Ń_�u���N���b�N���āA�B��Ă����X�e�[�^�X�����ɒlj�����A�u�t�F�[�X�v�̕\�����N���b�N���Ă��������B
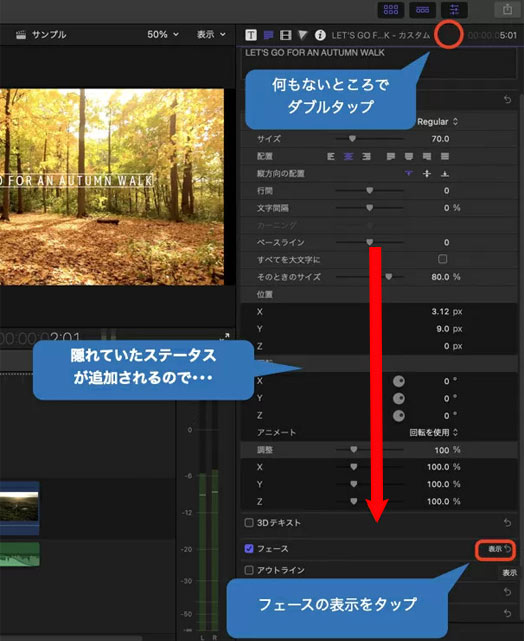
-

�\�����ꂽ�X�e�[�^�X����u�J���[�v���N���b�N���āA�\�����ꂽ�p���b�g����D���ȐF��I������ƁA�e�L�X�g�E�����ɔ��f����܂��B
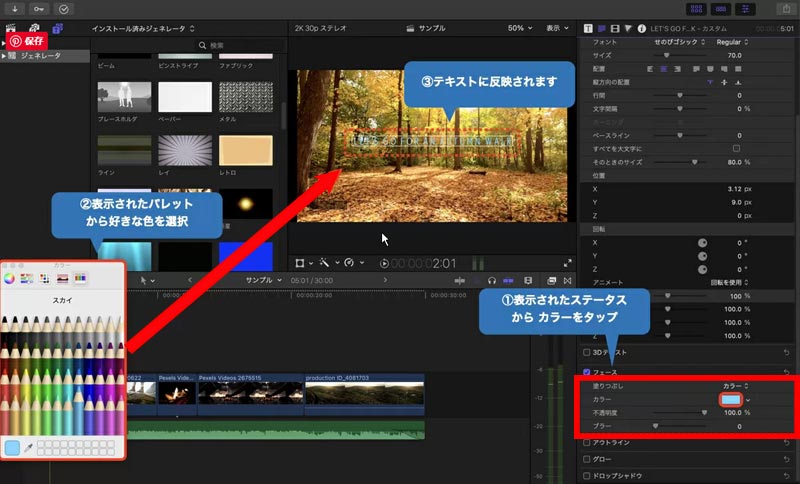
-

�r���[�A�ŕ�������h���b�O���A�K���Ȉʒu�Ɉړ��ł��܂��B
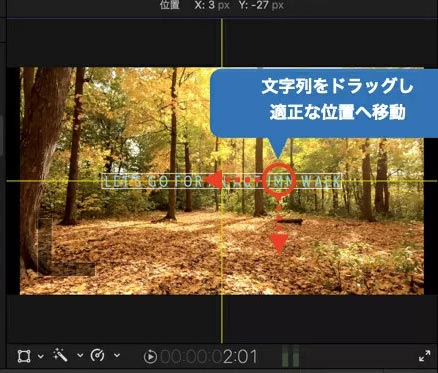
�G�t�F�N�g�ƃg�����W�V�������ʂ̒lj�
���ɁA�����e�L�X�g�ɃG�t�F�N�g�E�g�����W�V�������ʂ�lj����Ă����܂��B
-

�E��̃p�����[�^�[��ʂ̉����Ȃ����Ń_�u���N���b�N���A�p�����[�^�\�����k���ł��܂��B
-

�^�C�����C���̈�ԉE�̃A�C�R�����N���b�N���A�g�����W�V������ʂ��J���܂��B
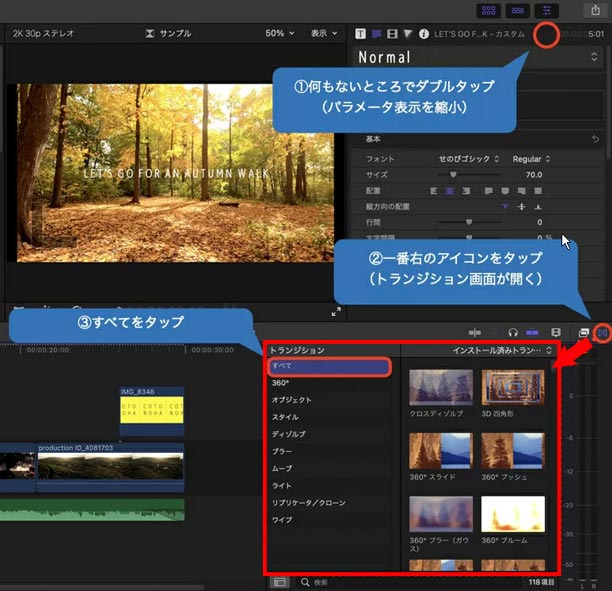
-

�u���ׂāv→�u�D�݂̃g�����W�V�������ʁv��I�����āA����܂��̓e�L�X�g�Ƀh���b�O�E�h���b�v���ēK�p�ł��܂��B
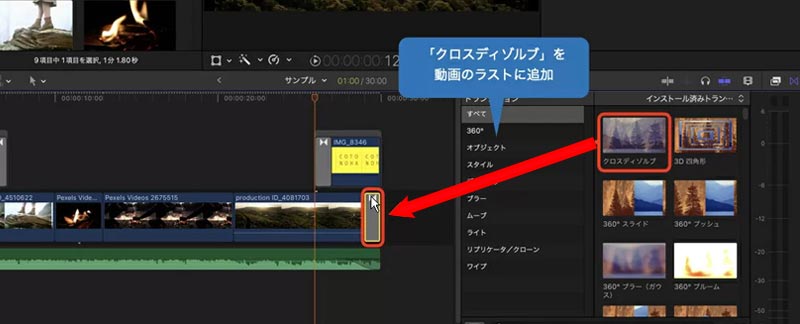
����̏����o���E���L
�Ō�ɁA�ҏW��������͉��L�̎菇�ŏ����o���܂��B
-

��ʉE��́u↑�v�A�C�R��→�u�t�@�C���������o���i�f�t�H���g�j�v���N���b�N���āA�����o���ݒ���J���܂��B
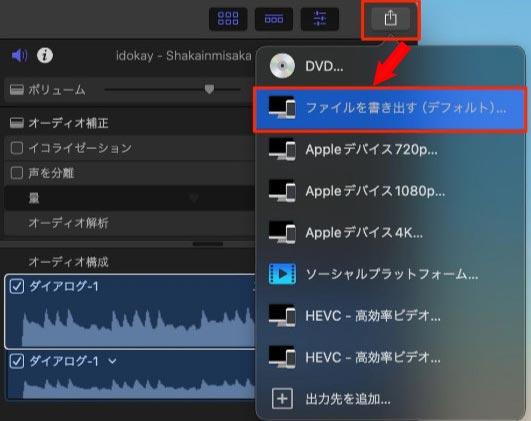
-

�����ŁA�u�ݒ�v�^�u���N���b�N���āA�u�t�H�[�}�b�g�v�u�r�f�I�R�[�f�b�N�v�u�𑜓x�v�Ȃǂ̏����o���ݒ���m�F�ł��A�u���ցv���N���b�N���܂��B
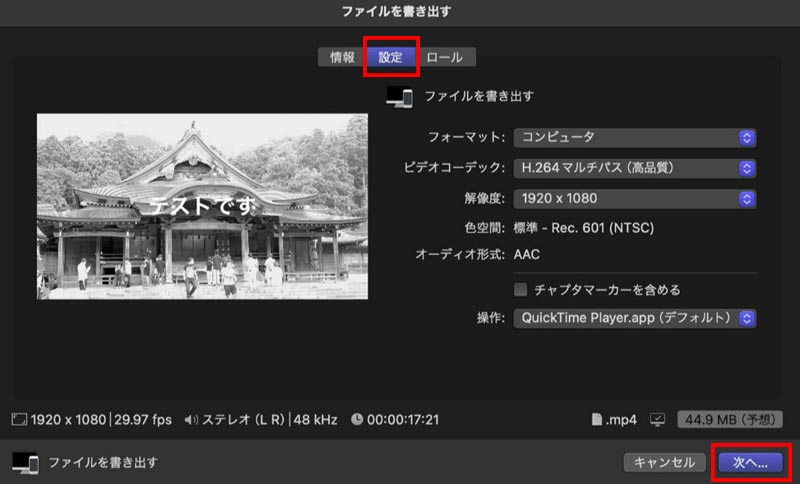
-

�u���O�v��t���Ă���A�u�ۑ��v�{�^�����N���b�N���܂��傤�B�����o���ꂽ����́uFinder�v�Ŋm�F�ł��܂��B
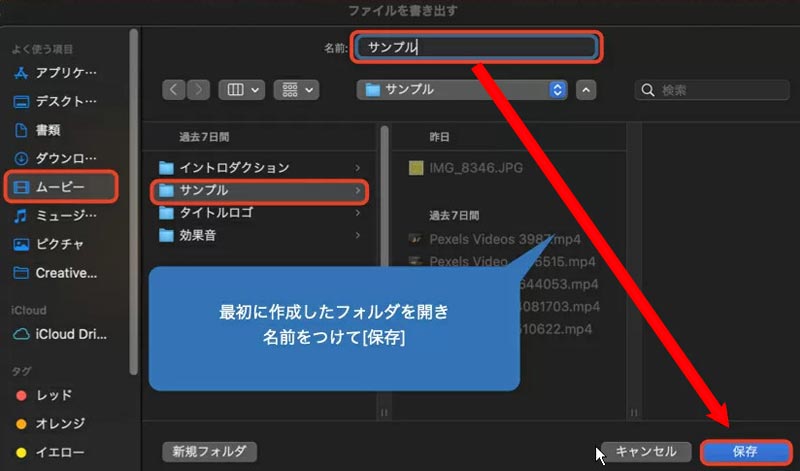
�ȏ�AFinal Cut Pro�̓����E�@�\��_�E�����[�h�E�C���X�g�[���菇�A��̓I�Ȏg���������Љ�܂����B
Final Cut Pro�ɂ͓���ҏW�ɕK�v�ȂقƂ�ǂ̋@�\�������Ă���̂ŁA�g�������o���Ă����ƕ֗��ł��B�܂��A�����łł��\���ɖ𗧂��܂��̂ŁA���S�҂̕��́A�܂�Final Cut Pro�̖����ł������Ă݂Ă��������B
�i6�jFinal Cut Pro�Ƒ��̓���ҏW�t���[�\�t�g��O���r
�ȉ��ł́AFinal Cut Pro�ƁA�����ŗ��p�ł��铮��ҏW�\�t�g����������r���A���ꂼ��̃����b�g�ƃf�����b�g�����Љ�܂��B
| �@�\/�\�t�g | Final Cut Pro | VideoProc Vlogger | DaVinci Resolve |
|---|---|---|---|
����� |
macOS | macOS�AWindows | macOS�AWindows�ALinux |
������ |
90���� | ��ؐ����Ȃ� | �@�\�������� |
���i�i�L���Łj |
36,800�~�i�ō��j | 0�~ | 41,980�~�i�ō��j |
��ȓ����E�@�\ |
�����I�ȑ��쐫 ���x�ȋ@�\ �������萫 ������^ Mac��p |
���S�Ҍ��� �y�ʂœ��삪�y�� ��{�I�ȓ���ҏW ���S���� |
���x�ȃJ���[�O���[�f�B���O�@�\ �����łł��\���ȋ@�\ �L���ł͂���ɍ��@�\ |
�}���`�J���ҏW |
✅ | ❌ | ✅ |
�v���X�y�b�N |
��r�I���X�y�b�N | ��r�I��X�y�b�N | ��r�I���X�y�b�N |
�f�����b�g |
�@�AWindows�ł͎g�p�ł��Ȃ��G�A�A���i�������G�B�A�A�b�v�f�[�g�p�x�����Ȃ��A�V�����@�\���lj������̂��x���G | �@�A���x�ȃJ���[�O���[�f�B���O�@�\��}���`�J���ҏW�@�\�͓��ڂ���Ă��Ȃ��G�A�A�N�����邽�тɃ��[���o�^�𑣂����G | �@�A�V�X�e���v�������߁G�A�A������o����̂Ɏ��Ԃ�������G |
�����ł����� |
�_�E�����[�h�� » | �_�E�����[�h�� » | �_�E�����[�h�� » |

VideoProc Vlogger�F���S�����I���S�҂ł���y�ɑ���\
�@�����Ȃ̂ɑ��@�\�Ŏg���₷������ҏW�\�t�g�ł��B�g���~���O�A�N���b�v�A�e�L�X�g�lj��ABGM�}���A�g�����W�V�����lj������łȂ��A�N���}�L�[�����APIP�A�F�����A���[�V�����A���x����A�u�����h�i�����j���[�h�Ȃǂ̂悤�Ȃ��{�i�I�ȕҏW���ł��܂��B
�i7�jFinal Cut Pro�����ł̎g�����܂Ƃ�
�{�L���ʼn������Final Cut Pro�̎g�����͂ق�̈ꕔ�ł��BFinal Cut Pro���͂��߂Ƃ��铮��ҏW�\�t�g�ɂ́A�o������Ȃ��قǑ����̋@�\������܂��B�܂��͊�b�����H���A���X�ɓ���@�\�ɒ��킷��Ɨǂ��ł��傤�B
�܂��AFinal Cut Pro�����łȂ��AVideoProc Vlogger��DaVinci Resolve�AClipchamp�AAviUtl�AShotcut�Ȃǂ̖�������ҏW�\�t�g����r�ޗ��Ƃ��Ďg�p���邱�Ƃ��d�v�ł��B��������ɓ���Ă����Ă��������B

���̋L�����������l�F�R��X�Y�L
�{�y�[�W�̓��e�Ɋւ��āA���ӌ����������܂�����A���C�y�����₢���킹���Ă��������ˁB
- ���[���A�h���X�����J����邱�Ƃ͂���܂���B * ���t���Ă��闓�͕K�{���ڂł��B



