【2025年】DaVinci Resolveをダウンロードとインストールする方法・手順の解説!

DaVinci Resolve (ダビンチ・リゾルブ) は、映画製作でも使用されているプロ仕様な動画編集ソフトです。
編集・VFXモーショングラフィックなどを融合して機能が豊富すぎて一言では語り尽くせないほどで、とても動画編集のプロを目指す人に向いています。
今回の記事では、初めての方に向けて、DaVinci Resolveをダウンロードとインストールする手順を分かりやすく解説しましょう。

無料で高度な編集ができるソフトを入手
VideoProc Vloggerは、DaVinci Resolveの簡易版と理解しても良いものです。DaVinci Resolveより使いやすく、専門用語も専門知識もわからない初心者でも気軽に動画編集を始めます。また、本格な動画を制作するために必要な機能が一通り搭載されています。
目次
(1)DaVinci Resolveの動作環境を確認する
(2)DaVinci Resolveをダウンロードする方法・手順
(3)DaVinci Resolveをインストールする方法・手順
(4)最後に
(1)DaVinci Resolveの動作環境を確認する
DaVinci Resolveは、自由自在に動画が作れる高機能なソフトとして、基本的に、比較高いスペックのパソコンが要求されます。
自分のパソコンの性能が足りないと、作業自体がカクカクした動きになったり、レンダリング(動画の書き出し)に莫大な時間を費やしたり、最悪負荷に耐えられずエラーが発生してしまうことになります。
ここで、最新版「DaVinci Resolve 18」で快適に編集できるシステム構成(推奨仕様)をざっくりと並べてみました。
- 【対応OS】
- Windows 10 Creators Update 以上
- macOS Catalina 10.15 以上
- Linux CentOS 7.3 以上
- 【システムメモリ】
- 16GB以上
- 32GBでスムーズなVFX対応
- 【CPU】
- フルHDなら8スレッド(4コア)Intel CPU
- 4Kなら32スレッド(16コア)Intel CPU
- 8Kなら64スレッド(32コア)Intel CPU
- 【GPU】
- フルHDならNVIDIA GeForce GTX 1060 6GB
- 4KならNVIDIA GeForce RTX 2080Ti 11GB
- 8KならNVIDIA Quadro RTX 6000 24GB
※ 筆者はWindowsパソコンを使っているため、Windowsパソコンの上でダウンロードとインストール方法を説明しましょう。Macパソコンも大体通じているので、問題はないと思います。
(2)DaVinci Resolveをダウンロードする方法・手順
まず、公式サイトのダウンロードページ(https://www.blackmagicdesign.com/jp/products/davinciresolve/)にアクセスしましょう。
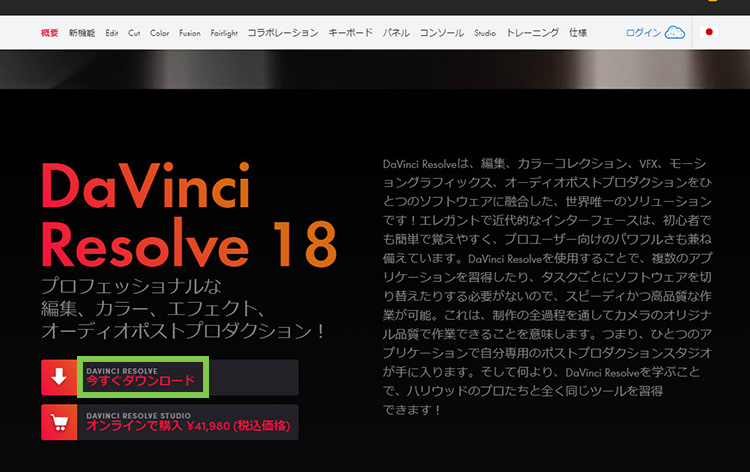
そして、「今すぐダウンロード」をクリックして、下記のような画面が表示されてきます。
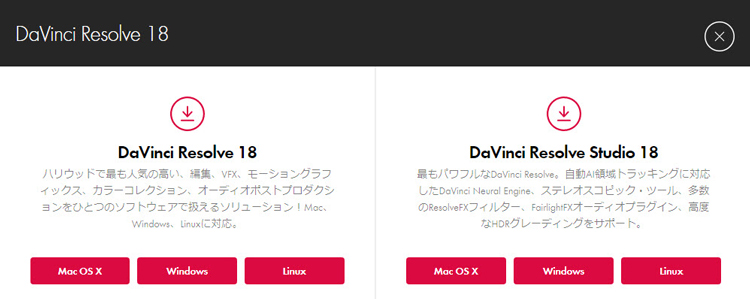
「DaVinci Resolve」は、無料版と有料版があります。左の「DaVinci Resolve 18」は無料版となり、有料版は右のStudioです。無料版でも約90%の機能は使えるという太っ腹ぶり。初めての方なら、無料版は十分だと思うので、無料版から使い始めるのがおすすめです。
今回は無料版であるDaVinci Resolve 18を選択するので、お使いのOSに適した方を選らばOKです。「Windows」アイコンをクリックしたら、個人情報の入力画面が表示されるので入力して下さい。「*」マークの付いた必須項目がちゃんと入力されているかを確認します。
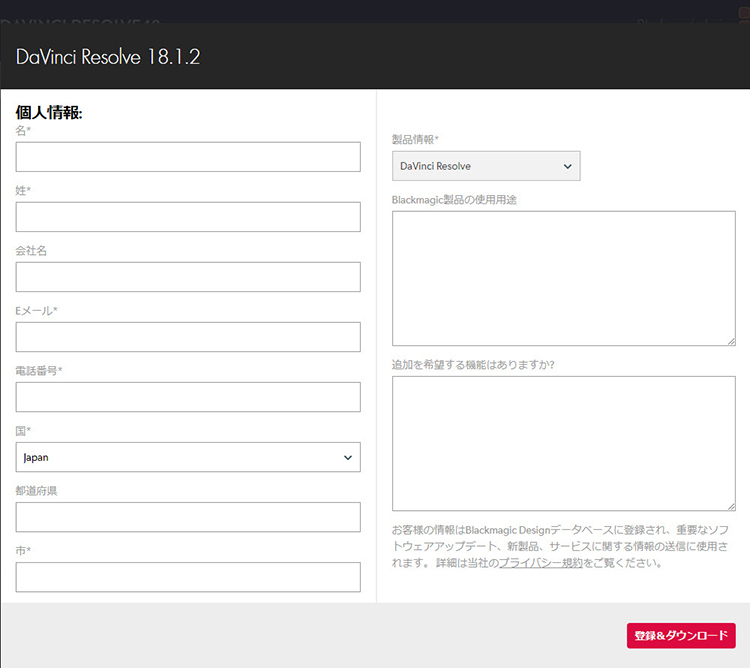
入力が終わったら「登録&ダウンロード」をクリックして次の画面へ移します。この画面になったらダウンロードが開始されます。ダウンロードファイルは3.1GBという大容量なので、パソコンの性能およびネットの通信速度によってダウンロードにしばらく時間がかかる場合もあります。
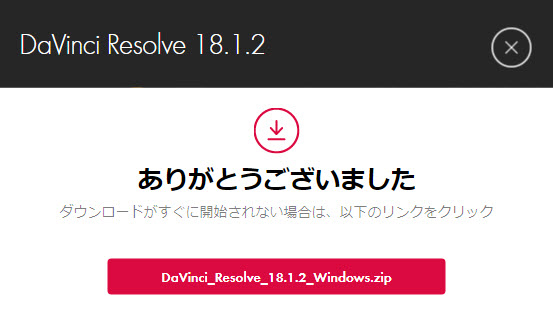
次に、ダウンロードした「DaVinci_Resolve_18.1.2_Windows.zip」(18.1.2はバージョンナンバーとして入る)を解凍ソフト等を使い解凍して下さい。
「DaVinci_Resolve_18.1.2_Windows.zip」はどこにダウンロードされたのかわからないことがあるかもしれません。ブラウザでChromeを使用している場合は、画面左下にダウンロードされるのです。他のブラウザを使用している場合、「PC」をクリックして「ダウンロード」をクリックすると、「DaVinci_Resolve_18.1.2_Windows.zip」というのがあるはずです。
このzipフォルダを解凍したら、「DaVinci_Resolve_18.1.2_Windows.exe」というインストールファイルが取得できます。
これでダウンロードは終了です。
(3)DaVinci Resolveをインストールする方法・手順
ここからはインストール方法を解説していきます。
step1「DaVinci_Resolve_18.1.2_Windows.exe」をダブルクリックすると、下図のような画面が出るので、【Install】をクリックしましょう。
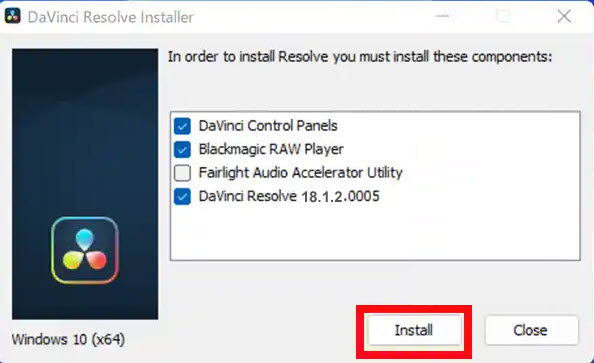
step2セットアップウィザードが開始されます。【Next】をクリックします。
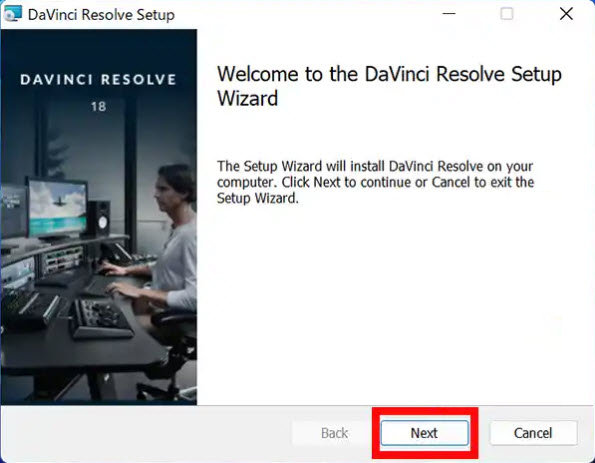
step3使用許諾契約書の同意をします。「I accept the terms in the License Agreement」にチェックを入れ【Next】をクリックします。
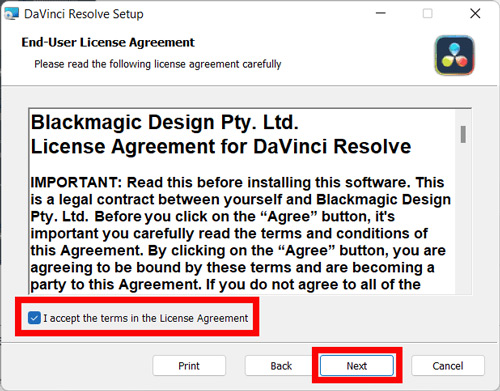
step4インストール先のフォルダを選択します。デフォルトでは、Cドライブになっているが、基本的にCドライブ以外にソフトをインストールしても正常に動作するので、問題ありません。ソフト自体の容量が大きいので可能であれば保存先をDドライブや外付けHDDにすることでより快適な動画編集を楽しむことができます。【Next】をクリックして次に進みます。
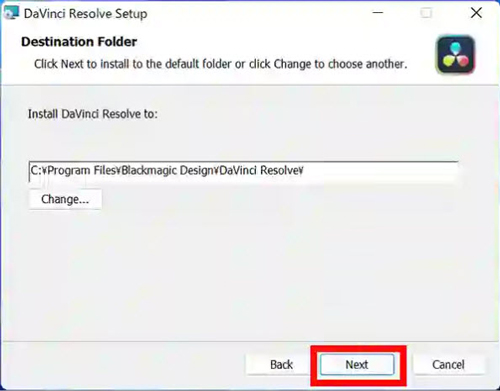
※フォルダの変更は上級者のみお薦めです。
step5インストールの準備が完了したので【Install】をクリックしてください。
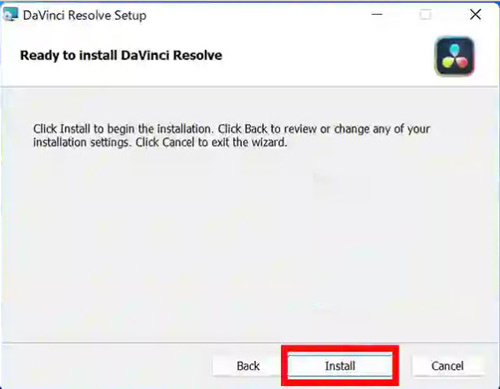
step6すると、プログレスバーが表示されて、インストールが開始されます。暫くお待ちください。
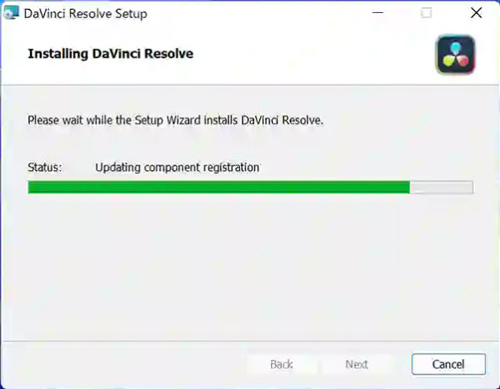
step7インストールを完了させるために、パソコンの再起動を求められるが、【はい】をクリックします。
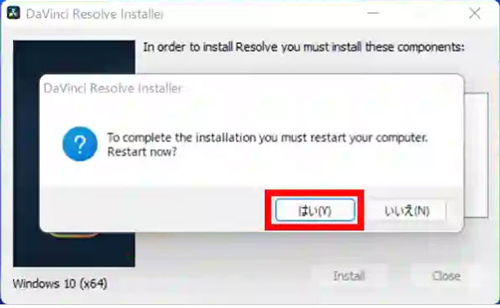
インストールが完了すると、「Resovle」のショートカットが作成されるので、こちらをダブルクリックしてソフトを起動できます。
- ヒント: インストールは英語で行うが、ソフトを起動してから、使用言語を日本語に切り替えることができるので、安心して利用できます。
(4)最後に
今回は、高度な動画編集を行うことができるDaVinci Resolveのダウンロードとインストール方法を図付きで解説しました。
まず、自分のパソコンのスペックが、DaVinci Resolveの動作環境を満たしているかが重要なポイントです。パソコンのスペックが低いと、動作しない可能性があるので気をつけましょう。
また、有料版か無料版か、ダウンロードするファイルを間違えないようにインストールしましょう。間違えた場合には、アンインストールして再度無料版をインストールすれば問題ありません。
とりあえず、DaVinci Resolveのダウンロード・インストールで迷った方の参考になれば嬉しいです。


