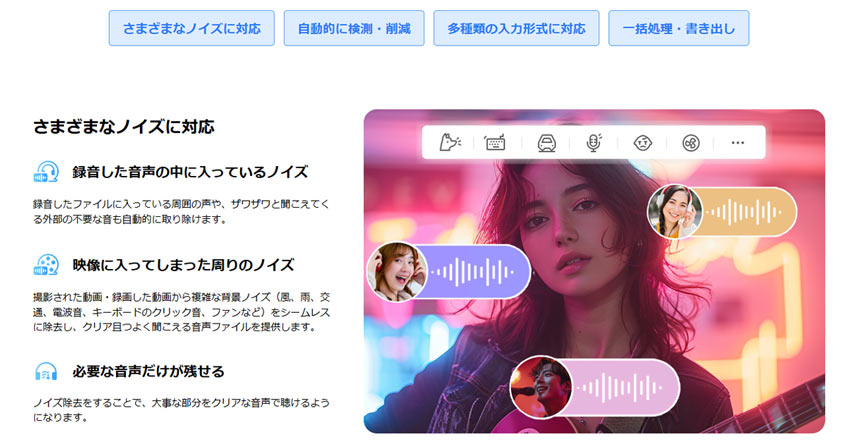【初心者向け】フリー音声編集ソフト「Audacity」の使い方最新版!カット・音量調整・ノイズ除去・録音等!

本格な音楽編集ができるソフトと言えば、有料なら「Adobe Audition」の辺りで、無料なら「Audacity」一択です。
Audacityは完全無料でありながら、高度な編集機能がたくさん備わっているので、高い人気を集めています。
今回の記事では、初心者の方に向けてAudacityの使い方(カット・分割・音量調整・ノイズ除去・録音等)をわかりやすく紹介しましょう。
- 音声編集にはAudacityで十分対応できますが、趣味で動画作品を制作する際に映像と音声を一括して編集したい場合には、完全無料の動画編集ソフト『VideoProc Vlogger』が強くおすすめします。
- ✅音声編集では、音量調節、カット、コピー、挿入、イコライザーによる音質調整、ボイスチェンジャー、フェードイン・フェードアウト、エフェクト追加、ノイズ除去、録音など、多彩な機能を利用可能。
- ✅一方、動画編集では、動画の分割や字幕の追加、豊富なトランジションやエフェクト、高度な色調補正、速度調整、クロマキー合成といった、動画制作に必要な機能を網羅しています。
【無料配布中】動画&音声の編集に両対応のフリーソフト「VideoProc Vlogger」を見逃せない!
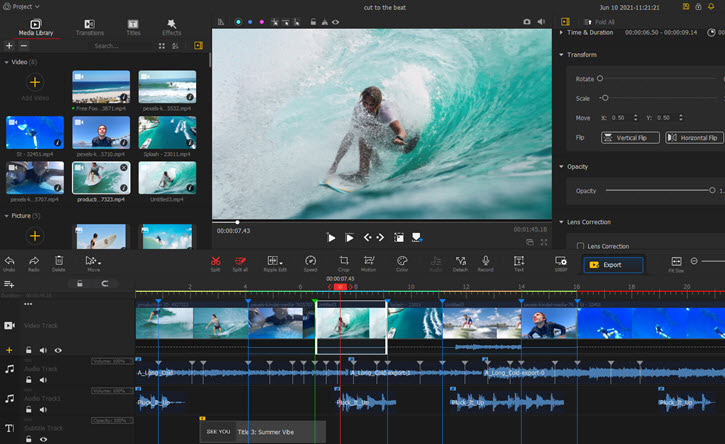
 <この記事の目次>[非表示表示]
<この記事の目次>[非表示表示]
Audacity (オーダシティ)とは
Audacityの使い方Part1:Audacityのダウンロードとインストール
Audacityの使い方Part2:Audacityの日本語化
Audacityの使い方Part3:最新版
最後に:感想
Audacity (オーダシティ)とは
Audacityは、「オープンソース(完全無料で使える)」+「高機能」を特徴とするオーディオ編集ソフトです。
マルチトラック編集、不要な場面のカットや指定した場面の複製、音程やテンポの変更、フェードインやアウト、リバーブ、各種VSTプラグインによるエフェクト付加、ノーマライズ、複数ファイルの合成、そして録音などの機能を備えています。
また、波形編集にも対応可能なので、音声ファイルの内容を視覚的に表現した波形グラフを見ながら、細かな編集作業を行うことができます。例えば、波形を選択して切り取り、コピー、分割、ノイズ除去、ピッチの変更、などの操作が直感的に行えます。
Audacityは高機能である一方で、初心者の方にも使いやすいインターフェースを提供しています。基本的な編集作業から始めて徐々に機能を探求していくことができます。
Audacityの使い方Part1:Audacityのダウンロードとインストール
Audacity (オーダシティ)を使って音声編集するにはダウンロードする必要があります。
- 【対応OS】:Windows、macOS、Linux
- 【公式のダウンロード先】:https://www.audacityteam.org/download/
上記のリンクをクリックして、以下のような画面が表示されます。お使いのパソコンに応じて、どちらかを選んでダウンロードしましょう。
※本記事ではWindowsパソコンで解説していますが、macOS、Linuxパソコンでも参考になります。
Windowsをクリックしたら、次の画面からパソコンのスペックに合って最適したインストーラを選択します。今回は、「64 bit installer」を選択します。 ダウンロードすると以下のようにすぐにファイルが落ちていきます。
1. ダウンロードした「audacity-win-x.x.x-64bit.exe」を実行します。
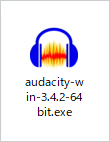
2. 日本語を選択した状態で、「OK」をクリックします。
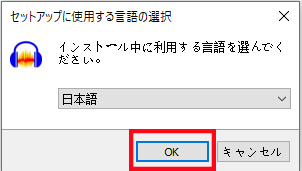
3. セットアップウィザードのプロンプトが表示されて、「次へ」をクリックします。
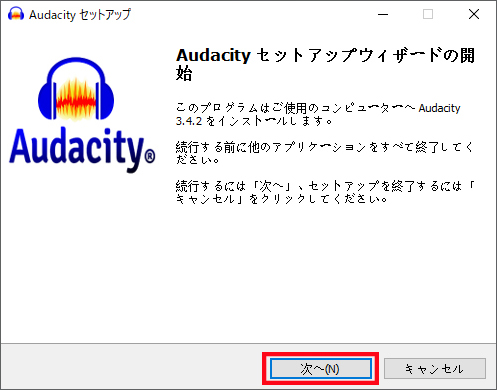
4. 「次へ」を押します。
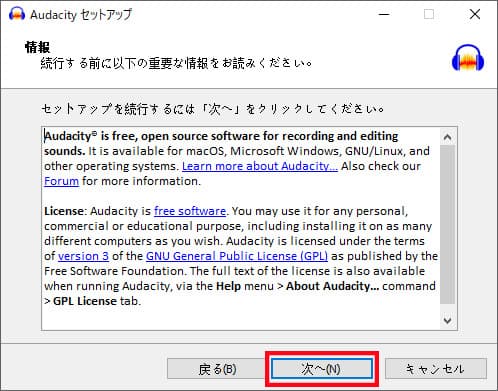
4. 必要に応じて、「参照」をクリックしてインストール先を変更できます。後は「次へ」を押して進みます。
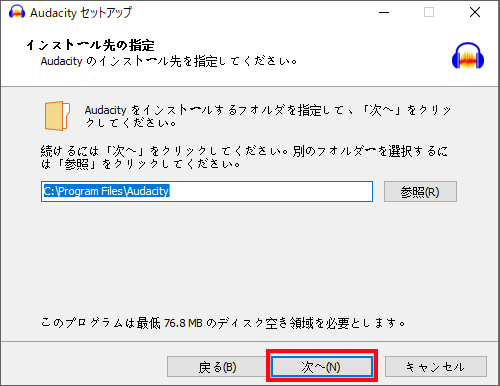
5. デフォルトでは、デスクトップ上にアイコンを作成するにチェックが入っているが、要らない場合、チェックを外して、「次へ」をクリックします。
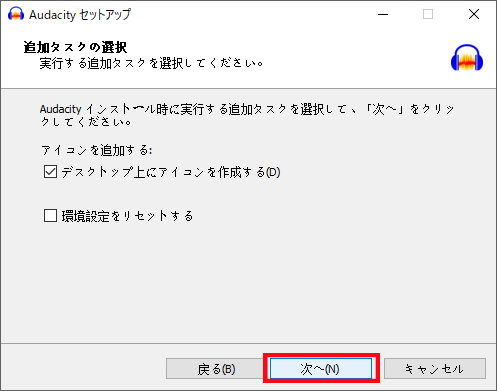
6. 「インストール」をクリックします。するとインストールが開始されます。その後インストールが終わるのを待ったら完了です。
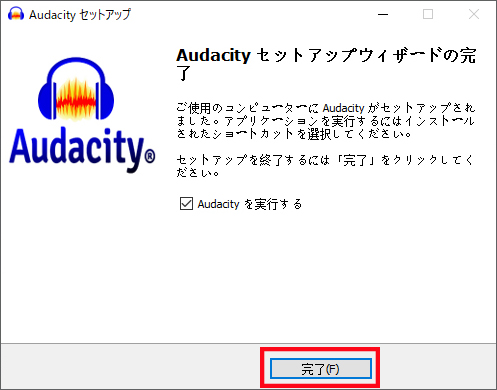
7. Audacityを起動すると、以下のような画面が表示されるので、次回以降表示させたくない場合は、左下の「次回からは起動時に表示しない」にチェックを入れて「OK」ボタンをクリックして閉じます。
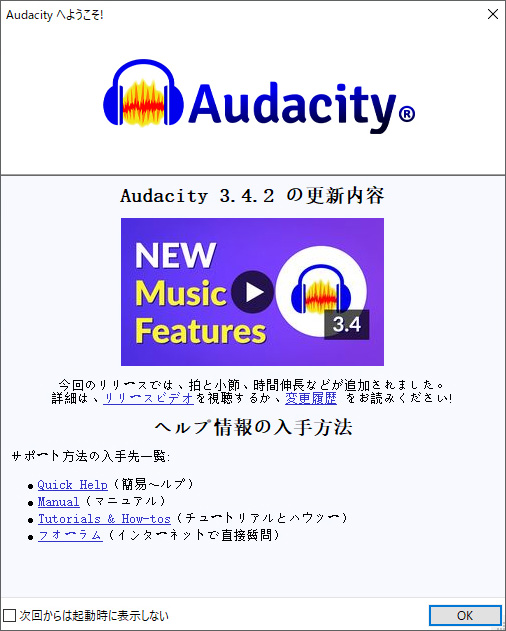
Audacityの日本語マニュアルについてメニューの「ヘルプ」→「マニュアル」をクリックすると、英語版のAudacityマニュアルにアクセスできます。日本語版のマニュアルを閲覧したいと考える方もいるかもしれませんが、残念ながら、現時点では公式の日本語マニュアルは提供されていません。
Audacityの使い方Part2:Audacityの日本語化
Audacityは、特別な手作業で日本語化を行う必要がありません。
Audacityは、パソコンのシステム言語に基づいて自動的に対応する言語でインストールされます。たとえば、パソコンの言語設定が英語であれば英語版がインストールされ、日本語設定の場合は自動的に日本語版がインストールされます。
もし、英語表示のままインストールされてしまった場合は、Audacityを起動し、「Edit」→「Preferences」→「Interface」の順に進み、言語設定を日本語に変更することで切り替えが可能です。
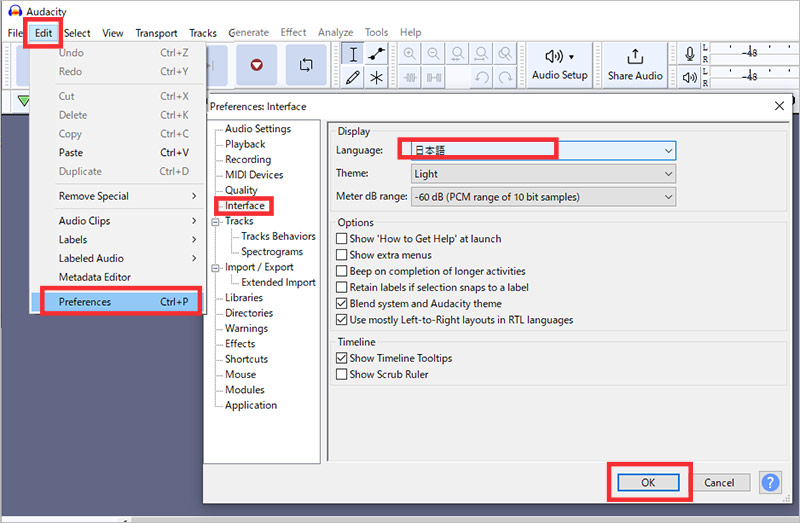
それでも日本語表示に切り替わらない場合は、一度Audacityをアンインストールし、再インストールを試してみてください。
Audacityの使い方Part3:最新版
続いて、Audacityの使い方(最新版)について解説していきます。
※ Audacityのバージョンによって操作画面の表現が少し異なることもあるが、適当に読み替えて作業を進めてください。
(1). 基本操作・手順
-
STEP1
ファイルの読み込む
画面上部から「ファイル」⇒「開く」をクリックして、パソコンから使用したい音楽素材を選択するか、エクスプローラからファイルをドラッグ&ドロップで追加できます。
読み込んだファイルの波形が表示されます。

-
STEP2
ファイルの編集
メニューバーでいろいろな操作ができます。
タイムライン上の音声データにて、素材のカットやエフェクトなどを施し、編集していきます。

-
STEP3
ファイルの書き出し
編集が完了したら、「ファイル」⇒「オーディオをエクスポート」より、作成した動画を書き出して保存します。

ご注意「ファイル」⇒「保存」をクリックすると、編集中のファイルがプロジェクトに保存されます。編集作業を一度中断し、後で続きを行う場合に適用します。
次に、音声のカット・トリミング・結合、音量調整、ノイズ除去、エフェクト適用、録音、音楽ミックス等Audacityでの様々な編集作業についても詳しく解説します。
(2). 音声のカット・トリミング・結合
- ➊.カットしたい部分を波形データの上でドラッグして選択します。
- 「SHIFT+→」と「SHIFT+←」で選択範囲を少しずつだけ拡る
- 「SHIFT+Ctrl+→」と「SHIFT+Ctrl←」で選択範囲を少しずつだけ狭める
- シークバー位置から最後まで指定:「SHIFT+K」
- シークバー位置から最初まで指定:「SHIFT+J」
- ➋.音声データのカットする部分を選択して、右クリックで「切り取り」をクリック(Ctrl+Xキーでも同じ効果)もしくは、Deleteキーを押して削除→選択した音声データをカット編集することができます。
Audacityで音声をカット・トリミングする

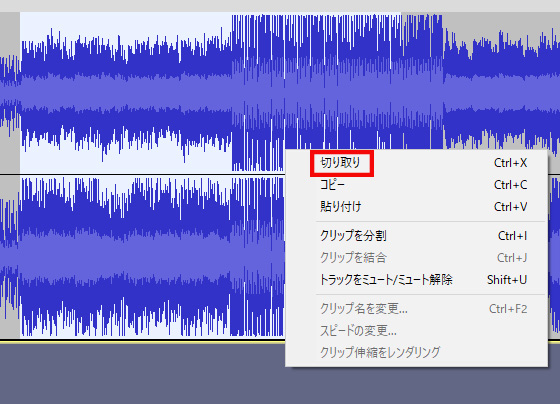
- 結合用の音声ファイルをドラッグ&ドロップして追加します。
- 「タイムシフトツール」を選択して、読み込んだクリップを合わせたい位置に移動させて完了です。
Audacityで音声を結合する
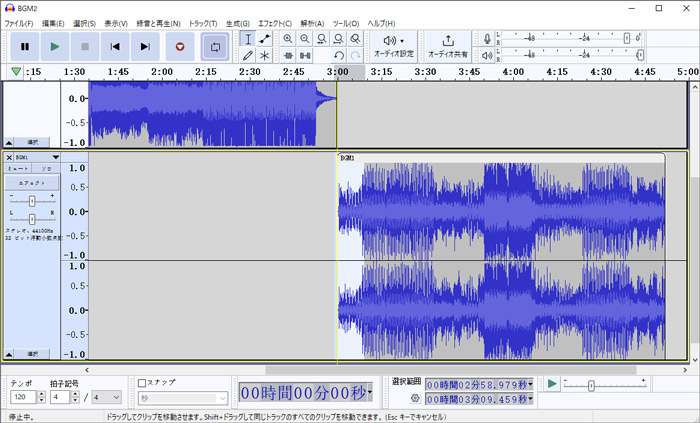
(3). 音量の調整
- トラックのゲインは各トラックの上側のバーを調整することで変更できます。
- ボリュームを下げる場合は左に、ボリュームを上げる場合は右に動かします。
Audacityで音源全体の音量を調整する
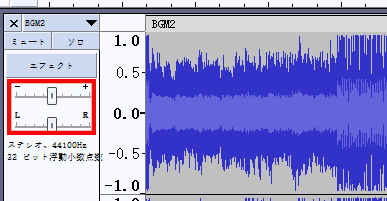
- エフェクトの増幅機能を使えば指定した箇所だけ増幅させることができます。
- まずは増幅したい箇所をマウスドラッグで選択しておきます。
- そして、上部メニューの「エフェクト」⇒「音量と圧縮」⇒「増幅」を選択します。増幅を指定する画面が開かれますが、デフォルトで適切な増幅幅が設定されているためよくわからない場合は変更すべきではありません。
Audacityで音源一部の音量を調整する

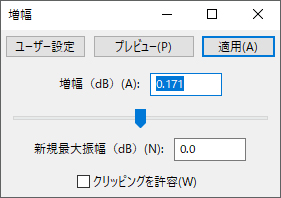
- 音の大きすぎる・小さすぎるといった両極端な音源でバランスが悪い場合、ノーマライズ機能を用いて正規化することで最適な音量バランスに統一することができます。
- ノーマライズ機能は「エフェクト」⇒「音量と圧縮」に含まれています。基本的にノーマライズ設定を変更する必要はありません。
Audacityで音量を均一化する

(4). ノイズの除去
ノイズにもいろいろな種類がありますが、除去しやすいもの、しにくいものがあります。
背後でずっと流れている「ザーッ」とか「サーッ」のようなホワイトノイズや、弱めの風の音(暴風だとさすがに消せ切れない)が入った音声だと効果が実感しやすいと思います。
Audacityで音声のノイズを除去する手順は以下の通りです。
- ➊.タイムラインでノイズだけが流れている箇所を範囲選択します(ノイズだけの箇所がない場合はなるべくでOK)。選択する範囲が短すぎるとノイズ除去がうまくいきづらいことがあります。
- ➋.ソフト上部にある「エフェクト」メニューから「ノイズ除去と修復」⇒「ノイズを低減」をクリックします。
- ➌.「ノイズプロファイルの取得」をクリックします。ここで、先ほど選択した範囲の音をノイズとして認識させる仕組みになっています。
- ➍.次はノイズ除去する範囲を選びます。ほとんどの場合は音声全体を選択でOKだと思います。
- ➎.その状態で、また「ノイズの低減」エフェクトを開いて、「ノイズ低減(dB)」、「感度」、「周波数平滑化(バンド)」をぞれぞれに設定します。初心者の方なら、初期設定のままでノイズ除去をしてみて、うまくいかなかったら色々といじってみるのがおすすめです。
- ➏.「プレビュー」ボタンを押すとエフェクト適用後の音声が聴けるので、すぐに確認できます。
- ➐.「OK」を押すと、ノイズ除去されます。

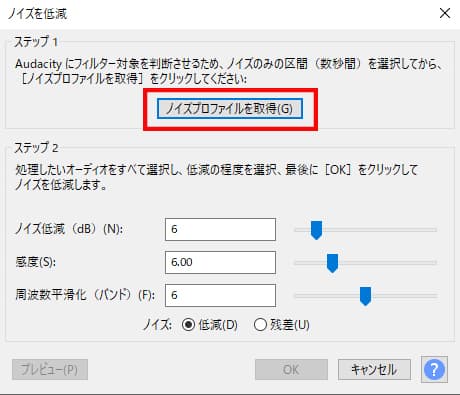
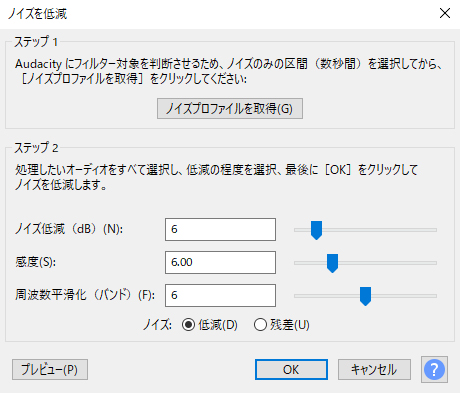
(5). 音声の加工・エフェクトの適用
Audacityには様々なエフェクトがあります。それらを組み合わせて、声を「それっぽく」加工することができます。
ここでは、音声にエコーを掛けることを例として、Audacityのやり方を説明します。
- ➊.トラックの全部分か、エコをかけたい一部分だけを選択した状態にします。
- ➋.メニューの「エフェクト」⇒「ディレイとリバーブ」⇒「エコ」を選択します。
- ➌.エコーについての設定画面が開けますので、自分の好みの設定に変更します。
- 「録音した声」などにエコーを掛ける場合のオススメの設定は、
- ディレイ時間:0.1
- 減衰ファクター:0.5
- くらいで掛けてやるとかなり良い感じになります。
- ➍.設定後、「プレビュー」をクリックして確認できます。
- ➎.問題はなければ、「適用」をクリックしてエコーを適用出来ます。
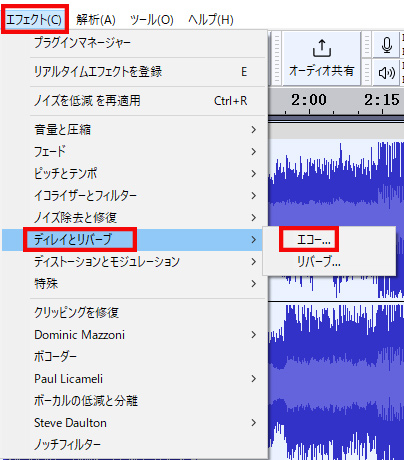
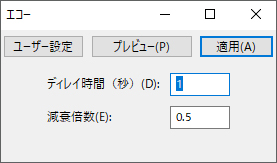
(6). 録音
Audacityは、PC内で流れている音(ゲーム音や、プレイヤーで流している音楽)とマイク音声のいずれも収録できます。
パソコン上で鳴らした音声を録音するには、「オーディオ設定」からの設定を完成させます。
「ホスト」を「Windows WASAPI」、「録音デバイス」を「Microsoft サウンド マッパー」やお使いのサウンドカードを選択してください。

PCで録音したい音楽・動画などを再生します。
録音を開始するには、Audacityの録音ボタンを押します。録音の停止は停止ボタンを押します。
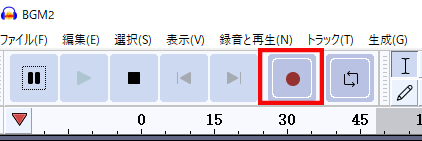
マイクの音声を記録するには、
「ホスト」を「Windows WASAPI」、「録音デバイス」に外部のマイクを選択する必要があります。
Windowsのデフォルトのマイクを使う場合は、「ホスト」を「MME」、「録音デバイス」を「Microsoftサウンドマッパー」にします。
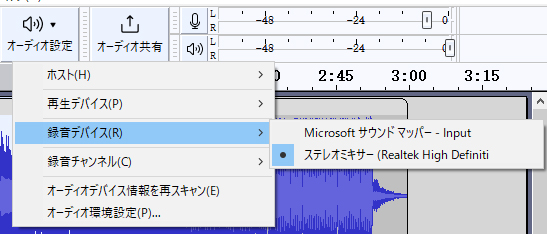
(7). 音楽のミックス
音楽のミックスとは、複数の音源を組み合わせてバランスを調整し、最終的な音楽作品を作ることを指します。
異なる楽器やボーカルトラックなどの音源を同期させ、音量やパンニング(左右のバランス)、エフェクトやフィルターの追加などを調整して、音楽に特定の雰囲気や表現を与えることもできます。
しかし、音楽のミックスは芸術と科学が複雑に絡み合った作業であり、初心者にとっては難しいと感じることもあるでしょう。
YouTubeやブログ記事などのインターネット上には豊富なチュートリアルや解説動画があります。基本的な操作からミックスのテクニックまで、幅広い知識を得ることができます。練習と経験を積むことで、初心者でも少しずつスキルを高めることができます。
プロのエンジニアやプロデューサーが使用する裏技と言えば、下記のものがあげられます。
- ✅平衡感覚を磨く: 各トラックの音量やパンニングを微調整し、バランスの取れたサウンドを作り出す。
- ✅エフェクトのレイヤリング: 複数のエフェクトを組み合わせて、より複雑で興味深いサウンドを生み出す。
- ✅サイドチェイン圧縮: 特定のトラックにサイドチェイン圧縮を適用して、他のトラックとの相互作用を調整し、よりダイナミックなミックスを実現する。
- ✅パラレル処理: オリジナルのトラックとは別に、同じ音源を加工したトラックを作成し、それを元のトラックに重ねることで、より豊かな音響を得る。
- ✅周波数別処理: 各トラックの周波数帯域ごとに処理を行うことで、クリアでバランスの取れたサウンドを実現する。
- ✅ステレオイメージング: ステレオフィールド内で音源を配置することで、立体感や広がりを与える。
- ✅マスタリングチェーンの構築: マスタリングチェーンを適切に構築し、最終的なミックスに輝きと統一感を与える。
最後に:感想
本記事では、Audacityの使い方を簡単に紹介しました。
Audacityは、直感的な操作画面が備わって、初心者からプロまで満足いく音声編集フリーソフトです。
カットや結合など基本的な編集はわかりやすく、初心者の方でも扱いやすいです。
だが、少し凝ったエフェクトの適用、音楽のミックスなどは確かに技術と専門知識が必要です。
とりあえず、Audacityを使って、オリジナル音楽を作成してみましょう。
なお、音声だけでなく、動画の編集も行いたい初心者には、VideoProc Vloggerを強くおすすめします!
 VideoProc Vlogger - 初心者向けの動画編集無料ソフト
VideoProc Vlogger - 初心者向けの動画編集無料ソフト☑ 動画と音声の編集機能が充実している。
☑ 画面がシンプルで分かりやすく、超初心者でも簡単に操作できる。
☑ 完全無料で機能制限やロゴ・透かしの入りもない。