Audacity録音できない問題頻発?Audacity録音エラー原因と解決策ご究明

オーペンソースのオーディオレコーダーとして、Audacityはサウンドを複数録音する作業に使いたい機能を満載して、完全無料に使えます。内部音声もマイク音声も両方も録音でき、マルチトラックも対応しています。
録音したいお方にとってAudacityは魅力的ですが、実に作業を始めようとすれば、Audacityが録音できないことがよくあります。Audacity録音エラーはいくつもありそうで、設定が間違えばうまくいかないこともあります。
ではこれから、Audacity録音できない問題を解決するために、原因と解決策を究明してみます。

VideoProc Converter - 音声付きに簡単録画!
・画面も音声も収録範囲を簡単に設定できる画面録画機能が提供。
・音声収録を直感的に設定でき、音量も調整できます。
・複数の録画モードを提供し、思うままに自由に録画可能。
・オリジナルの品質で録画すると同時に、よりスムーズに動作できます。
ハードウェア不具合でAudacity録音できない原因と解決策ご究明
ハードウェアが正しく動作していなければ、Audacityはどうしても録音できないに決まっています。ソフトウェアや設定がどう調整しても到底無理です。ですから、Audacityに録音エラーを解決する前に、ハードウェアに不具合があるかどうかとまず確認します。
Audacity録音中にマイク認識しない
Audacityで外部音声を録音するにはマイクを使います。マイクはパソコンと安定に接続していなければ録音はできなくなります。Audacityで録音できない時にはまず、システムのデバイス設定からマイクが認識されないかと確認するほうが強くおすすめします。
-

テスト
まずはマイクをパソコンに挿入します。設定アプリを起動して、「システム」項目をクリックします。新たなウィンドウで、左のメニューから「サウンド」をクリックします。
「入力」の下に、入力デバイスは挿入したマイクに変更します。何か音をして、音量が表示されるかとテストします。
解決策
入力デバイスに挿入したデバイスが見つからないか、または音量がないかと、マイクがちゃんと認識されないと思われます。マイクのドライバーを再インストールしたり、交換したりしてみてください。
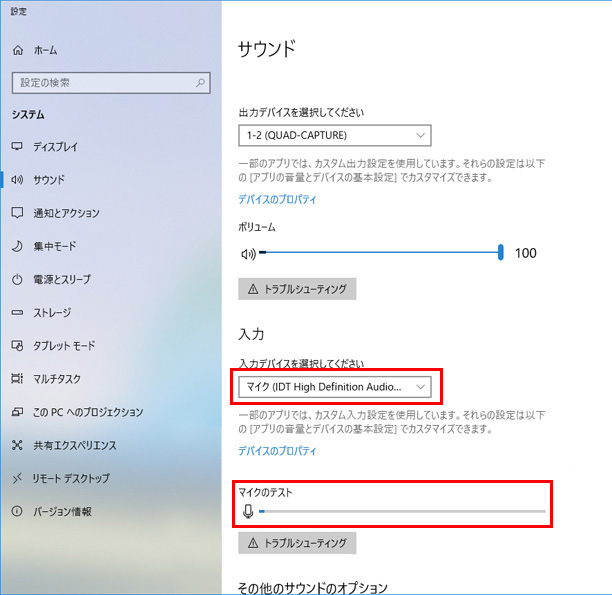
Audacity録音できない解決策
Audacity録音中に保存できない
Audacityが録音すれば保存できない時に、ハードディスクにはストレージはまだあるかと確認します。ハードディスクにストレージが足りない時に保存できないに決まっていますが、ギリギリの空き領域も保存できない恐れがあります。特にAudacityで順調に録音が始まって、後から保存できないエラーが出る時に、または長時間録音する時に、前からストレージをチェックしてください。
ソフトウェア不具合でAudacity録音できない原因と解決策ご究明
ハードウェアが問題なく接続してもうまく動作できなければ、必要なソフトウェアが正しくインストールしていないかと思われます。Audacityは録音できない時に、これからのエラーが発生するかと、一応解決策を試してみましょう。
Audacityは正しくインストールしていない
Audacityをインストールする時にパソコンの具合が安定でなければ、インストールが完成しても一部の機能が無事動作できなくなります。また、インストールファイルは完全にダウンロードされないや、バージョンが古いかと、いろいろな原因でAudacityの録音エラーが発生します。
信頼できるソースから、最新バージョンをダウンロードしてインストールすれば解決できるはずです。一部の場合に再インストールしたAudacityも録音できないと、Audacityをアンインストールして、きれいに削除してからインストールしてください。
マイクのドライバーが正しく動作していない
今購入したマイクは、パソコンに挿入すればドライバーが自動的にインストールして、数秒待てば無事に利用できます。システムのデバイス設定からマイクが確認できるはずです。しかし、ドライバーが正しく動作していなければ、またはバージョンが古い時にも、設定で確認できるが第三者ソフトのAudacityは内部しか録音できないことになってしまいます。
ドライバーが正しくインストールされず、無事に動作していないことは案外に結構あります。Audacityで録音できない場合だけではなく、ハードウェアがうまく動作していないと思われる時には、これからの手順でドライバーを再インストールします。
-

まずはマイクをパソコンに挿入します。スタートメニューボタンに右クリックして、「デバイスマネージャー」をクリックして起動します。
「オーディオの入力&出力」をクリックして、マイクを見つけます。マイクに右クリックして、「ドライバーの更新」をクリックします。そして、ガイドに従ってドライバーを最新バージョンにリリースします。
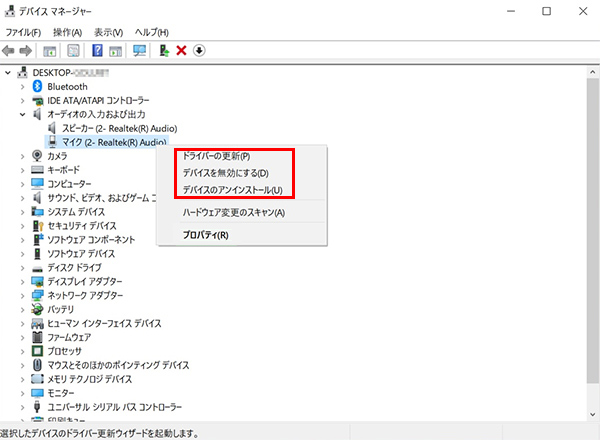
Audacity録音できない解決策
- 注意
- Audacityが動作している最中に、Audacityが外部の変更を検出しない報告があります。Audacityの再起動や、「録音と再生」に「音声デバイス情報の再スキャン」を実行する必要があります。

VideoProc Converter - ウェブ動画を簡単録画!
・初心者でも簡単に使えて、邪魔にならない簡潔な画面録画機能が提供。
・オリジナルの品質で録画すると同時に、よりスムーズに動作できます。
・音声を自由かつ簡単に設定でき、高品質に保存可能。
・複数の録画モードを提供し、思うままに自由に録画可能。
設定でAudacity録音できない原因と解決策ご究明
Audacityに設定できる項目は多くあって、行いたい作業によって相応しい設定とモードが違います。Audacityの録音だけではなく、ほとんどの作業は正しく設定してから無事に進めます。
ではこれから、Audacityの録音エラーが発生させる設定を正しく変更する方法をご紹介します。
マイクは有効に設定していない
パソコンのシステム設定でマイクを無効に設定したり、音量を撮れないように下げたりする項目があります。WindowsとmacOS両方も設定できます。Audacityは内部しか録音できない時に、これからの手順でマイク設定を変更・確認します。
-

まずはマイクをパソコンに挿入します。コントロールパネルを起動して、「サウンド」をクリックして音声設定を起動します。
録音タグをクリックして、デバイスリストの下に右クリックして、「無効なデバイスを表示」をクリックすれば、あらゆるデバイスが表示されます。マイクを見つけて、右クリックして有効に設定します。
設定が完成したら、「OK」ボタンをクリックします。
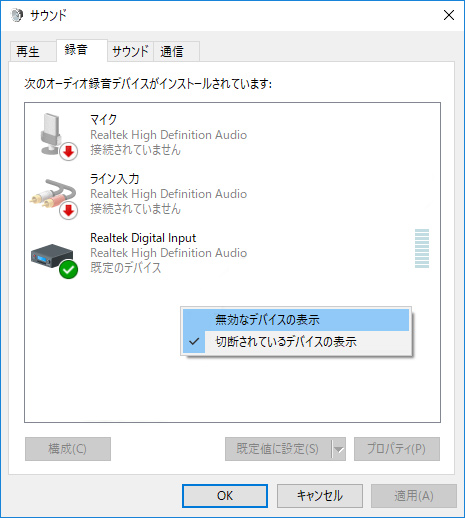
Audacity録音できない解決策
Audacityはマイクにアクセスする権限がない
Audacityが内部録音すらできないことはともかく、内部音声がちゃんと録音できる一方マイク音声が撮れない時に、マイクにアクセス権限がオンにするかと確認します。Audacityで内部録音する時にマイクにアクセスする権限を与えなければノイズが大幅に下げるから、権限をオフにすることがよくあります。このような設定にしたら、Audacityは外部音声が録音できません。
これからの手順でAudacityにマイクにアクセスする権限を与えます:
-

アプリがマイクにアクセスする権限
まずはマイクをパソコンに挿入します。設定アプリを起動して、「プライバシー」項目をクリックします。新たなウィンドウで、左のメニューから「マイク」をクリックします。
「アプリがマイクにアクセスできるようにする」文字の下にオンに設定します
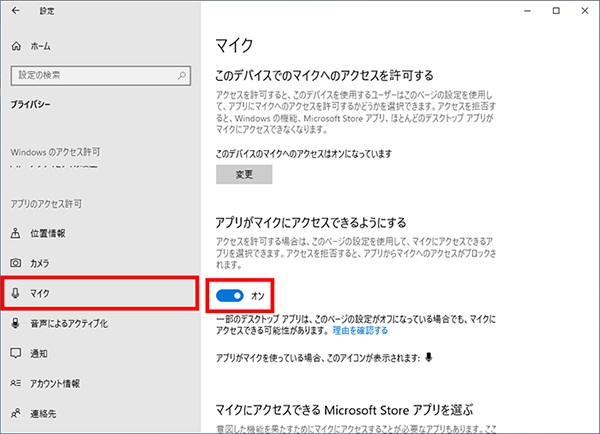
Audacity録音できない解決策 Audacityがマイクにアクセスする権限
「テスクトップアプリがマイクにアクセスできるようにする」文字の下にオンに設定します。そして、アプリリスクからAudacityを見つけて、横にオンに設定します。
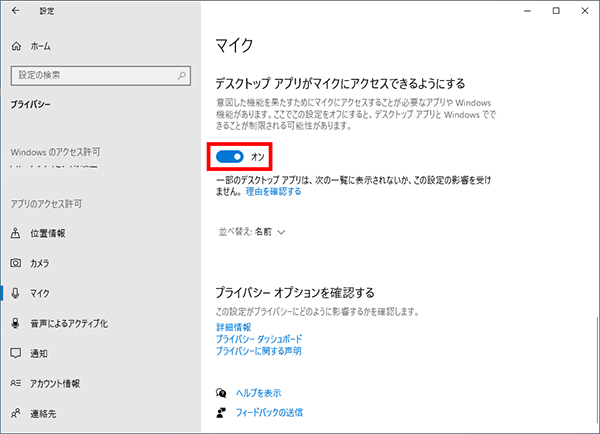
Audacity録音できない解決策
Audacity録音設定が有効になっていない
Audacityの録音エラーは、時には不具合ではなく、必要な設定項目はオンにしてないからです。場合によってAudacityが録音できないそうに見えるですが、録音した音声が再生できないように設定しただけです。
Audacityで内部も外部も録音でき、録音した音声を確認するために、これからの設定を確認してください。
-

まずはマイクをパソコンに挿入して、Audacityを起動します。「編集」をクリックして「環境設定」をクリックして、ご覧のように見えます。
左のリストから「録音」をクリックして、一番上にある三つの項目にチェックを入れます。そして、「OK」ボタンをクリックします。
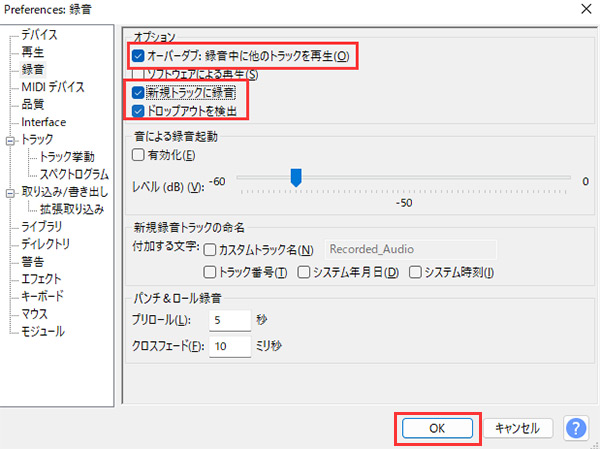
Audacity録音できない解決策
起動する音量が高すぎる
Audacityが録音できない音量が設定できます。ノイズ軽減の方法ですが、音量が設定したレベルより低い時に、Audacityは内部録音も外部録音もできない方面もあります。
Audacityで録音が無事に始めた後に音声が入ってこない時に、これからの手順で起動する音量を低くしてみます。
-

まずはマイクをパソコンに挿入して、Audacityを起動します。「編集」をクリックして「環境設定」をクリックして、ご覧のように見えます。
「音による録音起動」の下に、「有効化」にチェックを入れます。スライダを左にドラッグします。そして、「OK」ボタンをクリックします。
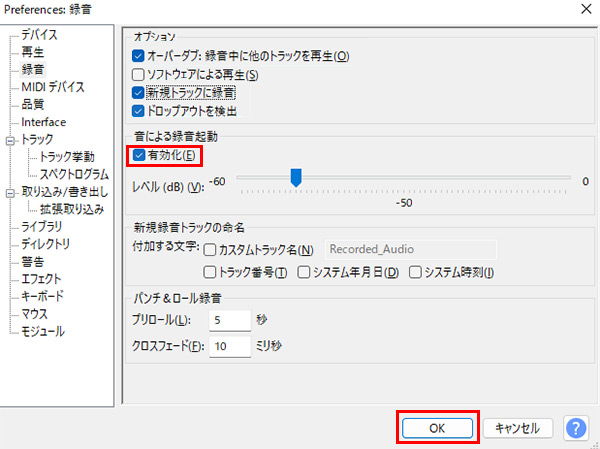
Audacity録音できない解決策
オーディオホストは違う
Audacityにオーディオホストは三つ提供されています。MMEか、Windows DirectSoundか、またはWASAPIか、自由に選択できます。無視しやすい設定ですが、MMEに設定しなければAudacityが録音できない報告があります。
Audacityの録音かほかの機能かエラーが発生したら、オーディオホストを変更してみれば解決できるかもしれません。もちろん、オーディオホストの変更も簡単で、これからのところで簡単に変換できます。
-

まずはマイクをパソコンに挿入して、Audacityを起動します。メイン画面から、ご覧のところにクリックして、オーディオホストをMMEに変更します。

Audacity録音できない解決策



