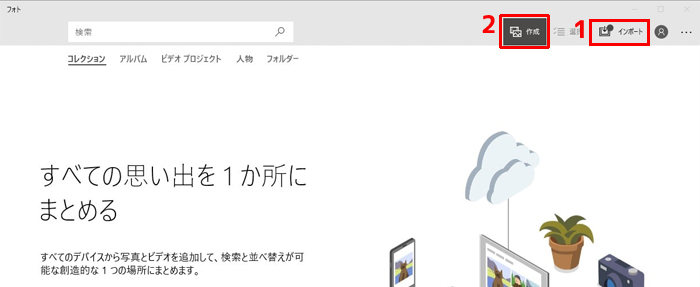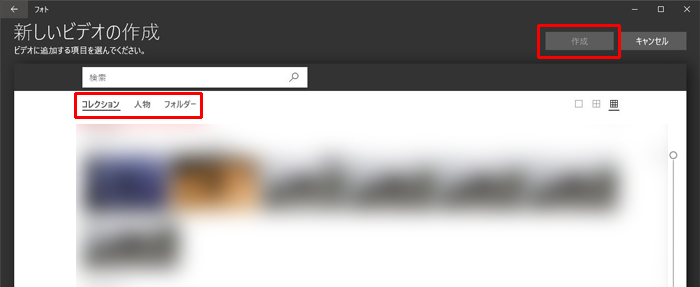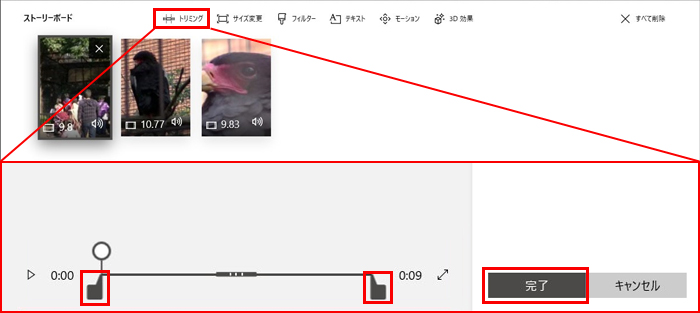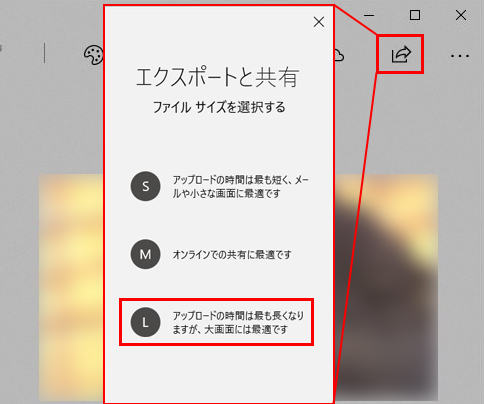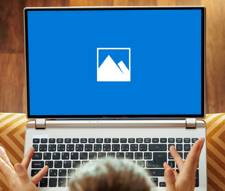【Windows10 動画編集】動画分割をWindows10 PCにできる一番簡単な方法

自宅のWindows10 PCで動画をトリミングするには?
動画から不要な部分を削除するか、動画編集前に素材を加工するか、一つの動画を複数に分割するか、Windows10で動画を編集すれば分割はよくある作業です。動画分割はWindows10環境にとても基本的なな動画編集作業なので、初心者でも簡単に完成できます。
もちろん、コピペなどと違って、動画分割をWindows10環境に行うにはソフトが必要です。ではこれから、初心者向けの動画分割フリーソフトを使って自宅のWindows10 PCで動画をトリミングできる方法をご紹介します。
動画分割をWindows10環境に高品質かつ簡単に実現したいならコレ!
Windows10で動画を編集し始めたら品質が下がるとされています。簡単かつ便利に動画を分割すると同時に、高品質のままに出力したければ、VideoProc Converterというソフトをぜひ利用してください。このソフトは初心者も使えるように開発されて、高品質のかたわら操作方法もとても簡単で、直感的に完成できます。

動画変換・編集に專門ソフト
VideoProc Converter-Windows10環境に動画の変換と編集を簡単に実現できるソフト。DVDと動画両方対応で、動画のダウンロードと録画機能も提供しています。より專門的な力をよりシンプルな方法で使えるように、初心者向けに開発されました。
また、動画分割をWindows10標準のフォトアプリで完成できます。ではこれから、専門的なVideoProcとフォトを使ってWindows10 PCで動画をトリミングできる方法を両方もご紹介します。
Windows10専門動画編集ソフトで動画を分割する方法
-

VideoProcを起動して、ホーム画面から標記された「ビデオ」のボタンをクリックします。
-

標記された「ビデオ」ボタンをクリックして、動画を追加します。そして、標記された「トリミング」ボタンをクリックして、動画編集機能を起動します。
-

標記されたところで、ドラッグ&ドロップで開始時間と終了時間を設定して、横にある「トリミング」と書かれたボタンをクリックしてクリップを設定します。
設定が完成したら「完了」と書かれたボタンをクリップします。
このステップについて詳しくご説明>>
-

「出力」と書かれたボタンをクリップして出力プロファイルを指定します。画質をできるだけに向上させるために、元と同じ動画フォーマットにして、「自動コピー」にチェックを入れたほうがすすめます。
「RUN」と書かれた青いボタンをクリップして、作業を始めます。
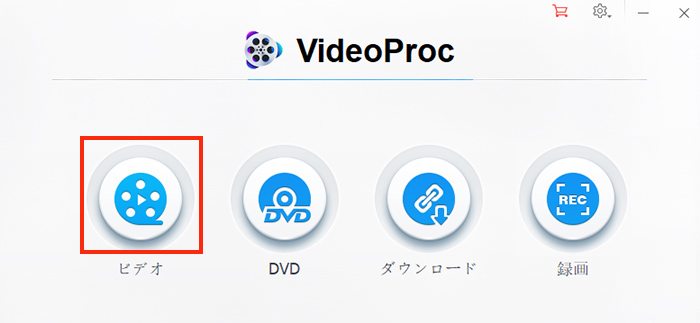
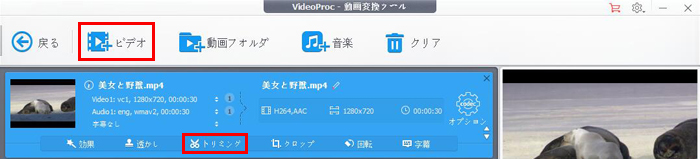
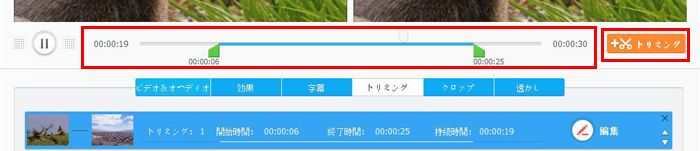
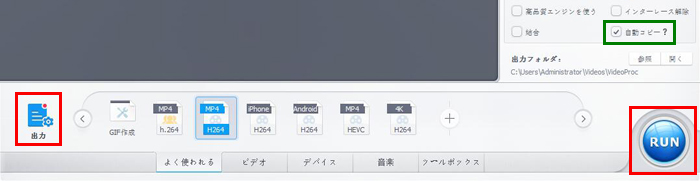
Windows10標準動画編集アプリで動画を分割する方法
まずは「フォト」を起動して、ご覧のように見えます。
-

動画を入力します
右上の「インポート」と書かれたボタンをクリックして、フォルダまたはUSBデバイスから動画を入力します。
-

新規プロジェクトを作成します
「インポート」ボタンの横に「作成」と書かれたボタンをクリックして、「音楽入りカスタムビデオ」を選択します。
「新しいビデオの作成」というウィンドウが現れます。Step1で入力した動画にチェックを入れて、右上の「作成」と書かれたボタンをクリックします。
プロジェクトを名付けしたら新規プロジェクトの作成は出来上がります。
-

動画をトリミングします
タイムラインに動画を選択して、その上に「トリミング」と書かれたボタンをクリックしてwindows10フォトの動画分割機能を起動します。
新たなウィンドウに、タイムバーにあるボタンを動かすことで開始時間と終了時間を設定します。
「完了」ボタンをクリックします。
-

動画を保存します
標記されたボタンをクリックして、エクスポートと共有ウィンドウが現れます。ここに動画のサイズを選択します。画質のために「L」サイズをオススメします。
しばらく待って、書き出しが完成して、出力先が表示されます。