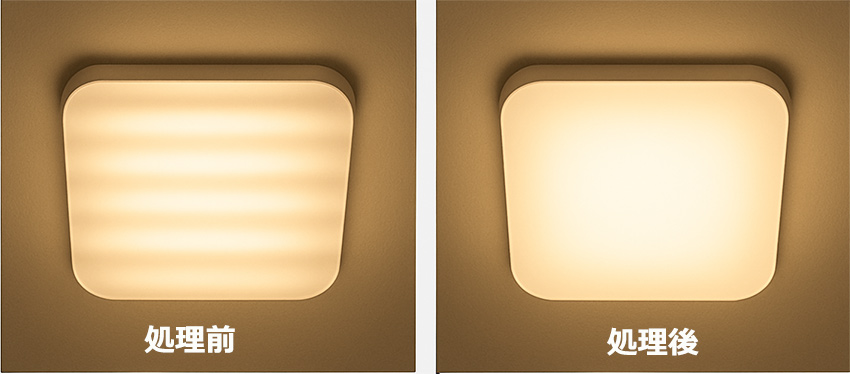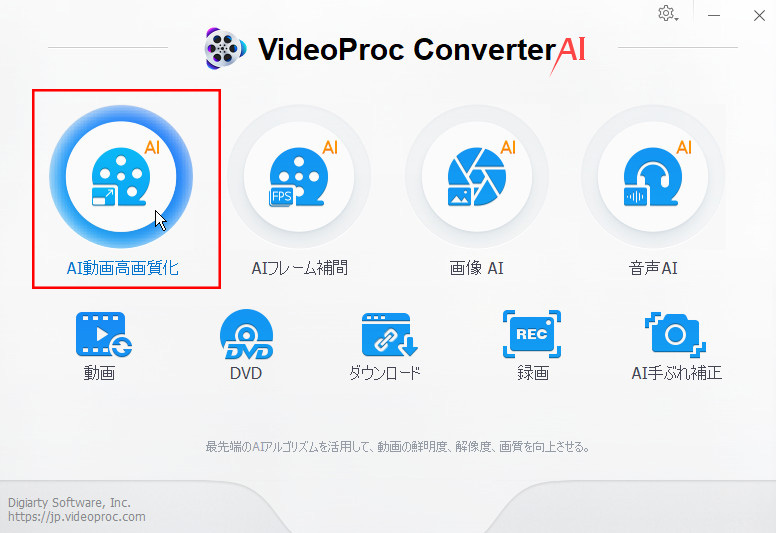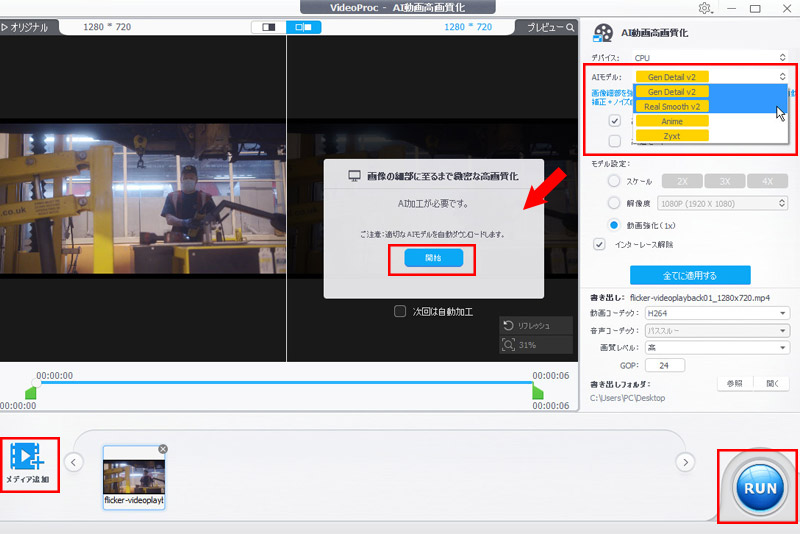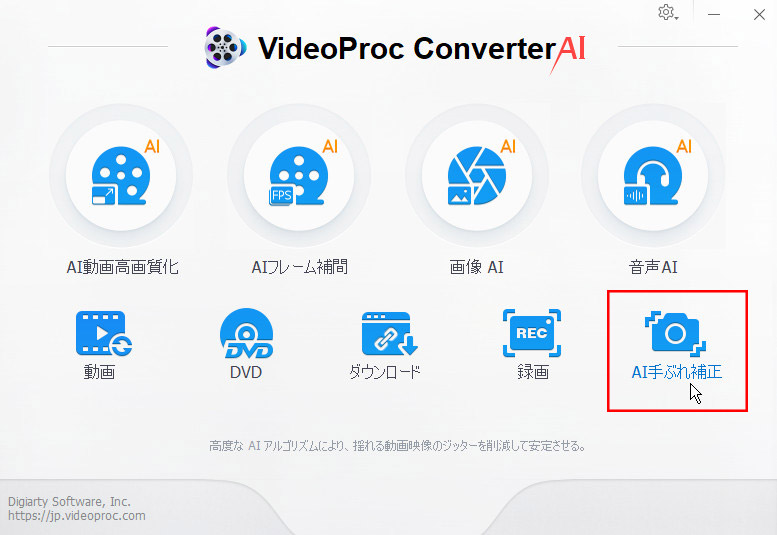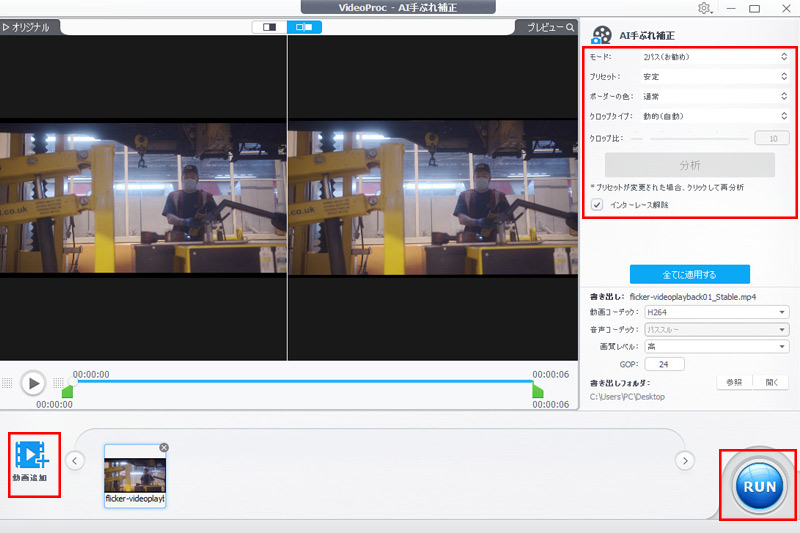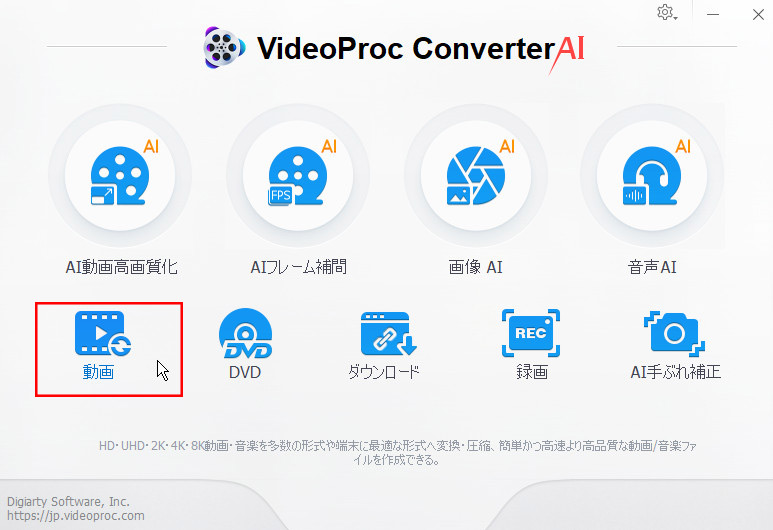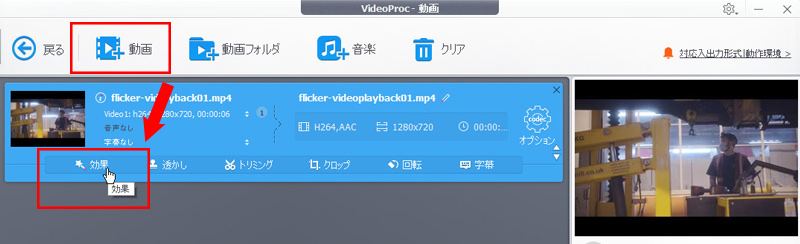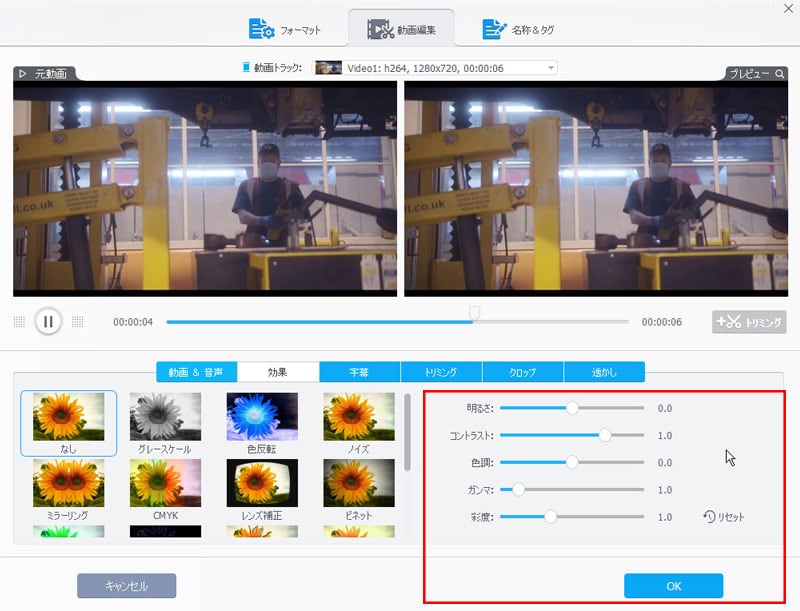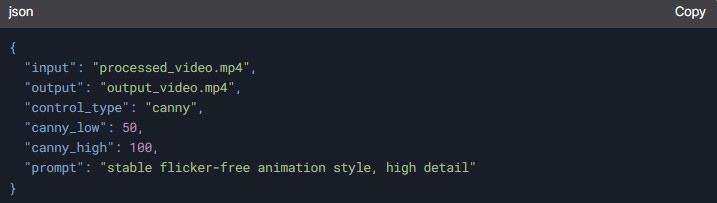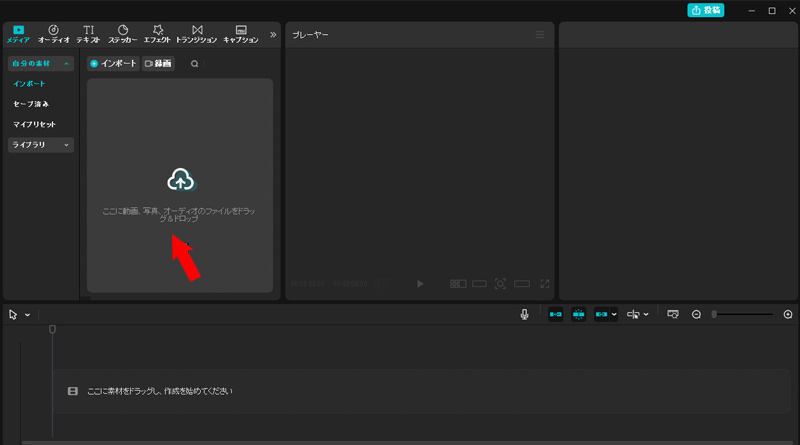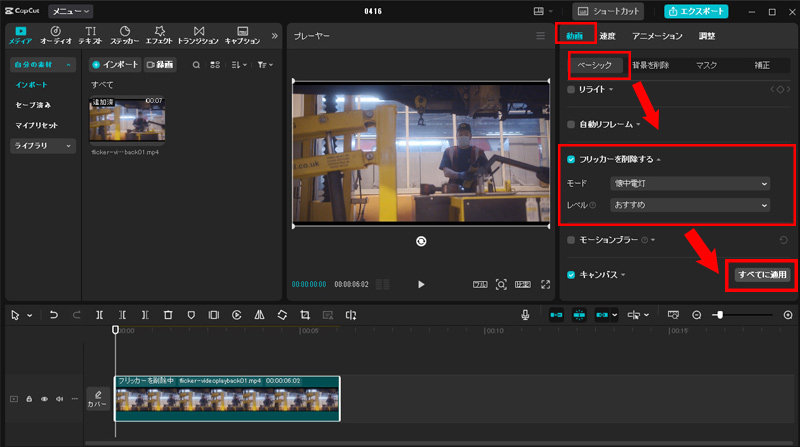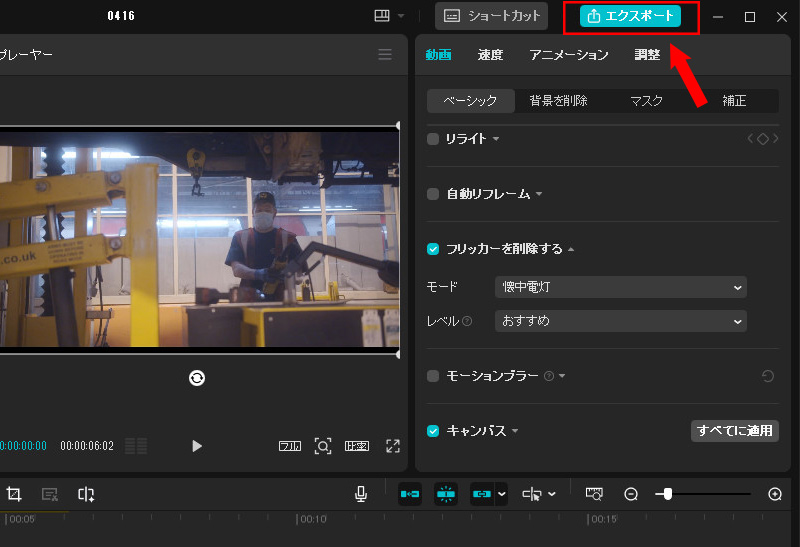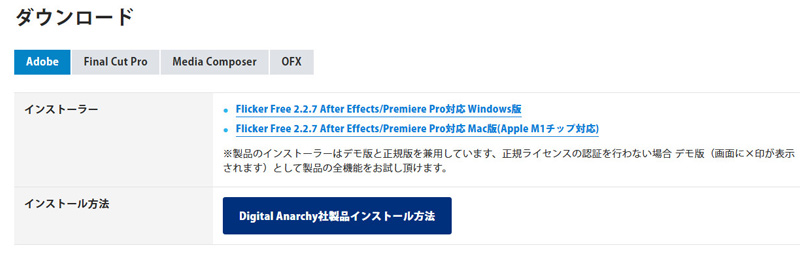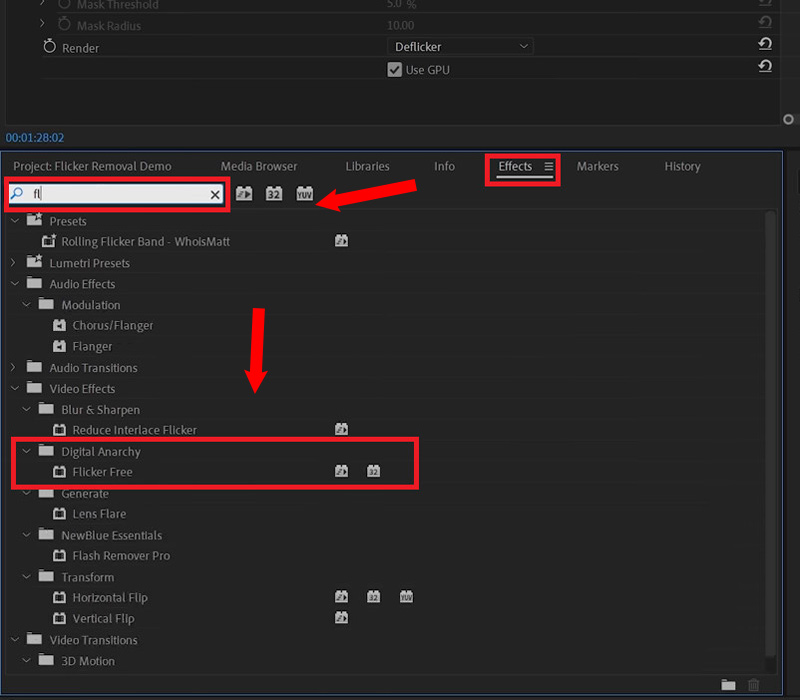動画フリッカーの原因、除去方法(AI修正ソフト・アプリ/プラグイン/撮影設定の調整)、テクニックを徹底解説

撮影ミスが原因で動画再生時にフリッカーが発生した場合、修正する方法はあるのでしょうか。
動画の撮影過程では、撮影機器や環境の照明、撮影技術など、さまざまな要素が原因でフリッカーの問題が生じることがあります。このフリッカーは視聴体験を損なうだけでなく、情報伝達にも悪影響を及ぼす可能性があります。そのため、フリッカーを除去または修正する方法を知ることが重要です。
この記事では、動画フリッカーの原因とその除去方法について徹底解説します。撮影前の設定から編集プロセス全体を通じて、AIを活用した動画修正ソフトやアプリ、フリッカー除去プラグイン、撮影設定の調整など、さまざまなテクニックを紹介します。
- 動画フリッカー除去に相応しい強力AIツールが欲しいなら、VideoProc Converter AIは正にうってつけ
- 古い映像がまるで最新ムービーのように鮮やかに変身し、あなたの大切な思い出を最高画質で蘇らせます。今すぐ無料版で”チラつき”ゼロの快適映像に!購入前に実感して、その後の割引価格も逃さずゲットしましょう!
-

- 突然のチラつき、古いDVDや蛍光灯下での撮影、インターレース由来のフリッカー…。そんなストレスを VideoProc Converter AI ならワンクリックでスッキリ解決!
- ✅ AIインターレース解除:古いDVDやアナログ動画のジグザグ線やチラつきをスムーズな映像に変換。
- ✅ AIノイズ除去:画質ノイズ・フリッカー・モアレ・ブロックノイズまで幅広く対応。暗い映像や圧縮ノイズのチラつきも自然に補正。
- ✅ AIフレーム補間とスタビライズ:ちらつきと同時に滑らかな動きと手ブレ補正も実現。老いた映像が今どきの動画に蘇る。
目次
動画のフリッカーの原因
動画フリッカーを除去するテクニック
動画フリッカーを除去する方法(撮影前の設定〜撮影後から編集)
- ①、撮影前:撮影ソース設定の調整
- ✅ 【特別おすすめ】VideoProc Converter AIでフリッカーを軽減する方法
- ②、撮影後から編集:AI動画修正ソフトRerender A Video
- ③、撮影後から編集:フリッカー除去アプリCapCut
- ④、撮影後から編集:フリッカー除去プラグインFlicker Free
まとめ|最適な動画のフリッカー除去ツールを選ぶ
動画のフリッカーの原因
動画のフリッカーの主な原因には、以下の点が挙げられます。
- ①、機器の問題
- 古いまたは低品質の撮影機器、あるいはシャッタースピードやISOなどの設定の不適切さがフリッカーを引き起こすことがあります。
- ②、光の問題
- 撮影環境の照明が不安定な場合や、点滅する光源、または日光と影の急激な変化によってフリッカーが発生します。
- ③、動作速度
- 撮影中にレンズの動作速度が速すぎると、特に背景が明るい状況でフリッカーが起こりやすくなります。
- ④、規格と周波数の問題
- 機器間で規格や周波数が一致しない場合にもフリッカーが発生する可能性があります。例えば、LEDディスプレイや特殊照明の周波数がカメラのフレームレートと合わない場合です。
動画フリッカーを除去するテクニック
動画のフリッカー(ちらつきや明るさの変動)を除去するテクニックには、主に次の側面が含まれます。
①、フレームレートの調整
- ストロボは、映像のフレームレート設定と関係していることが多い。撮影時の光の変化の周波数と映像のフレームレートが合っていないと、ストロボ現象が発生することがあります。
- そのため、ポストプロダクションで動画のフレームレートを調整し、光の変化の周波数と一致させることで、ストロボ現象をなくすことができます。
②、カラーバランスの調整
- 時には、ストロボは不適切なカラーバランスによって引き起こされることがあります。この場合、映像のカラーバランスを調整することでストロボを消すことができます。
- 具体的には、ビデオの明るさ、コントラスト、彩度などのパラメータを調整し、ビデオの画面がより安定で滑らかになるようにします。
- VideoProc Converter AIの「動画編集」機能では、スライダーを使って明るさ、コントラスト、彩度を手動で調整できます。また、AI高画質化機能では、「Real Smooth v2」や「Gen Detail v2」といったAIモデルを適用することで、画質が向上し色の自然なバランスを間接的に整えることが可能です。さらに、プリセットのカラーフィルター(例: ビンテージ、モノクロ)を用いることで色調を変更できます。
③、フリッカー除去プラグインを使用する
- 多くのビデオ編集ソフトはAdobe Premiere Pro、Final Cut Pro、DaVinci Resolveなどのフリッカー除去プラグインを活用できます。
- これらのプラグインは、ビデオ内のフリッカー現象を自動的に検出し、除去することができます。使用する際、フリッカーの度合いとビデオの仕様に応じて、パラメータを調整し、最高のフリッカー効果を達成できます。
④、動画修正ツールの活用
- ソフトウェア「Rerender A Video」:高度なAIビデオ修復技術を用いて、ビデオ内のちらつきや明るさの変動を自動的に検出し除去することで、映像の品質と滑らかさを向上させます。
- アプリ「CapCut」:動画のちらつきや明るさの変動を取り除く「フリッカー削除」機能を提供しています。
- プラグイン「Flicker Free」:高度なアルゴリズムと技術を活用して、ビデオの品質を損なうことなく、素早く正確にフリッカーを除去します。特に、室内照明やちらつくスクリーン、LEDライトによるフリッカーに効果的です。
⑤、他のヒント
- 上記の方法に加えて、ストロボを除去するのに役立ついくつかのヒントがあります。例えば、ストロボ現象をマスクするために、ビデオにわずかなぼかし効果を追加してみたり、ストロボの最も深刻な部分を削除するためにビデオ画面をトリミングしたりすることができます。
- ただし、これらの方法は画質や映像の内容を犠牲にする可能性があるため、使用する際には長所と短所を比較検討する必要があります。
動画フリッカーを除去する方法(撮影前の設定〜撮影後から編集)
以下は、動画のフリッカー現象(ちらつきや明るさの変動)を撮影時から編集時まで段階的に対処する方法をまとめたものです。原因に応じた修正テクニックと、主要ソフトの具体的な手順を解説します。
①、撮影前:撮影ソース設定の調整
動画のフリッカーを防ぐためには、撮影時に次の方法を試すことができます。
撮影機器の設定を最適化する
- シャッタースピードの調整:環境の光に合わせてシャッタースピードを適切に設定します。速すぎると、ちらつきが発生します。
- 例:日本50Hz→1/50秒、米国60Hz→1/60秒、LED照明下では1/100秒以上に設定し、PWM調光の影響を軽減。
- フレームレートの同期:モニターが映り込む場合は、カメラのフレームレートをモニターのリフレッシュレートと一致。
- 例:60Hzモニター→30fps/60fpsで撮影
- フリッカー低減機能の活用:カメラメニューで「Anti-Flicker」(SONY)や「Flicker Reduction」(Canon)をON。
- ISO感度の調整:ノイズや露出不足を防ぐために、現状に合わせて適切なISO値を選びましょう。
- スタビライザーの利用:三脚やハンドヘルドスタビライザーを使って、機器の揺れによるちらつきを軽減します。
撮影環境を改善する
- 安定した光源の選択:ちらつく照明を避け、安定した光環境(COB LEDライト、直流駆動ライト)を確保します。
- 背景の明るさの調整:背景の明るさを下げたり、前景を明るくすることで、明るさの差によるちらつきを減少させます。
撮影技術の調整
- レンズの移動速度を遅らせる:レンズを動かすときは、速度を抑えてちらつきを減少させます。
- フォーカス技術の向上:映像の焦点が合っていることを確認し、フォーカスの変化によるちらつきを避けましょう。
動画でフリッカーの問題が発生した際には、AIによる動画修正ソフトやフリッカー除去プラグインを使って対処することが可能です。さらに詳しい情報については、続きをご覧ください。
- 【特別おすすめ】VideoProc Converter AIでフリッカーを軽減する方法
- Step1:動画の高画質化機能を活用
- ①、ソフト起動後、メイン画面の「AI動画高画質化」をクリックし、対象動画をインポートします。
-

- ②、「Real Smooth v2」や「Gen Detail v2」などのモデルを選びます。これらのモデルはノイズ除去と画質安定化を同時に行い、フリッカーによる粒状ノイズを軽減します。
-

- Step2:手ブレ補正機能で安定化
- ①、メイン画面の「AI手ぶれ補正」をクリックし、先ほど処理された動画をインポートします。
-

- ②、「AI手ブレ補正」を適用し、フリッカーに伴う画面の揺れを低減します。
-

- Step3:明るさ・コントラストの調整
- ①、メイン画面の「動画」をクリックして、先ほど処理した動画を再インポートします。
-

- ②、中央部にある「効果」タブをクリックして、動画編集画面が表示されます。
-

- ③、そこで、「明るさ/コントラスト」を選択しましょう。明るさを一定値に固定して、極端な変動を抑えます。コントラストは+10〜20%調整すると、ディテールを強調することが可能です。
-


VideoProc Converter AI|AI高画質化ソフト
VideoProc Converter AIはフリッカー(画面のちらつき)の除去に直接対応していませんが、AIを活用したノイズ除去や手ブレ補正機能を組み合わせることで、フリッカー現象を軽減できる可能性があります。直感的なUIにより、初心者でも簡単に使いこなせるツールです。
VideoProc Converter AI単体では効果が不十分な場合、以下の対処方法を検討してください。
②、撮影後から編集:AI動画修正ソフト「Rerender A Video」
動画にフリッカーが生じている場合、AIを用いた動画修正ソフトで改善が図れます。中でも特におすすめなのが?「Rerender A Video」です。
Rerender A Videoは、AI動画のフリッカー問題を改善するためのツールです。このツールは、2つの方法によりビデオの形状、テクスチャ、色を統一し、外観のずれや画像のちらつきを減少させます。
まず、適応型拡散モデルを使用してキーフレームを生成し、階層的クロスフレーム制約を適用することで、形状、テクスチャ、色の一貫性を高めます。
次に、時間を考慮したパッチ・マッチングとフレーム・ブレンド技術を用いてキーフレームを他のフレームに伝播させ、ビデオフレーム間の滑らかな移行を実現するために、グローバルスタイルとローカルテクスチャの時間的一貫性を保ちます。
ユーザーは、直感的なウェブインターフェースを利用してビデオをアップロードし、プロンプトやシードなどを設定して異なる変換ステップを実行することができます。また、このツールはコマンドラインスクリプトにも対応しており、コマンドラインパラメータを使って変換プロセスを管理できます。Rerender A Videoは、LoRAを活用して特定のテーマのカスタマイズや、ControlNetによって追加の空間ガイダンスを導入するなど、既存の画像拡散技術とも互換性があります。
Rerender A Videoで動画フリッカーを除去する手順
- 1環境構築。Rerender A Videoのインストールには、Python仮想環境の利用をオススメします。
-

- 2ControlNetの設定。cannyエッジ検出を使用し、フリッカーによるノイズをマスキングします。
-

- ポイント:canny_lowとcanny_highでエッジ検出の閾値を調整し、フリッカーによる乱れを抑制。
- 3実行。
-

- 注意点:GPU(RTX 3060以上推奨)が必要で、VRAM不足時は解像度を下げて調整。
- 4Rerender A Videoの出力後、残ったフリッカーを手動で修正します。例えば:VideoProc Converter AIのノイズ除去、Adobe Premiere ProのLumetriカラーなど。

動画編集と変換の機能に加えて、AIを利用した音声ノイズ除去機能(ホワイトノイズなど)も搭載している総合的なソフトウェアです。他のソフトと比較して、種類豊富な機能とシンプルな操作性が特徴です。
③、撮影後から編集:フリッカー除去アプリ「CapCut」
CapCutは、中国のByteDance社が開発した無料の動画編集アプリで、TikTokやDouyinとの連携機能が際立っています。アプリにはフリッカー除去機能が搭載されていますが、有料版の「Pro機能」でのみ利用できます。
CapCutを使って動画からフリッカーを除去する方法は三つあります。一つ目は、AIによる自動処理で「ビデオフリッカーの削除」オプションをオンにすることで、AIが輝度の変動を検知し、滑らかにする方法です。二つ目は、手動でフリッカーの強度を「弱」「中」「強」の中から選ぶ方法で、例えば速い変化の映像には「弱」が推奨されます。最後の方法は、Pro版限定のフリッカー除去機能を使うことです。この機能を利用することで、オートフレームやリライトからAIの動きやカメラトラッキングまで、ビデオを簡単に強化できます。
複数のソフトウェアを使う必要なくスムーズな編集体験を楽しむことができ、ビデオプロジェクトの効率と創造性を最大限に引き出せます。
CapCutで動画フリッカーを除去する手順
- 1CapCutを起動し、映像をプロジェクトにインポートします。CapCutは滑らかなクラウド統合を提供し、スペースまたはローカルデバイスからビデオにアクセスしてインポートできます。
-

- 2「動画」→「ベーシック」に移動し、「フリッカーを削除する」にチェックを入れます。必要に応じて、ドロップダウンメニューからモードとレベルを選択して、「すべてに適用する」ボタンをクリックしてください。フラッシュライトや推奨などのデフォルト設定を適用することもできます。私たちのビデオフリッカー除去ツールは、フリッカー効果を除去するために即座に起動されます。完了したら、Autoframe、Relight、カメラトラッキングなどを備えた高度な編集ツールを探索することで、創造的な可能性を引き出すことができます。
-

- 3リアルタイムのビデオデフリッカー効果をプレビューします。次に、「エクスポート」ボタンをクリックして、TikTokやYouTubeなどのソーシャルメディアプラットフォームで直接最終結果をダウンロードまたは共有し、リーチとエンゲージメントを最大限に高めます。
-

④、撮影後から編集:フリッカー除去プラグイン「Flicker Free」
Flicker Freeは、Digital Anarchyが開発したフリッカー除去プラグインで、動画におけるちらつき問題の修正に特化しています。このプラグインはAdobe Premiere ProやAfter Effects、Avid、Final Cut Pro、DaVinci Resolveなどの多様なビデオ編集ソフトで利用可能で、多くのビデオ編集者にとって役立つツールです。
直感的な操作と豊富なカスタマイズオプションにより、ユーザーは最適な設定を見つけ、プロフェッショナルな仕上がりを実現できるのが大きな特徴です。各パラメーターの調整とプレビューを活用し、最良の結果を得ることがポイントとなります。
- Flicker Freeの主な機能は以下の通りです。
- ①、自動フリッカー検出と補正
- AIや高度なアルゴリズムを用いて、映像内の明るさや露出の不連続な変動を検出し、フレーム間で均一な露出に調整します。
- 室内照明やLEDライト、蛍光灯などによるフリッカー問題を効果的に取り除き、ビデオの安定性と鮮明さを向上させます。
- ②、多様なカスタマイズオプション
- 補正の強さ、適用範囲、スムージング度合いなどのパラメーターをユーザーが微調整できるため、撮影環境やフリッカーの原因に合わせた最適な補正が行えます。
- ③、スローモーション処理
- スローモーション撮影でよく発生するちらつきを解消し、ビデオの画質を大幅に改善する特殊なソリューションを提供します。
- ④、リアルタイムプレビュー
- プロジェクト内で適用する前に、補正結果をリアルタイムで確認できるため、作業効率が向上します。
- ⑤、シンプルなインターフェース
- 使いやすいインターフェースを備え、ユーザーは必要に応じてさまざまなパラメーターを調整し、最適化が可能です。
Flicker Freeで動画フリッカーを除去する手順
- 1Digital Anarchyの公式サイトからFlicker Free2.0を購入・ダウンロードします。インストーラーを実行し、Adobeソフトのプラグインフォルダ(例:C:¥Program Files¥Adobe¥Common¥Plug-ins)に追加します。Adobeソフト(Adobe Premiere Pro CC 2021以降/After Effects CC 2021以降)を再起動し、エフェクトパネルに「Flicker Free」が表示されることを確認します。
-

- 2Premiere Proでフリッカーが発生している動画をタイムラインに配置します。エフェクトパネルから「Flicker Free」をドラッグ&ドロップで動画クリップに適用します。
-

- 3エフェクトコントロールパネルで「Analyze Flicker」ボタンをクリックします。解析結果をもとに、以下の主要パラメーターを調整します。
- Smoothness(平滑化強度):30〜50%(高すぎると画質がぼやけます)
- Temporal Filter(時間軸フィルター):フリッカーの周波数(50Hz/60Hz)に合わせて選択
- Artifact Reduction(副作用軽減):ノイズ増加を抑えるために10〜20%推奨
- 4タイムラインをスクラブし、プレビューで効果を確認します。問題が残る場合は、以下の設定を調整してください。
- Brightness Variance:特定の明るさの変動を補正
- Mask Tool:フリッカーが発生している領域を局所的に選択(例:LED画面のみ修正)
- 5エクスポート設定で「最高画質(H.264またはProRes)」を選択し、レンダリングを実行してください。
以上が動画のフリッカー(ちらつきや明るさの変動)を除去する方法の紹介です。動画のフリッカー(ちらつきや明るさの変動)は一般的な問題であり、その原因を理解し、適切な除去・修復方法を身につけることができれば、効果的にこの問題を解決できるでしょう。
まとめ|最適な動画のフリッカー除去ツールを選ぶ
以下では、動画のフリッカー除去ツールである「Rerender A Video」「Flicker Free2.0」「CapCut」を、機能性、操作性、コストの観点から詳しく比較しています。それぞれのツールが持つ特徴や最も適した使用状況について解説しています。
これらの情報を基に、最適な動画のフリッカー除去ツールを選択するお手伝いをします。
| 項目 | VideoProc Converter AI | Rerender A Video | CapCut | Flicker Free |
| フリッカー除去 | 🔺 (間接的) |
🔺 (間接的) |
🔴 (自動処理) |
🔴 (専用機能) |
| フリッカー除去 | AIモデル調整+AI手ぶれ補正+動画編集 | 前処理+AIモデル調整+後処理が必要 | 「フリッカー除去」ボタン→モード選択 | プラグイン適用→強度調整 |
| フリッカー除去精度 | 🔺 | 🔺 | 🔴 | 🔴 |
| 対応OS | Windows/Mac | Windows/Linux(GPU推奨) | Windows/Mac/スマホ(クロスプラットフォーム) | Windows/Mac(Adobeソフト必須) |
| 操作難易度 | 低 (初心者向け・直感的なUI) |
高 (開発者向け・Python環境構築が必要) |
低 (初心者向け・直感的なUI) |
中〜高 (プロ向け・プラグイン設定が必要) |
| コスト | 無料版(機能制限)/有料版(年間ライセンス3780円以上) | 無料(オープンソース) | 無料版(機能制限)/有料版(月額9.99ドル以上) | 有料(1ライセンス約199ドル以上) |
| 制限 | フリッカー除去専用機能なし | フリッカー除去専用機能なし・高スペックPC必須 | 有料版でのみフリッカー除去機能利用可能 | Adobeソフトのサブスクリプション必要・学習コスト高 |
| 推奨シナリオ | 専門知識が少ないユーザーが4K/8K動画の一括処理や、複数の画質問題を同時に解決したい場合 | アート系動画の作成中に軽度のフリッカーを併発修正したい場合 | SNS投稿や個人動画の即時修正。教育コンテンツや古い動画の復元 | 映画・CM制作など高品質な出力が求められる業務用途 |
| 選択のポイント | AIによる多機能処理、大容量動画のバッチ処理に適す。フリッカーだけでなくノイズ除去や解像度アップスケーリングを同時に実行 | AI生成動画の画質改善がメイン。スタイル変換と併用。ただしフリッカー除去は補助的に | 手軽さと低コストを優先。無料期間で試用後、必要に応じて課金 | プロ級の品質が必要。DaVinci ResolveやPremiere Proとの連携で高度な調整可能 |
各ツールには長所と短所があるため、動画の種類、使用目的、予算、スキルレベルに応じて最適な選択をすることが重要です。この情報が皆さんの判断に役立つことを願っています。

AI機能搭載のビデオ処理ソフト(AI高画質化やAI手ぶれ補正、AIフレーム補間、AIノイズ除去などの機能)で、他のソフトと比較して、種類豊富な機能とシンプルな操作性が特徴です。