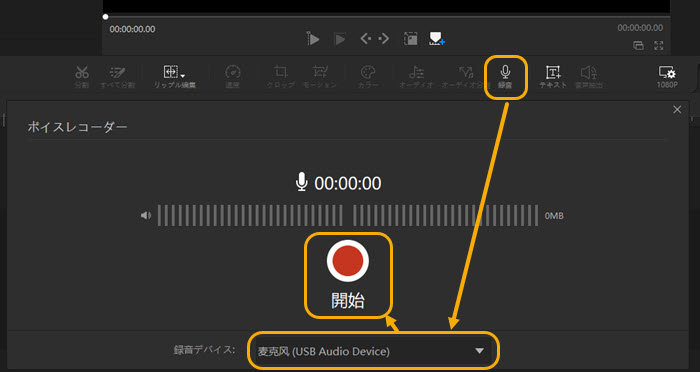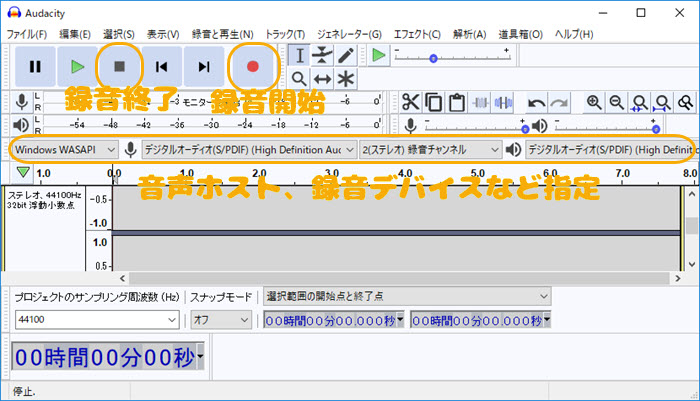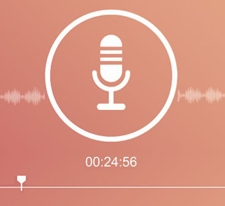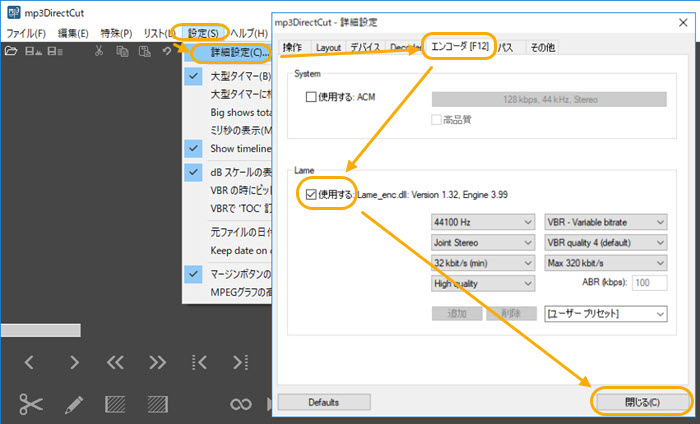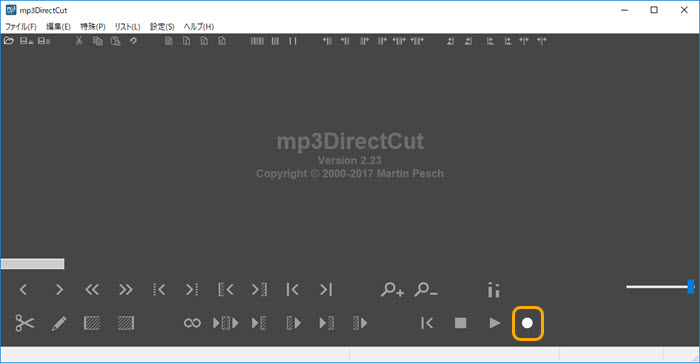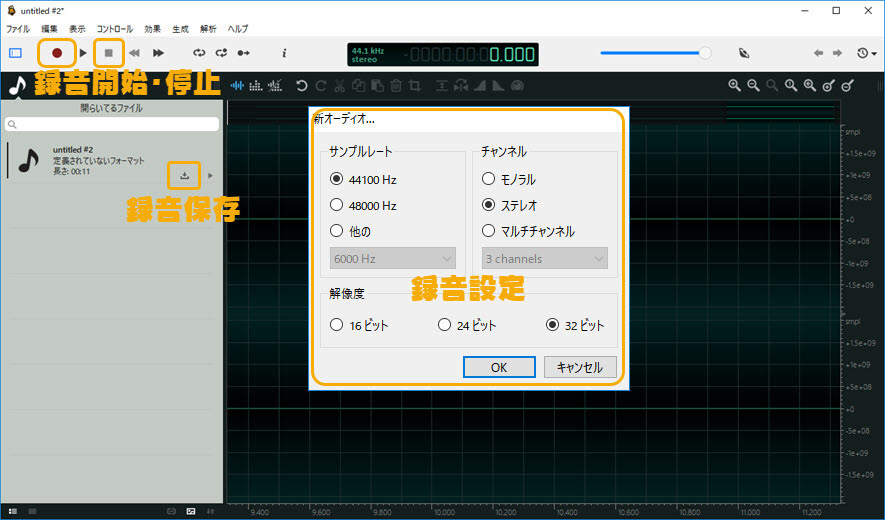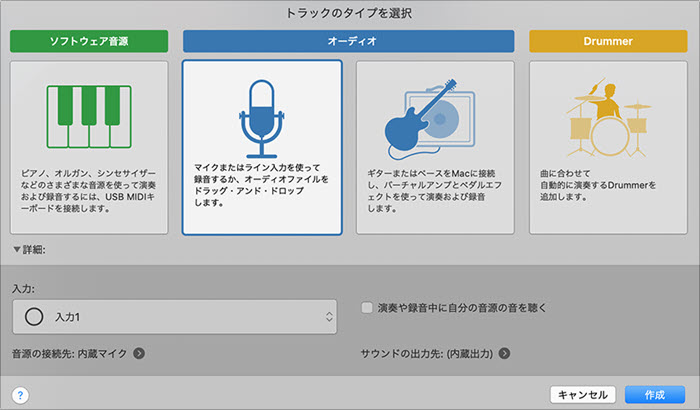【高音質】無料&最強のナレーション録音ソフトおすすめ〜自宅でも音声ナレーション収録可能

自宅で音声ナレーション(ボイスオーバー)を収録する人が多いのではないでしょうか。 YouTubeの漫画や広告のナレーション、オーディオブック、チュートリアル動画などを作成するために、タイムライン上で動画を再生しながら、マイクによって音声ナレーションを録音する必要があります。
- 音声ナレーションを録音するために必要なツール
- • パソコン(Windows/Mac)
- • 音声ナレーション録音ソフト(ボイスレコーダー)
- • マイク
ハードウェアはともかく、ナレーション録音ソフトは音質に関わっているので、ナレーション録音ソフトの選択は重要です。
また、音声ナレーションを収録した後、無音部分のカット、ノイズ除去、イコライザー調整、ボイチェンなど録音ファイルを編集することも重要で、ナレーション録音ソフトをどう選ぶかわからないでしょう。
そこで今回は、高音質で、高度な音声編集機能も搭載しているナレーション録音ソフトをご紹介します。無料のナレーション収録ソフトを利用すれば、自宅でも高品質な音声ナレーションを収録することができます。
目次
音声ナレーションを録音時のコツ
無料のナレーション録音ソフトおすすめ
- ① VideoProc Vlogger(WindowsとMac両対応)
- ② Audacity(WindowsとMac両対応)
- ③ mp3DirectCut(Windows)
- ④ Ocenaudio(WindowsとMac両対応)
- ⑤ GarageBand(Mac)
最後に
音声ナレーションを録音時のコツ
ナレーション音声収録を成功させるために、ここでは、録音する時のコツを紹介します。
🍅 余計なスマホやパソコンなどのワイヤレス系電子機器は稀に干渉することがあるため、できるだけ電源を切っておく
🍅 下記で紹介されたボイスオーバー録音ソフトには音量調整機能が搭載しているが、綺麗な音に仕上がるために、事前に適切な音量に設定しておく
🍅 ナレーションの原稿をなるべくシンプルな言葉で準備しておく
🍅 反響したい部屋でナレーション音声を録音する
豊富な編集機能を備えたボイスオーバー録音ソフト「VideoProc Vlogger」
VideoProc Vloggerは完全に無料で、高機能だがい使い勝手が良いので、今人気になってきた動画編集ソフトです。
チュートリアル動画や、広告などの動画を作りたい人のために、高度な録音機能も搭載しています。音声ナレーションを録音したい初心者なら、VideoProc Vloggerが一押しです。
高音質のナレーションを録音した後、ノイズの除去や無音部分の削除、子供・女・ロボットなどのボイスオーバーにチェンジすることも簡単にできます。

● 対応OS:Windows 7またはそれ以降、macOS 10.11またはそれ以降
● 出力:音声(mp3, m4a, flac…)、動画(mp4, mkv, webm, avi)、GIF
- 録音以外の機能:
- 【動画編集】: カット、分割、結合、クロップ、回転&反転、多重露出効果、テロップ&字幕追加、透かし、パン&ズーム、エフェクト、タイトル、画面切り替え効果、BGM追加、クロマキー合成、色調補正、高画質化、逆再生、スロー&倍速再生…
- 【音声編集】: カット、結合、分割、フェードイン&フェードアウト、音声エフェクト、イコライザー調整、ノイズ除去、ボイチェン、音声分析(オンセット検出、無音検出、ビート検出)、音量調整、逆再生、倍速&スロー…
- 【おすすめポイント】
- √ 高音質でナレーションを録音できる
- √ 録音したナレーション音声を直接に編集可能
- √ 豊富な動画編集機能も同時に搭載しているので、録音した後、そのナレーションを映像と合わせて編集できる
- √ まさにワンクリックでボイスオーバー録音可能で、超便利
- √ mp3, m4a, flac, ac3, oggなど豊富な出力プロファイル搭載
- √ 無音検出可能なので、無音部分が素早く削除可能
VideoProc Vloggerで音声ナレーションを録音する方法
事前にナレーション録音フリーソフトVideoProc Vloggerをダウンロードしてインストールしてください。
- 1 VideoProc Vloggerを起動して、録音ファイルの保存先や名前を設定して、「新規プロジェクト」をクリックします。
- 2 プレビューウィンドウの下にある「録音」というマイクのアイコンをクリックして「ボイスレコーダー」ウインドウが表示されます。
-

VideoProc Vloggerでボイスオーバー録音 - 3 録音のオーディオデバイス(マイク)を指定して、VideoProc Vloggerの「開始」ボタンを押したら、マイクの音声を録音し、ナレーションを作成することができます。
無料のボイスオーバー録音ソフト「Audacity」
Audacityは2000年に正式にリリースされた無料な波形音声編集ソフトです。22年の間では、何度もバージョンアップを重ね、今は定番の波形編集フリーソフトとして汎用されています。
音声録音機能も搭載していて、ナレーション録音が簡単にできます。
しかも、無音部分削除、ホワイトノイズ除去、音声の長にノイズが入ったところの修復、不要な間カット、スペックトラム(リップルノイズ探す)など、ナレーションを作成するために実用的な機能がいっぱい備えています。

● 対応OS:Windows, macOS, Linux, Unix
● 出力:WAV / AIFF / MP3 / OGG / FLAC / MP2
- 【おすすめポイント】
- √ タイマー機能により、音声ナレーションを録音する開始時刻と収録時刻を設定することができる
- √ 豊富な音声編集機能を搭載している
- √ 無音検出と拍検出が搭載していて、録音したナレーションの編集がより便利にできる
- √ 完全に無料で、録音時間の制限は全くない!
- √ サンプルレートを設定してナレーションを録音することができる
Audacityで音声ナレーションを録音する方法
事前に公式サイトからナレーション録音フリーソフトAudacityをパソコンにダウンロードしてインストールしてください。
- 1 ボイスオーバー録音フリーソフトAudacityを起動します。
- 2 録音の設定を行います。「音声ホスト」を「Windows WASAPI」、マイクの形をした「録音デバイス」をマイクに選択してください。
-

ナレーション音声ファイルの設定 - 3 録音開始ボタンをクリックして、マイクも音声を録音開始します。
- 4 録音終了ボタンをクリックしたら、ボイスオーバー録音作業が終了します。
- 5 「ファイル」→「書き出し」→「MP3として書き出し…」の順でクリックし、ファイルに名前をつけて、保存先を指定したら、録音した音声ファイルがパソコンに保存することができます。
-

ボイスオーバー録音保存
音声編集可能なナレーション録音フリーソフト「mp3DirectCut」
mp3DirectCutはオーディオファイルの再生、トリミング、編集、録音、オーディオエフェクトの適用、オーディオループの作成など多彩な機能を一身にしたMP3編集ソフトです。
mp3DirectCutによって録音した音声を簡単に編集して、ナレーションを作成することができます。

● 対応OS:Windows 8/8.1/10, Linux, Android
● 出力:mp3, mp2, mpa, mus, aac, mpd, cue sheets
- 【おすすめポイント】
- √ 制限なし、完全に無料のナレーション録音ソフト
- √ エフェクト追加、トリミングなど音声を編集してナレーションを作成することができる
- √ 軽量で加工スピードが早い
- √ 慣れればほぼ全てキーボードで操作できる
mp3DirectCutで音声ナレーションを録音する方法
デフォルトでインストールしたmp3DirectCutには、録音できるLame MP3エンコーダがインストールされていないため、事前に、ネットで「Lame_enc.dll」を検索してダウンロードしましょう。そしてダウンロードしたZIPファイルをmp3DirectCutのインストール先に解凍します。mp3DirectCutのインストール先はmp3DirectCutのショートカットキーを右クリックしてプロパティによって確認できます。
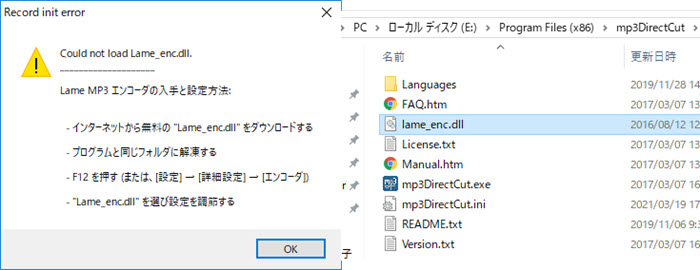
- 1 パソコン再起動したら、デスクトップにあるmp3DirectCutのショートカットキーによってソフトを開きます。
- 2 mp3DirectCutの上部のメニューバーで「設定」→「詳細設定」→「エンコーダ」の順にクリックしたら、「Lame_enc.dll」に設定します。
-

エンコーダ設定 - 3 設定完了したら、mp3DirectCutの録音のアイコンをクリックしたら、音声ナレーションを録音開始します。
-

mp3DirectCutでボイスオーバー録音
音声編集可能なナレーション録音フリーソフト「Ocenaudio」
Ocenaudioはクロスプラットフォームで動作できる無料なオーディオエディターです。上記で紹介されたソフトと同じ、高品質の録音機能も搭載しています。UIが簡潔で、初心者でも迷わずに音声ナレーションを収録することができます。

● 対応OS:Windows 7またはそれ以降(64 bit); Mac OS X 10.8 以降; Linux
● 出力:mp3, mp2, mpa, mus, aac, mpd, cue sheets
- 【おすすめポイント】
- √ 制限なし、完全に無料のナレーション録音ソフト
- √ エフェクト追加、トリミングなど音声を編集してナレーションを作成することができる
- √ 高度なスペクトル分析システムを搭載している
- √ プロセッサーへの負荷が小さくて、ストレスなくナレーション録音と音声編集ができる
Ocenaudioで音声ナレーションを録音する方法
- 1 Ocenaudioを起動して、上部の赤い録音アイコンをクリックしたら、ナレーション録音機能を立ち上げます。
- 2 録音音声ファイルを設定します。サンプルレート、ビットレート、チャンネルなどが設定できます。
- 3 もう一度上部の赤いアイコンをクリックしたら、録音停止になります。そして、「↓」というアイコンをクリックしたら、ナレーション録音ファイルをパソコンに保存することができます。
-

Ocenaudioでボイスオーバー収録
Mac標準搭載のナレーション録音フリーソフト「GarageBand」
GarageBandは音楽を録音、編集、演奏できる無料ソフトです。よくプロのレコーディング現場にもプリプロ(仮録音)の際に使われていたりします。GarageBandは音楽だけではなく、音声ナレーションの録音などにも活用することができます。

● 対応OS:macOS 11.5またはそれ以降
● 出力:AAC, MP3, AIFF, WAVE
- 【おすすめポイント】
- √ 制限なし、完全に無料のナレーション録音ソフト
- √ エフェクト追加、トリミングなど音声を編集してナレーションを作成することができる
- √ 軽量で加工スピードが早い
- √ 慣れればほぼ全てキーボードで操作できる
GarageBandで音声ナレーションを録音する方法
- 1 GarageBandを立ち上げて、「新規プロジェクト」→「空のプロジェクト」→「選択」の順で新規プロジェクトを作成します。
- 2 マイクのアイコンをクリックしたら、「作成」ボタンをクリックします。
-

GarageBandでナレーション収録 - 3 赤い●のアイコンをクリックすれば、音声ナレーションを収録する作業が始まります。録音停止したいなら、「停止」アイコンをクリックすればできます。
最後に
音声ナレーションを録音して作成できるフリーソフトを5つ紹介しました。全部無料且つ安全なので、好きなものを自由にダウンロードして使ってみましょう。使いやすいボイスレコーダーなので、初心者の方でもスムーズに音声ナレーションを作成することができます。

● ロゴなし、制限なし、完全に無料で利用できる
● 録音のノイズを消したり、ボイチェンも簡単にできる
● 強力な編集機能も搭載しており、映像に合わせてナレーション制作が便利!