PCで曲と曲をつなげる方法!つなぎ目を自然に・必要な部分を切り取り!

興味深い音楽体験を提供するために、「曲と曲をつなげる」という手法があります。
例えば、複数の曲が共通のテーマやストーリーに基づいている場合、個々の曲が物語性を持ち、全体が一つの大きな作品としてつながっています。
今回の記事では、PCで曲と曲をつなげる方法について紹介します。
(1)直接に曲と曲をつなげる方法
VideoProc Converter AIを使えば、PC内の複数の曲を1曲としてつなげることがすぐにできます。
下の画像がVideoProc Converter AIのメイン画面です。曲の結合については「動画」を選択し作業画面に移動しましょう。
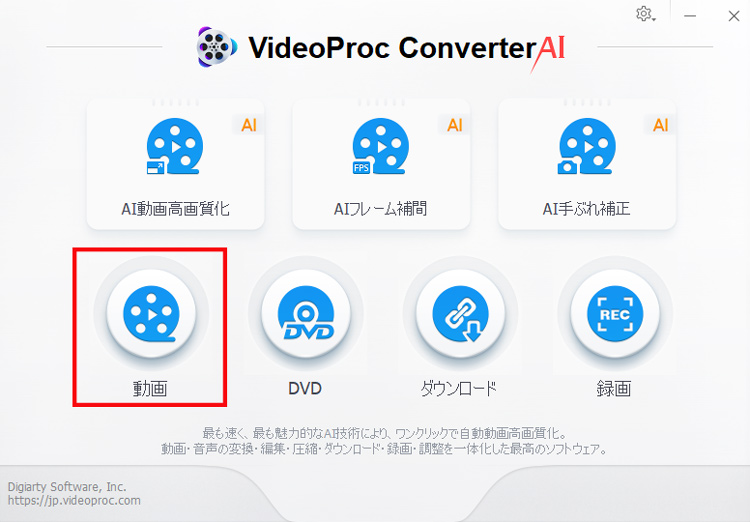
上部の「音楽」をクリックして、エクスプローラーから使用したい音楽ファイルをまとめて一括で取り込みます。または、すべて「ドラッグ&ドロップ」でVideoProc Converter AIにアップロードも可能です。
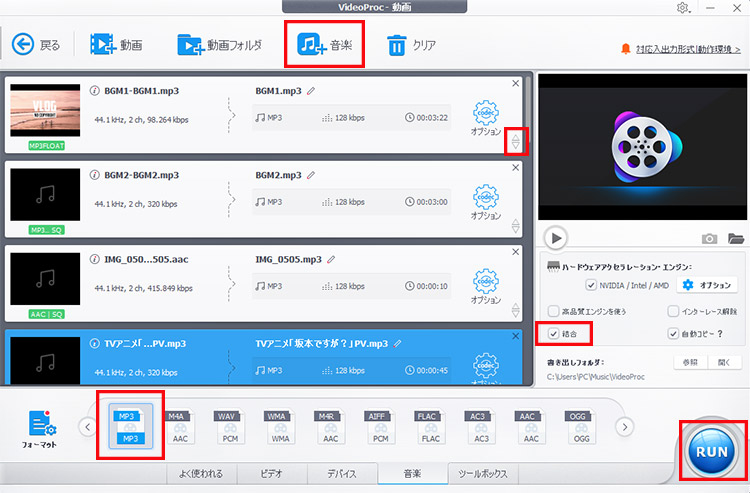
こちらに追加した曲の一覧が表示されます。結合はリストの上から順番に行なわれます。タイトル横に表示される三角形マークをクリックして再生したときの順序を変更できます。不要な曲は「x」ボタンをクリックして削除できます。
画面左下にある「フォーマット」タブで、変換先のフォーマットを設定します。デフォルトでは、「MP3」が選択されているのでそのままエクスポートすればMP3形式で保存できます。MP3のほかにも、AAC、WAV、WMA、AC3なども用意しているがデバイスや用途に応じて最適な形式を選択しましょう。
最後に、画面中段の右側にある「結合」にチェックに入れると、「RUN」をクリックして変換処理を開始させます。
これで、VideoProc Converter AIで曲と曲ををつなげるという作業は非常に簡単に出来るようになります。
(2)曲の使いたい部分と別の曲(の部分)をつなげる方法
例えばA曲とB曲があったとします。A曲の0から60秒の場所と、B曲の120秒から180秒の場所をつなげてほしいという方もいるそうです。
これは難しいかな…と思うかもしれないが、無料な音楽編集ソフト「Audacity」を使って意外と簡単に出来ちゃいます。
Audacityを立ち上げると、下記のような画面になっています。ここに、つなげたい音楽ファイルを相次いでドラッグ&ドロップで放り込みます。
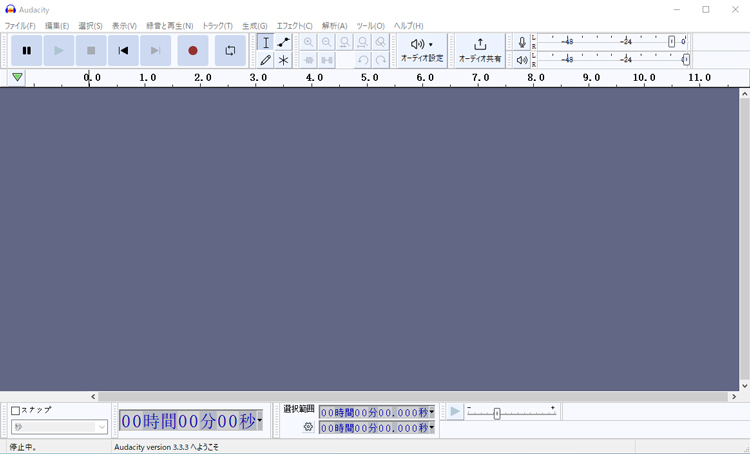
読み込んだファイルはそれぞれのレイヤーに配置されて波形で表示されます。

そして、必要に応じて曲から必要な部分を範囲設定して切り出します。
- ➊.マウスをトリミングしたい曲のレイヤー(トラック)に移動する。
- ➋.切り抜く部分は、始点と終点を波形上でマウスをドラッグして選択します。 選択した部分は白い背景になります。この方法でどの部分でも選択することが可能です。
- ➌.上部のツールメニューから赤枠で囲ったアイコンを選択しクリックします。すると、必要な部分だけが残されて、不要な部分が自動的に削除されます。
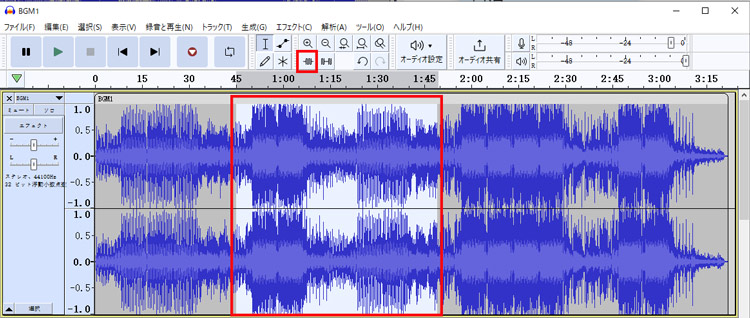
次に、追加した曲(クリップ)の再生順はタイムラインの「左→右」になってしまいます。
各クリップが再生されるタイミングを変えるには、クリップのタイトル部分をドラッグして左右に移動させることで再生開始位置を調節できます。
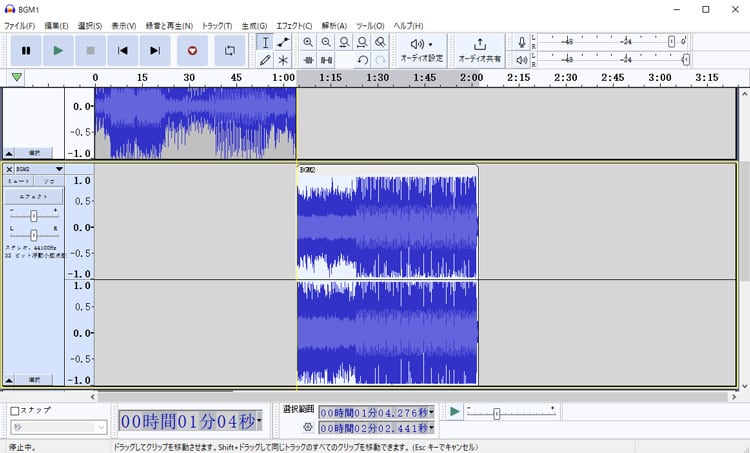
また、移動する時はクリップを隙間なく並べていきましょう。ピッタリの位置で、縦のラインが黄色いになります。
クリップとクリップの間に隙間(ギャップ)が入ると、この隙間は無音になります。特に注意してもらいたいことは、冒頭に流れていくというクリップは、タイムラインの一番左に位置するか確認してください。
クリップの位置を調節したら、画面上部の再生ボタンをクリックして問題ないか確認しておきましょう。
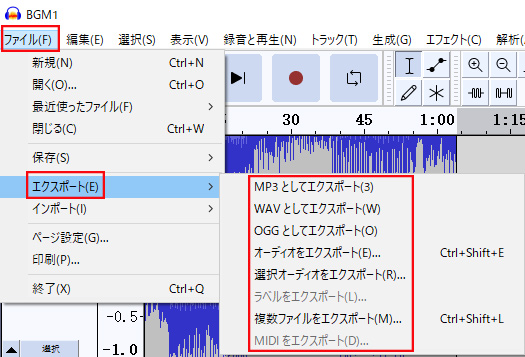
最後に、メニューバー上の「ファイル」→「エクスポート」をクリックして、下記のいずれかのフォーマットをを選択します。ここは、「MP3としてエクスポート」をクリックします。
保存先とファイル名を決め、「保存」をクリックします。
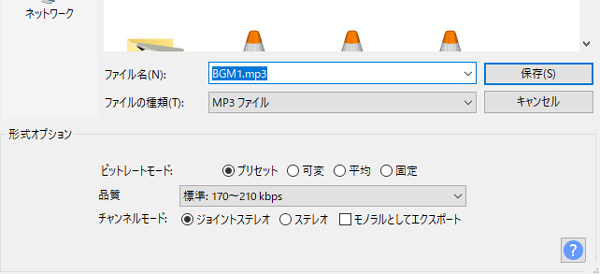
メタデータタグの編集という画面が出て、デフォルトのままで「OK」をクリックすればよいです。
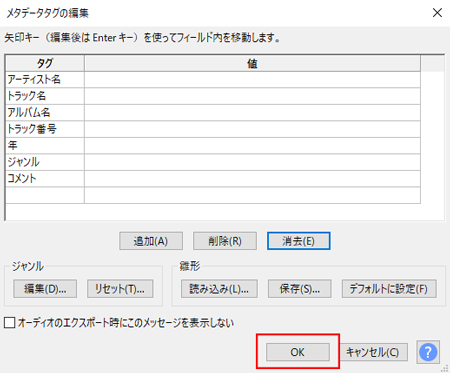
すると、音楽ファイルの出力が始まります。出力が完了したら、出力した曲を再生して確認してみましょう。
これで、Audacityを使って曲の部分と別の曲(の部分)をつなげる方法はおしまいです。
- ご注意
- Audacityを使用する際に、FFmpegを別途導入しないとAAC、WMA、M4A、AC3など一部の音声形式が対応できないということがあります。その手間が面倒だと思うなら、VideoProc Converter AIで事前に形式変換を行うのも一つの手です。
(3)自然なつなぎ目で曲と曲をつなげる方法
上記の方法で聴衆が音楽の切れ目を感じることがあるので、高品質な楽曲を制作したい方にはたぶん要望に合わないでしょうか。
曲と曲を自然なつなぎ目で繋げるために、音楽制作においていくつかの手法があります。
- ✅繋ぎ目が自然に聞こえるように、前の曲と後の曲のキー(調性)とテンポをマッチさせることが重要です。類似したキーとテンポの曲同士を選ぶと、つなぎ目が滑らかになります。
- ✅曲同士の繋がりを強調するために、前の曲の最後のコードと後の曲の最初のコードを継続させることが効果的です。
- ✅前の曲の終わりや後の曲の始まりで、音量をゆっくりとフェードアウトまたはフェードインさせることで、つなぎ目を柔らかくし、違和感を軽減できます。
- ✅前の曲と後の曲の間に独自のサウンドエフェクトやサンプリング、トランジションエフェクトを挿入することで、つなぎ目を面白く演出できます。
これらの手法を組み合わせて利用することで、曲と曲を自然なつなぎ目で繋げることができます。
ただし、最終的な結果は個々の音楽のコンセプトや制作スタイルに依存するため、実際に試行錯誤しながら調整することが重要です。
また、必要なPCソフトっていえば、無料派であれば、Audacity一択です。一方、初級者だとしても、今後長期で音楽に携わっていく方は、早いうちから有料ソフトを使用するのも、得策だと言えます。
ソフトによって操作画面と使い方は異なるので、自分がネットで解説記事やチュートリアルビデオを調べてみましょう。
(4)最後に
今回は、PCで曲と曲をつなげる方法を解説しました。
カット編集が不要で、曲と曲をつなげるだけの簡単作業であれば、VideoProc Converter AIをおおすすめです。
また、曲から必要な部分を切り出してからつなげる作業を行うには、Audacityではサクサクとできます。
さらに、単純な“連結”ではなく、楽曲の魅力を引き出してつなぎ目を滑らかにしたいなら、上記紹介した手法をうまく活用しましょう。
ぜひこの記事を参考にして、複数の曲を1曲にまとめて、もっと楽曲作成を楽しんでくださいね。


