無料版Filmoraのロゴを消す方法おすすめ|初心者でも簡単に動画のウォーターマークを削除する

Wondershareソフトウェア会社が販売している「Filmora(フィモーラ)」はシンプルにプロ級の動画編集ソフトで、トランジションなどの特殊効果が数多くプリインストールされていたり、エフェクト・テロップも多くて初心者でも高機能な編集ができかったり、設計が分かりやすく初心者でも簡単に楽しく本格動画を作れるなど様々なメリットがあります。
しかし、「Filmora無料体験版ロゴ、大きすぎでどうやれば消せるのかな?」「Filmora無料版を使っていてロゴが入ります。無料でFilmoraロゴを消す方法はないでしょうか?」などの意見が巷で流れてると言う情報を掴みました。
というわけで、本文は、おすすめの無料版Filmoraのロゴを消す方法を初心者でも分かりやすく解説します。
おすすめの無料版Filmoraのロゴを消す方法を初心者でも分かりやすく解説
日本人に愛用されている動画編集ソフト「Filmora(フィモーラ)」。
動画を編集した後、何も設定していない状態で編集した動画を保存すると、動画にはFilmora(フィモーラ)のロゴ・ウォーターマークが入ります。特に、このロゴ・ウォーターマークは大きすぎ、邪魔・面倒くさいと思うユーザーが非常に多いです。
無料版Filmoraのロゴへの口コミ(freesoft-100.com/公式サイトより引用)
-

はじめての動画編集で無料とのことでこのソフトを使いました。丸半日かかり編集を終え出力したところ滅茶苦茶大きなロゴが入っていて台無しでした。たしかに無料版なのだから少しのロゴはあるでしょうがこれは酷すぎる。
-

動画編集という所では無料の動画編集ソフトの中ではかなりいい製品。だが出力してみるとFilmoraロゴがとても大きく出る。こんなに主張の激しいロゴは初めて見た。
-

実は気になっていることはありまして。編集したビデオなど変換する際Filmoraロゴが出てきています。Filmoraロゴは保存された際、画面上に残ります。
とても便利な動画編集ソフトであっても出力した動画画面に大きなロゴ・ウォーターマークが入ることで悩んでいる方は非常に多いです。
以下では、おすすめの無料版Filmoraのロゴを消す方法を初心者でも分かりやすく解説していきます。
1、無料版Filmoraから有料版Filmoraにアップグレードする
無料版Filmoraのロゴを消す方法といえば、直接で一番良い方法は無料版Filmoraから有料版Filmoraにアップグレードするのです。
有料版Filmoraにアップグレードすると、Filmoraロゴを削除できるだけではなく、YouTubeに動画を公開でき、他人のウェディング動画を作れ、編集したビデオを他人に見せることも可能となります。
以下では、無料版Filmoraと有料版Filmoraの違いについてご紹介します。
無料版Filmoraと有料版Filmoraの違い
❶、共通点
- ✯ 無料版Filmoraと有料版Filmoraの 編集機能・利用できるエフェクトは同じ;
- ✯ 無料版Filmoraも有料版Filmoraも制限なしで利用できます;
❷、相違点
- ✯ 無料版Filmoraのままでは、動画を出力するとき、Filmoraロゴ・ウォーターマークが入ります;
- ✯ 無料版Filmoraのままでは、動画作品として出力できません;
- ✯ 無料版Filmoraのままでは、商用に使えません。それはつまり、YouTubeなどでの収益化はできないこと;
- ✯ 無料版Filmoraのままでは、編集したビデオを他人に見せることはできません;
上述していたコンテンツを読んでから、無料版Filmoraロゴを消すためには、有料版にアップグレードしてみてください。
有料版Filmoraの参考価格は約10,880円(永久ライセンス)となり、有料版を購入すると、出力したビデオファイルにはFilmoraロゴが出ませんし、無料版と違ってシリアルナンバーが読めないなんてこともありません。
有料版Filmoraを購入する方法
プラン |
期間 | PC使用台数 | 価格 |
|---|---|---|---|
年間プラン |
1年間 |
1台 | 6,980円 |
Filmora+Filmstocks |
1年間 |
1台 | 13,800円 |
ライフタイムプラン |
ずっと |
1台 | 10,880円 |
複数PC用 |
ずっと |
5台 | 37,900円 |
- ❶、Filmora有料版を購入するには、「ダウンロード版」の方が「パッケージ版」より便利です。
- ❷、https://filmora.wondershare.jp/buy/win-video-editor.html Filmora有料版の購入ページにアクセスして、場合によってプランを選択して「購入する」ボタンをクリックしてください。
- ❸、購入後、Wondershare IDとパスワードが発行され、シリアル番号もメールにて送信します。Filmoraを起動してメイン画面の右上の「ログイン」とクリックして、Wondershareアカウントを作成します。
- ❹、Filmoraの上部の「ヘルプ」→「Filmora Xのライセンス認証」とクリックして、ライセンス認証画面が表示されます。そこで「ご購入際のメールアドレス」「パスワード」を正しく入力して、「Filmora Xのライセンス認証をする」ボタンをクリックします。
- 詳細は、https://filmora.wondershare.jp/faq/about-purchase/ までにご参照ください。
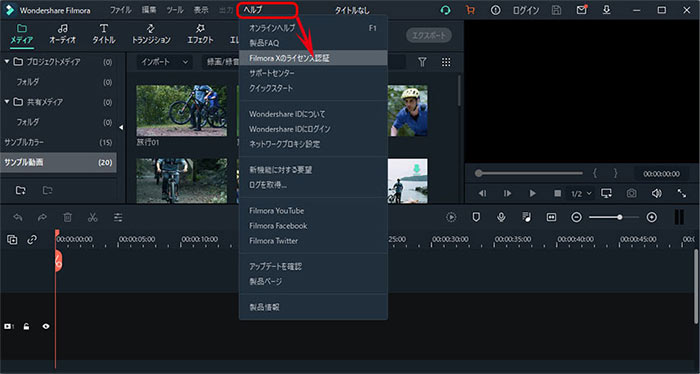
2、動画ロゴを削すソフトを使う
もし、Filmora有料版にアップグレードしたくなくて、Filmoraロゴを消したい場合は、透かし消去ソフトを利用するのも方法の一つです。
透かし消去ソフトのおすすめといえば、自分は、ApowerSoftの透かし消去ソフトは素晴らしいと思います。
設計がシンプルで分かりやすく、動画のウォーターマークを除去することができ、とても便利です。
サポートされている入力形式も多く、mp4、mkv、flv、mov、wmv、webm、3gp、rmvb、avi、asf、m4v、mpeg、ts、mts動画ファイルに入るロゴ・ウォーターマークをワンクリックするだけで削除できます。
まず、ApowerSoftの透かし消去ソフトの無料体験版を使って、Filmoraロゴ・ウォーターマークを消してみて、出力ファイルを確認してみましょう。
ApowerSoftの透かし消去ソフトの概要
- 対応OS:Windows 10/8/7
- 制作者:ApowerSoftware
- 公式サイト:https://www.apowersoft.jp/watermark-remover
- 価格:無料体験版(登録永久版、4280円)
- ⚠ 無料体験版の制限について
- ✯ 無料体験版なら、動画の30%または1分間だけで変換できます。
- ✯ 1度に一つのロゴ・透かししか選択できません。
以下では、ApowerSoftの透かし消去ソフトを使って、Filmoraロゴを消す操作手順についてご紹介します。
- ❶、ApowerSoftの透かし消去ソフトの公式サイトにアクセスして、ApowerSoftの透かし消去ソフトをお使いのパソコンによってバージョンをダウンロードしてインストールします。無事にインストールされた後、起動して、メイン画面の「動画の透かしを消す」をクリックします。
- ❷、「動画の透かしを消す」画面が表示され、Filmoraロゴの入りのビデオファイルを直接にApowerSoftの透かし消去ソフトにドラッグ&ドロップして、ファイルを読み込みます。
- ❸、読み込んだ後、Filmoraのロゴは動画再生画面の真ん中に入るため、ここでは右上部の「選択ツール」とクリックして、Filmoraのロゴを覆う方法でロゴを消します。
- 一方、Filmoraのロゴは動画再生画面の最初/最終に入る場合は、右上部の「分割して透かしを消す」とクリックすればOKです。
- ❹、プレビューにチェックを入れて、ロゴを消した後の画面を確認できます。完了したら、右下部の「変換」ボタンをクリックして、Filmoraのロゴを消す作業が始まります。完了するまで少々お待ちください。「変換しました」と表示されたら、Filmoraのロゴを消す作業が完了。「フォルダを開く」とクリックして、ロゴを消したビデオファイルを確認できます。
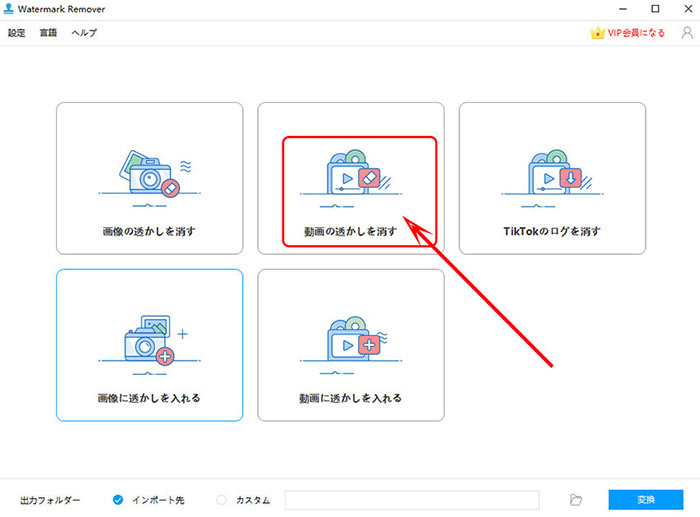
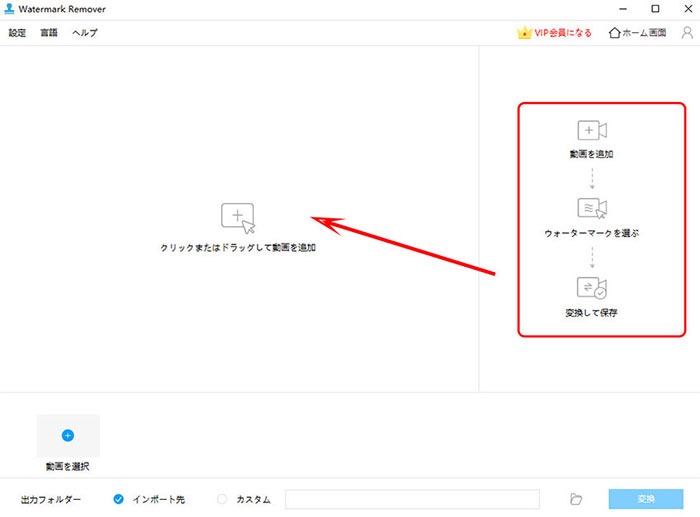
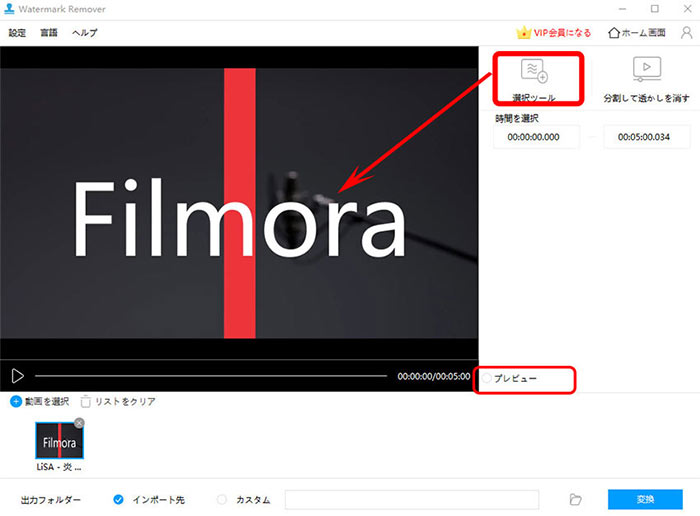
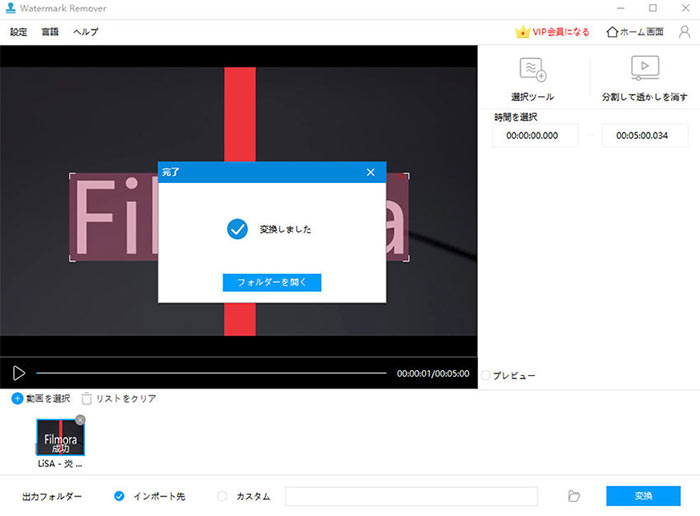
Filmoraロゴは動画画面の真ん中に入り、ロゴも非常に大きく、ApowerSoftの透かし消去ソフトを使って、Filmoraロゴ・ウォーターマークを消しても、オリジナルファイルの画質を保たず、画質が劣化となり、その点にこだわる方は、透かし消去ソフトを利用しないでください。Filmoraの代わりになれる動画編集フリーソフトを探してみましょう。
3、無料版Filmoraの代わりになれる動画編集フリーソフトを使う
Filmoraロゴを消したく、Filmora有料版にアップグレードしたくなかったり、ロゴ・透かし消去ソフトを利用しなくない方にとっては、最適な方法はFilmoraのような動画編集フリーソフトを利用することだと思います。
Filmoraの代わりになれる動画編集フリーソフトといえば、一番思い出すソフトはAviUtlです。
AviUtlは完全無料で使え、ほとんどすべての動画編集機能(トランジション効果・エフェクト効果・テロップ・字幕・モザイク追加・結合・反転/回転・カット・リサイズ・再生速度変更・ノイズ除去など)を持ちながら、拡張編集プラグインを導入することによって初心者でもプロ級にハイクオリティな動画を簡単に作れます。
AviUtlの概要
- 対応OS:Windows 10/8/7/XP/Vista
- 制作者:KENくん
- 公式サイト:http://spring-fragrance.mints.ne.jp/aviutl/
- ライセンス:プロプライエタリソフト
AviUtlの機能
- ✯ 動画エンコード機能を持ち、MP4、AVI、MKVなどの動画形式を自由に変換・圧縮できます。
- ✯ 動画編集(リサイズ・アスペクト比、トリミング、回転・反転・色の反転、合成、カット・結合、エフェクト、再生速度・逆再生、フレーム処理、音の加工・調整、フィルタ)
- ✯ プラグインで拡張できる機能、例えば、モーショントラッキング機能、透明ロゴの分析・透過機能
- ✯ AviSynth、ゆっくりムービーメーカー、nicotalkなどのソフトウェアと連携して、高度な動画編集を行えます。
以下では、AviUtl動画編集方法(動画の不要な部分をカットする方法を例として)についてご紹介していきます。
- ❶、AviUtlを立ち上げ、カットしたい動画をAviUtlの拡張編集タイムラインドラッグ&ドロップして読み込みます。
- ❷、カットしたい動画の最初部分まで現在フレームを移動させ、「←」ボタンを押します。
- カットしたい動画の最終部分まで現在フレームを移動させ、「→」ボタンを押します。
- ❸、カットしたい部分を確認してから、プレビュー画面上で右クリックして、「選択範囲の削除」をクリックします。
- ❹、後は、「ファイル」→「プラグイン出力」→「拡張X264出力(GUI)Ex」などを使って、動画から好きなシーンをカットして保存します。
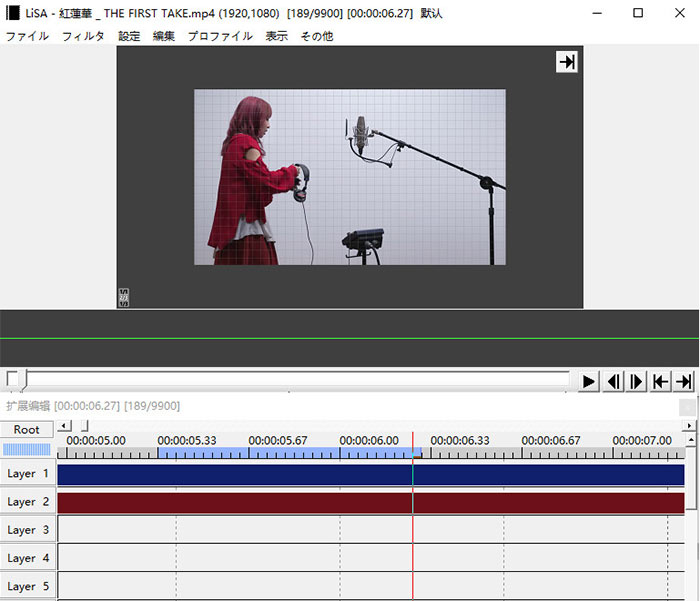
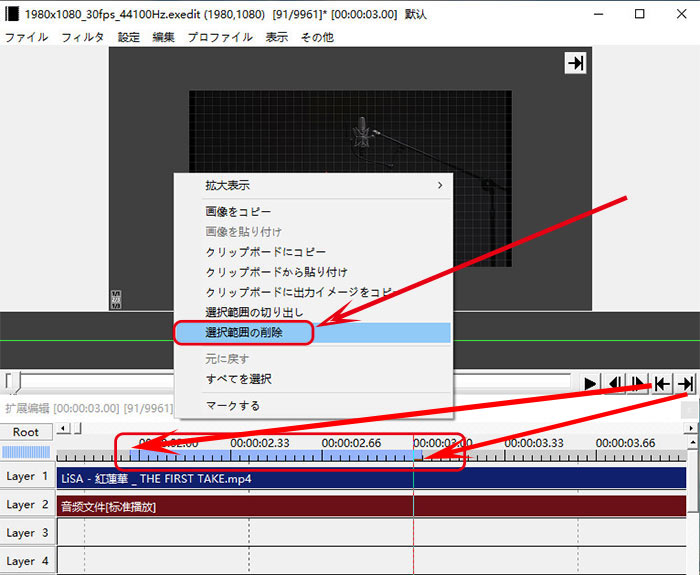
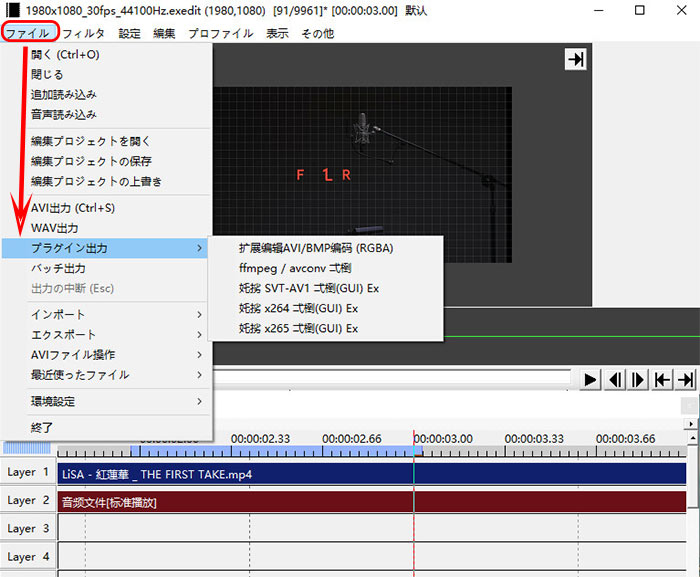
終わりに
本文は、おすすめの無料版Filmoraのロゴを消す方法を初心者でも分かりやすく解説しました。いかがでしたでしょうか。
Filmora有料版にアップグレードする方法は、一番便利な解決方法だと思い、製品の価格に気にしない方は、Filmoraを購入するのがおすすめです。そのほか、使用用途に合わせて、Filmoraの代わりになれる動画編集フリーソフトを使ってみてください。
以上。本記事がFilmoraのロゴを消す時の参考になれば幸いです。

VideoProc Vlogger:多機能で操作性が良い動画編集無料ソフト
・編集機能が豊富、結合・分割・録音・色調補正、モーションパスなど
・サポートされているビデオ・オーディオ、画像のファイル形式が多種多様
・日本語対応、Windows10・Mac両方対応、UIがシンプルで分かりやすい
・先進的なテクノロジーを持ち、作業速度・出力品質が素晴らしい






