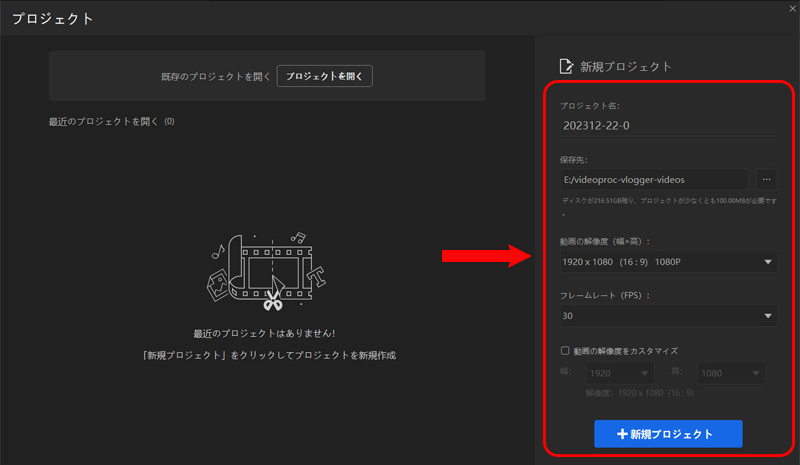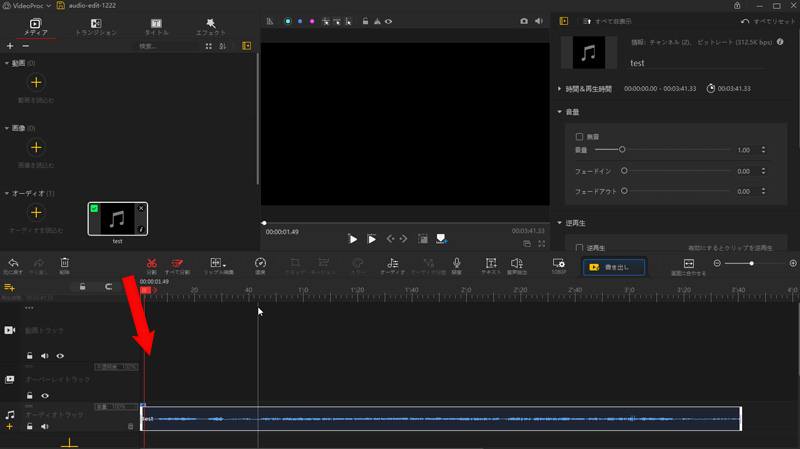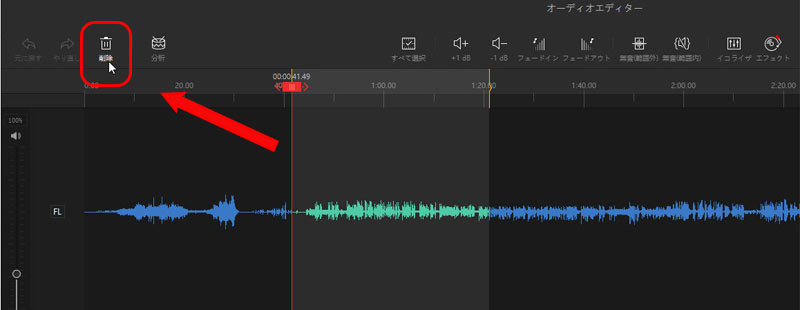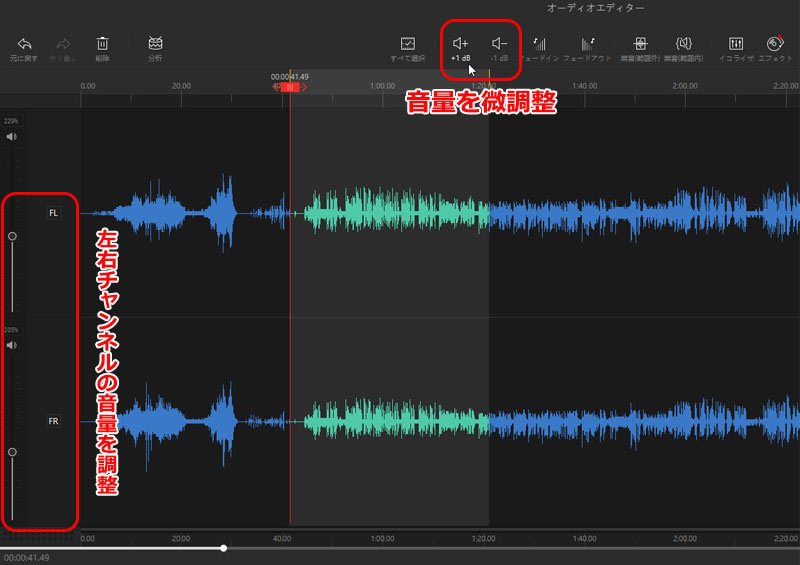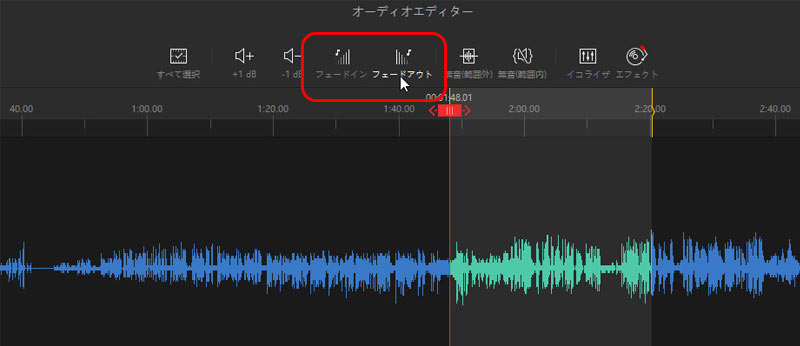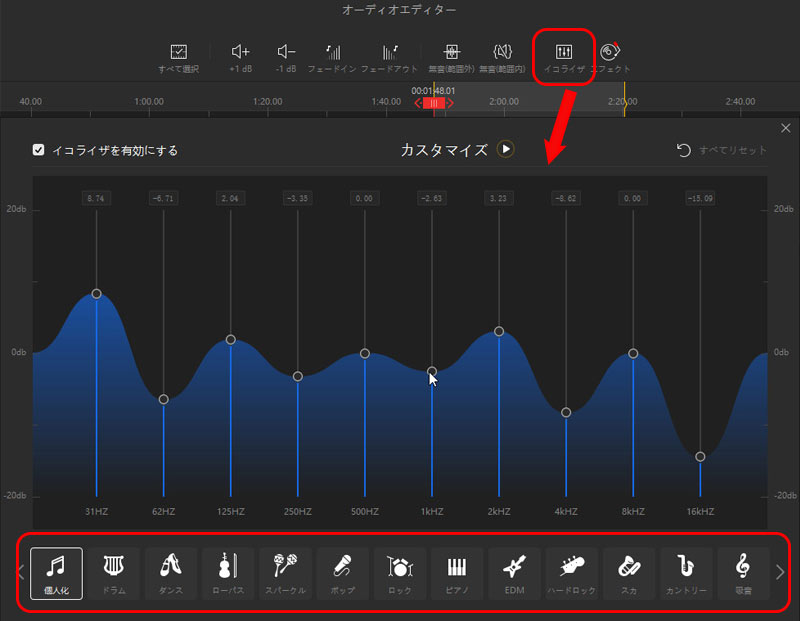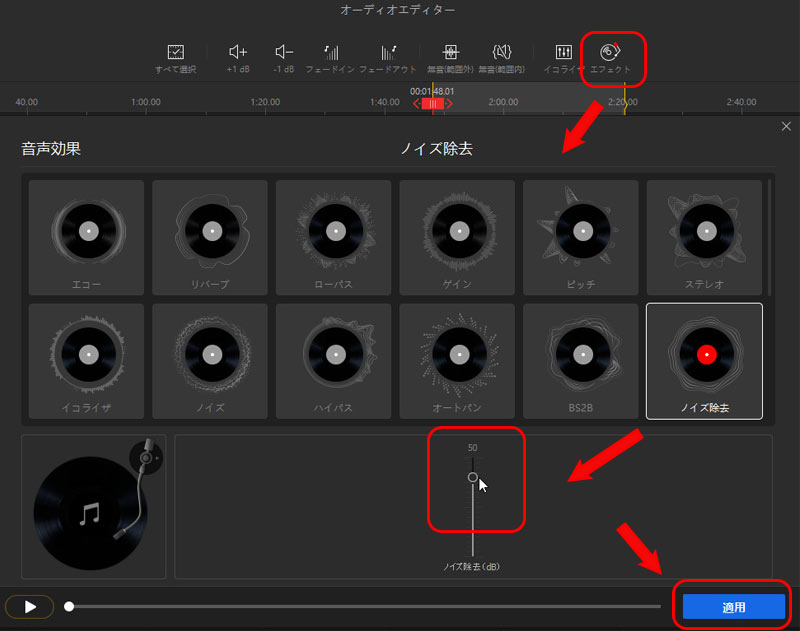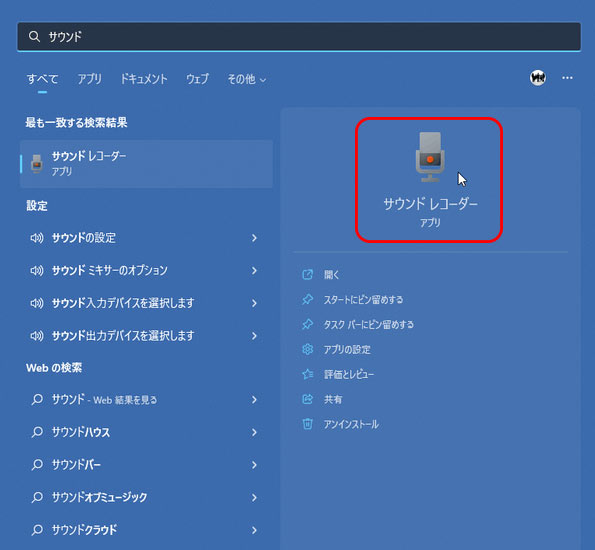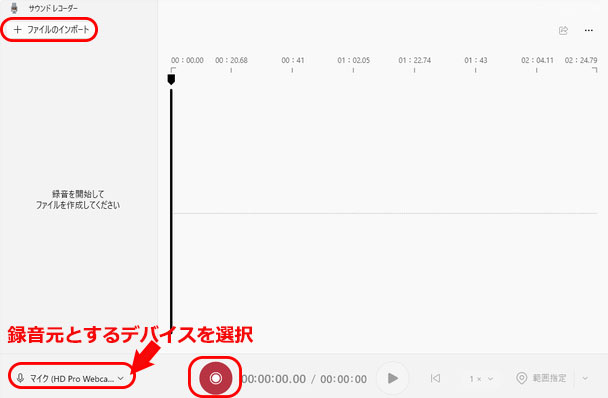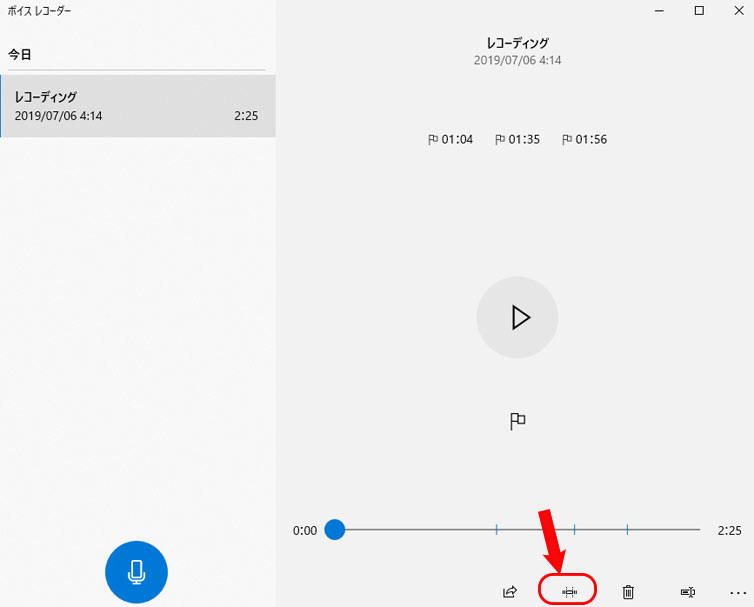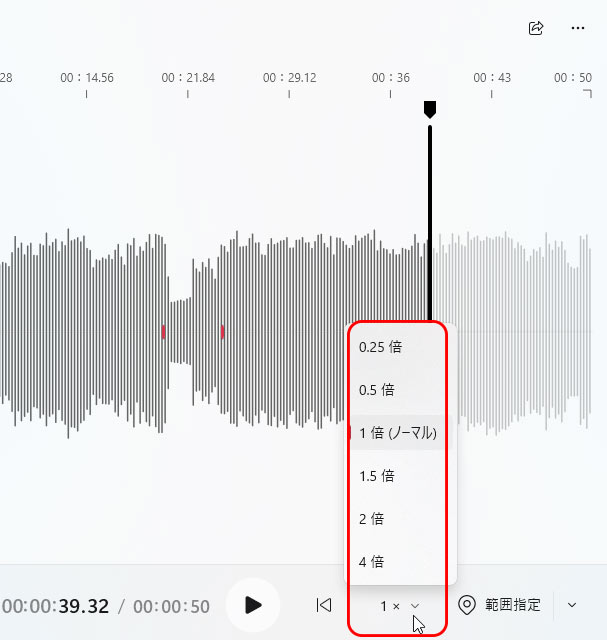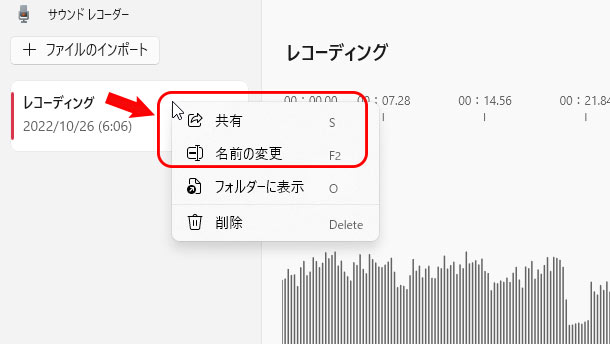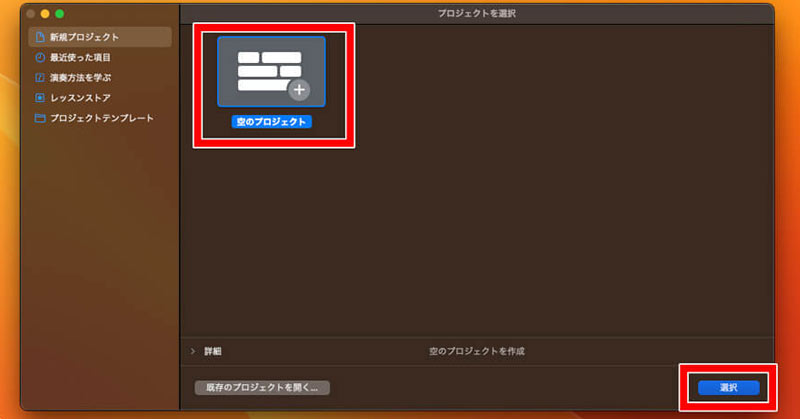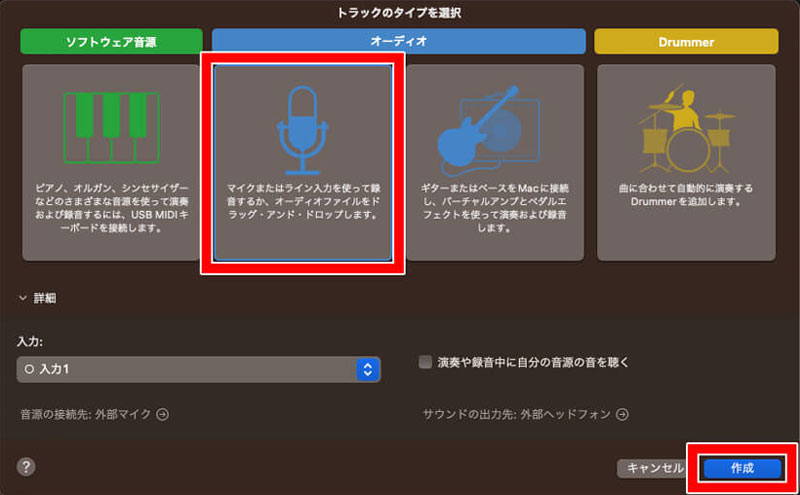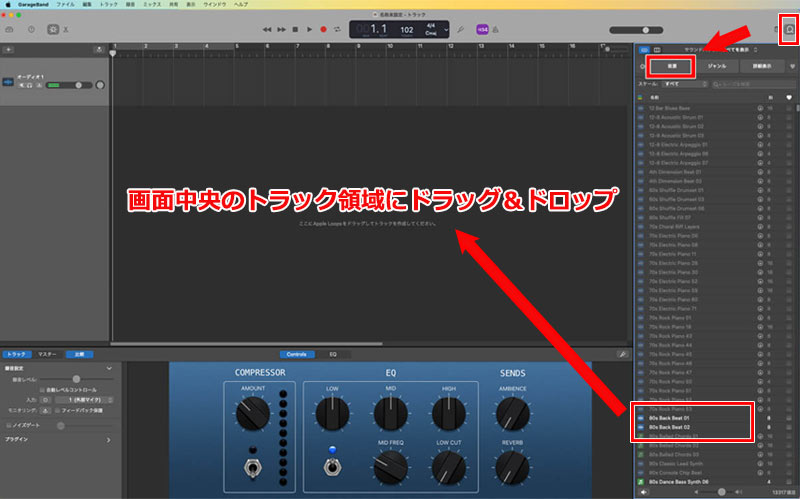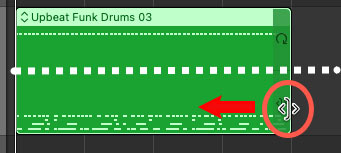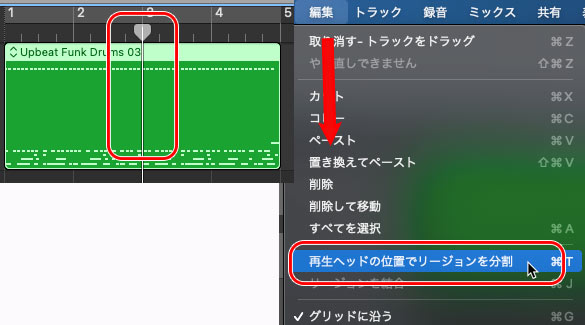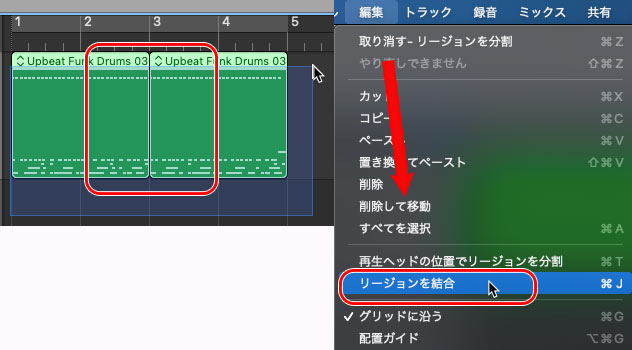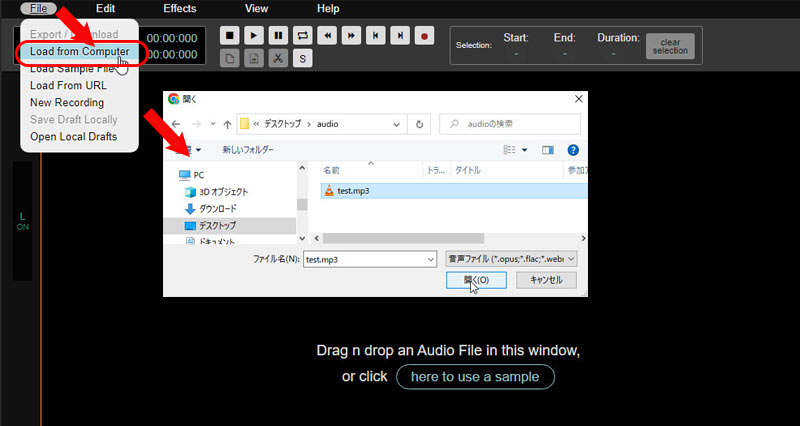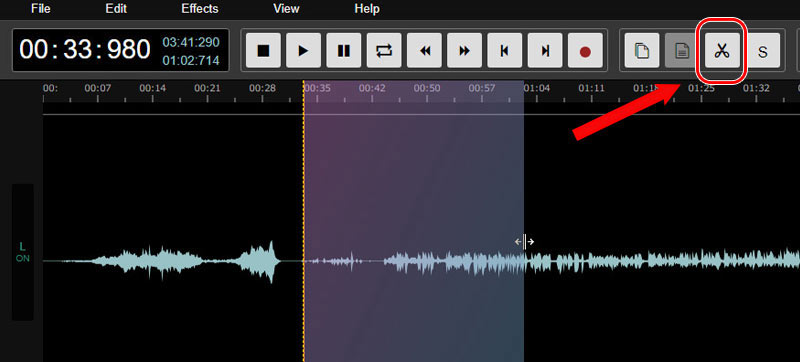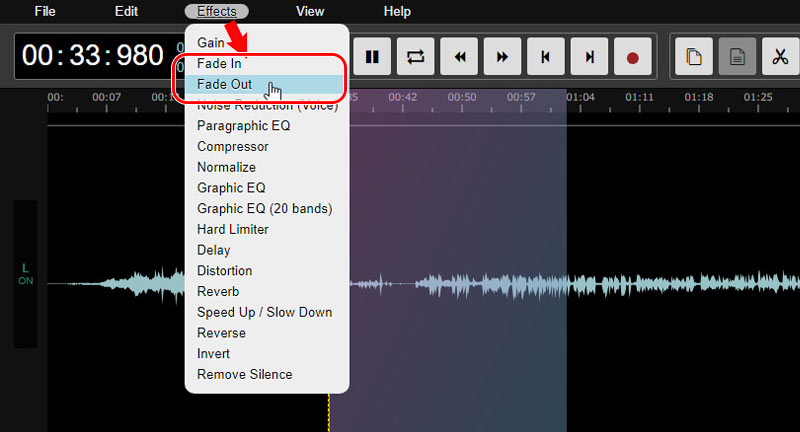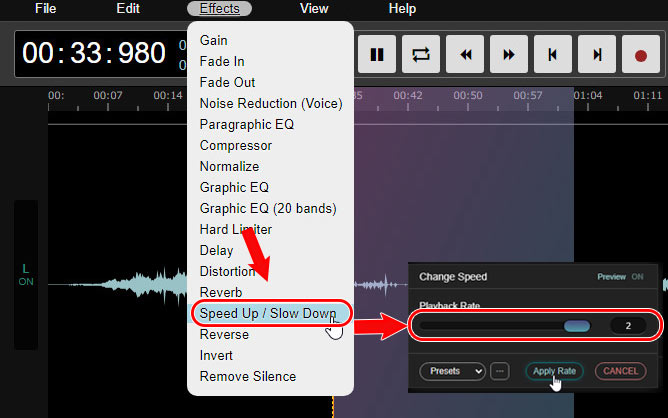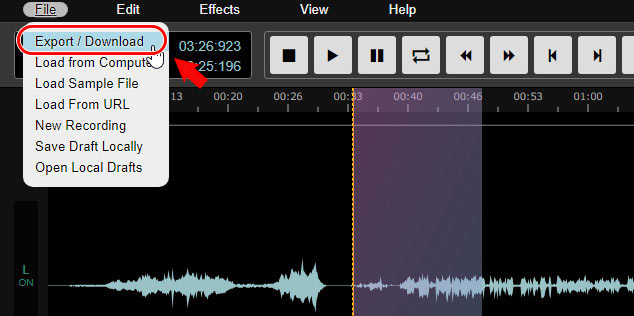パソコンでの曲の編集のやり方が分からない人におすすめ|無料・超簡単な音楽編集方法3選

「パソコンで曲を編集したいのですが、いいやり方が分かりません。何かいい方法やソフトがあったら教えてください。できるだけ簡単なやつでお願いします。」と、パソコンでの曲の編集のやり方についての質問がしばしば見られます。
そこで今回は、パソコンで曲を編集できるソフト・標準機能・オンラインサイト、及び具体的なやり方(操作手順)についてご紹介します。初心者でも分かりやすく解説するので、ぜひ参考にしてみてくださいね。
 目次 [非表示表示]
目次 [非表示表示]
【無料・超簡単】パソコンでの曲の編集のやり方が分からない人におすすめ
- 🟢 方法I、オーディオ編集フリーソフト「VideoProc Vlogger」
- ▶ やり方:「VideoProc Vlogger」を活用してパソコンで曲を編集しよう
- 🟣 方法Ⅱ、Windowsの標準機能「サウンドレコーダー」
- ▶ やり方:「サウンドレコーダー」を活用してパソコンで音楽を録音・編集しよう
- 🟣 方法Ⅱ、Macの標準機能「GarageBand」
- ▶ やり方:「GarageBand」を活用してパソコンで曲を編集・作成しよう
- 🟠 方法Ⅲ、パソコンでの曲の編集ができるオンラインサイト「AudioMass」
- ▶ やり方:「AudioMass」を活用してパソコンで曲を編集しよう
まとめ:最適なパソコンでの曲の編集のやり方を選ぼう
【無料・超簡単】パソコンでの曲の編集のやり方が分からない人におすすめ
パソコンでの曲の編集のやり方として、以下の3つの方法はおすすめです。
- 1オーディオ編集フリーソフト「VideoProc Vlogger」
- 2Windows・Macの標準機能「サウンドレコーダー」と「GarageBand」
- 3パソコンでの曲の編集ができるオンラインサイト「AudioMass」
3つの編集方法の特徴をしっかり理解した上で、自分にあうやり方を活用してパソコンで曲を編集しましょう。
方法Ⅰ、オーディオ編集フリーソフト「VideoProc Vlogger」
- 【動作環境】:Windows・macOS
- 【入力形式】:mp3、aac、ac3、flac、ogg、m4a、wav、m4r、amr等
- 【出力形式】:mp3、m4a、flac
- 【日本語】:対応
- 【価格】:無料
- 【曲の編集機能】:❶.カット、❷.音量調整、❸.フェードイン&フェードアウト、❹.イコライザー調整、❺.エフェクト追加、❻.ピッチ変更、❼.マイク録音、❽.速度変更、❿.結合、⓫.音声分析(オンセット検出/ビート検出/無音検出)…
「VideoProc Vlogger」は、最も人気のあるオーディオ編集フリーソフトです。Windowsパソコン以外にもmacOSでも動作できます。
サポートされているオーディオフォーマットも豊富で、要らない部分のトリム・カット・削除や、音声の結合・加工・エコー、音量の調整、ノイズ除去やフェードイン・フェードアウト、マイク録音、音声分析など、音楽編集ソフトとして一通り必要な機能を揃えています。
また、マルチトラックにも対応しているため、音の波グラフを確認しながら複数のオーディオファイルを効率的に編集することも可能です。
シンプルで直感的に操作できるため、初めてパソコンで曲を編集する人にとってはおすすめのソフトです。
やり方:「VideoProc Vlogger」を活用してパソコンで曲を編集しよう
- 1 「VideoProc Vlogger」をダウンロード・インストールして、起動すると下記のような画面が最初に表示されます。「プロジェクト名」「保存先」「解像度」「フレームレート」を指定して、「新規プロジェクト」ボタンをクリックしましょう。
-

- 2「VideoProc Vlogger」のメイン画面が表示されます。左上の「メディア」にオーディオファイルをドラッグ&ドロップして読み込んで、「メディアライブラリ」からオーディオファイルを下部の「タイムライン」にドラッグ&ドロップしてください。
-

- 3中央部のツールバーの「オーディオ」をクリックして、曲の編集ができます。
-

- ❶、曲のカット・削除
- オーディオから必要ない部分をタイムラインで選択して、左上の「削除」をクリック、或いはキーボードの「Delete」キーを押すことによって選択されたオーディオを削除できます。
-

- ❷、音量調整
- 「すべて選択」をクリックするか、「タイムラインで調整範囲」を選択して、上部の「+1dB」「-1dB」単位でオーディオの音量を微調整したり、左部の「FL(フロント左)」「FR(フロント右)」のスライダーを移動して左右チャンネルの音量を調整できます。
-

- ❸、フェードイン&フェードアウト
- フェードイン&フェードアウトしたいオーディオの波形を選択して、その部分が緑色になり、上部の「フェードイン」または「フェードアウト」をクリックします。
-

- ❹、イコライザー調整
- 「すべて選択」をクリックするか、「タイムラインで調整範囲」を選択して、上部の「イコライザー」をクリックして、プリセット(全14種類)から簡単にカスタマイズできます。
-

- ❺、エフェクト追加
- 「すべて選択」をクリックするか、「タイムラインで調整範囲」を選択して、上部の「エフェクト」をクリックして、好きなオーディオエフェクトを選んで、具体的なパラメーターを変更してください。
- すべての設定が完了してから、右下の「適用」ボタンを是非クリックしてください。
-

- 4中央部の「書き出し」ボタンをクリックして、パソコンで編集した曲を出力します。
-

-

VideoProc Vlogger活用 - パソコンで曲を自由に編集しよう
サウンドファイルの切り抜き・結合といった編集やノイズ軽減、エコー・エフェクト追加、音量の最適化といった編集が一通り行えます。
別途ソフトをダウンロード・インストールする必要はなく、Windows・macOSにある標準機能でも曲の編集を行えます。
Windowsパソコンをお使いの方は「サウンドレコーダー」、macOSパソコンをお使いの方は「GarageBand」です。
2つともWindows・macOSに標準で搭載されているもので、曲の編集、曲の作成を手軽に行えます。
以下では、それぞれ詳細情報とパソコンでの曲の編集のやり方を紹介していきます。
方法Ⅱ、Windowsの標準機能「サウンドレコーダー」
- 【動作環境】:Windows
- 【入力形式】:mp3、wma、flac、wave、aac(m4a)
- 【出力形式】:aac(既定)、mp3、wma、wav(ロスレス)、flac(ロスレス)
- 【日本語】:対応
- 【価格】:無料
- 【曲の編集機能】:❶.録音、❷.トリミング・カット・削除、❸.再生速度変更、❹.音量調整、❺.マーカー追加、❻.リネーム・共有…
「サウンドレコーダー」は「Windowsボイスレコーダー」の後継アプリとして、Windows 11に標準でインストールされています。
音声や音楽の録音を行うだけではなく、再生速度変更、音量の調整、トリミング・カット・削除、リネーム・共有など多彩な編集機能があります。
また、ファイルをインポートする機能を搭載したり、音声を波形で表示できたり、他のアプリで作成した音源を再生できたり、録音した音声や音楽にチャプターのようなマーカを設定できたり、ダークテーマに対応しているなど、所々強化されているポイントがあります。
やり方:「サウンドレコーダー」を活用してパソコンで音楽を録音・編集しよう
- 1 スタートメニュー等から「サウンドレコーダー」を開きます。
-

- 2赤い「録音」ボタンをクリックして、音声や音楽の録音を行えます。または、曲を直接に読み込んで編集したい場合は、左上の「+ファイルのインポート」をクリックしてください。
- こちらは、赤い「録音」ボタンをクリックします。
-

- 3録音された音声が波形で表示されます。曲の編集を始めます。
- ❶、トリミング
- トリミングする録音を選択して、画面下の「トリミング」をクリックします。そして、タイムラインの左右の端をドラッグして、希望の開始点と終了点を指定します。トリミングした曲を再生して、意図した位置で開始と終了することを調整・確認して、「OK」をクリックしてください。
-

- ❷、再生速度変更
- 画面右下の「1x」をクリックして、曲の再生速度(0.25倍/0.5倍/1.5倍/2倍/4倍)を変更できます。
-

- ❸、リネーム・共有
- 左上のリスト上で目的の音声ファイルを右クリックして、「名前の変更」または「共有」を選択してください。
-

方法Ⅱ、Macの標準機能「GarageBand」
- 【動作環境】:macOS
- 【入力形式】:mp3、aac、aiff、wav、Apple Loops
- 【出力形式】:m4a、aiff、wav
- 【日本語】:対応
- 【価格】:無料
- 【曲の編集機能】:❶.曲の長さを変更、❷.カット、❸.結合、❹.分割、❺.速度変更、❻.フェードイン・フェードアウト、❼.ノイズ除去、❽.テンポ(ピッチ)の調整、❿.音量調整、⓫.エフェクト(リバーブやディレイ等)…
「GarageBand(ガレージバンド)」は、Macに標準でインストールされている曲作りのアプリです。
不要な部分のカット・削除、サイクル、音質の調整、音声の間の調整、結合、速度変更、フェードイン・フェードアウト、ノイズ除去、テンポの調整、音量調整、エフェクト、ギターやヴォーカルなどのリアル音源の録音、打ち込み、ミックス、楽器の配置、コンプレッサーなど、多岐にわたる曲編集・作成機能を搭載しています。
GarageBandでの曲編集はすごく直感的で分かりやすくて、初心者でもすぐに使いこなせます。
やり方:「GarageBand」を活用してパソコンで曲を編集・作成しよう
- 1 「GarageBand」を起動して、「空のプロジェクト」→「選択」をクリックします。
-

- 2「トラックのタイプを選択」画面が表示されます。こちらは「オーディオ」の左側を選択して、「作成」をクリックします。
-

- 3後は、画面右上の「ループブラウザ」ボタン→「音源」をクリックして、任意の音源を選択して、画面中央のトラック領域にドラッグ&ドロップしてください。
-

- 4では、曲の長さ、音質、音量、構成などを自由に編集していきます。
- ❶、曲の長さを変更
- 曲の右端下半分にマウスカーソルを持っていき、マウスカーソルが「<]>」マークに変わり、左へドラッグすると長さを変更できます。
-

- ❷、曲の分割・削除
- 分割させたい所に再生ヘッドを持っていき、GarageBandのメニューバーの「編集」から「再生ヘッドの位置でリージョンを分割」を選択して、再生ヘッドの位置で分割されます。リージョンをクリックして、キーボードの「Delete」キーを押して、選択していたリージョンが削除されます。
-

- ❸、曲の結合
- 結合したいリージョンをドラッグして囲んで選択状態にして、GarageBandのメニューバーの「編集」から「リージョンを結合」を選択して、分かれているリージョンが結合して一枚になります。
-

- 4macOSパソコンでの曲の編集が完了してから、メニューバーの「共有」→「曲をディスクに書き出す」→「名前」「タグ」「保存先」「出力形式」「音質」を指定して、「書き出す」ボタンをクリックしてください。
-

方法Ⅲ、パソコンでの曲の編集ができるオンラインサイト「AudioMass」
- 【ブラウザ】:Google Chrome、Microsoft Edge、Firefox、Safari
- 【入力形式】:mp3、m4a、m4r、flac、wav等
- 【出力形式】:mp3
- 【日本語】:対応不可
- 【価格】:無料
- 【曲の編集機能】:❶.カット、❷.フェードイン/アウト、❸.倍速・スローモーション・逆再生、❹.音質/音量の調整、❺.圧縮、❻.ディレイ(エコーを掛ける)、❼.ディストーション(歪み)、❽.リバーブ(残響効果)、❾.波形反転、❿.無音除去、⓫.オーディオ録音…
「AudioMass」は、複数のブラウザに対応した無料のオーディオ編集サイトです。
ブラウザ上で利用するオーディオ編集サイトですが、ログイン・登録不要で、直接に利用できるのが魅力です。
基本的な曲のカット・削除・複製から、リバーブ・リバース、スピード調整、チャンネルの情報&入れ替え、ゲイン、フェードイン・フェードアウト、音質調整、音量正規化、逆再生、残響効果、波形反転、無音除去、単位期の強調・減衰、コンプレッサー、イコライザー、グラフィックEQ、グラフィックEQ(20バンド)などのエフェクトの挿入、ノイズ除去といった高度な編集機能まで、幅広い作業をサポートしています。
サイトは日本語に対応していなくて、英語アレルギーは使いこなすまでに少し時間がかかります。
やり方:「AudioMass」を活用してパソコンで曲を編集しよう
- 1 「AudioMass」の公式サイトにアクセスして、左上の「Flie」→「Load from computer」をクリックして、編集したい曲をパソコンから読み込みます。

- 2読み込んだ後、波形が表示されます。曲の編集を行えます。
- ❶、曲のカット
- ドラッグ&ドロップで波形の一部を選択して、メニューバーにある「ハサミ」模様のアイコンをクリックすればOKです。

- ❷、フェードイン/アウト
- ドラッグ&ドロップで波形を部分的に選択してから、上部の「Effects」をクリックして、「Fade In」または「Fade Out」を選択して、指定箇所だけがフェードイン・フェードアウトさせます。
-

- ❸、倍速・スローモーション
- ドラッグ&ドロップで波形を部分的に選択してから、上部の「Effects」をクリックして、「Speed Up/Slow Down」を選択して、再生レートを「0.2倍~2倍」で調整できます。
-

- 3パソコンでの曲の編集が完了した後、左上の「Flie」→「Export/Download」をクリックしてください。
-

まとめ:最適なパソコンでの曲の編集のやり方を選ぼう
今回の記事では、初心者の方向けにパソコンでの曲の編集のやり方(ソフト/標準機能/サイト)の概要、及び具体的な操作手順を解説してきました。
こちらの記事で大枠を把握できたら、実際に手を動かして曲を編集してみることが重要です。
すべてが完全無料で利用できるので、作業を実践することで自分に合ったやり方を見つけることができます。
そこで一番おすすめなのが、先ほど紹介した「VideoProc Vlogger」です。「Windows・macOSの標準機能」と「オーディオ編集サイト」と比べて、無料ソフト「VideoProc Vlogger」の機能性・操作性・効率性・安全性がより優れています。