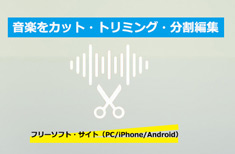無料!MP3トリミング・カット編集をするWindows 11標準アプリおすすめ

Windows 11でMP3トリミング・カット編集をしたいけど、「無料・安全ではない」「初心者には操作が難しそう」「ネットでおすすめの編集ソフトが多すぎるため、どれを選べば良い」と悩んでいる方は、多いのではないでしょうか。
そんなときは、無料・安全で利用できるWindows 11標準アプリの活用がおすすめです。Windows 11標準アプリは、Windows標準搭載されているもので、安全性が高くてWindowsユーザーも気軽に操作を始められます。
今回は、無料でMP3のトリミング・カット編集を行えるおすすめのWindows 11標準アプリを紹介します。安全且つ高音質で出力できます。ぜひ参考にしてくださいね。
無料!MP3トリミングをするWindows 11標準アプリおすすめ
初めに、MP3トリミング・カット編集に最適なWindows 11標準アプリを紹介します。編集機能はそんなに多くではなくても、無料・安全で使用することが可能です。
✅ Windows Media Player:プラグイン導入でMP3をトリミングするWindows 11標準アプリ
Windows Media Playerはマイクロソフトが開発しているWindows 3.0 with Multimedia ExtensionsからWindows 11にかけての標準のメディアプレイヤーです。最大な特徴は、サポートされているオーディオフォーマットが多い点です。
完全無料のメディアプレイヤーですが、本体には簡単なオーディオ編集機能(例えば、アルバム/アーティスト/名前/タイトルの変更)を持っています。また、プラグイン(例えば、SolveigMM WMPTrimmer)を導入すれば、高度なオーディオ編集機能(トリミング、カット、音声ミュートなど)を活用できるようになります。
MP3などの音楽をトリミング・カット編集できるだけでなく、音楽CDや音声の再生、音楽CD→PC、音楽をCDに、動画・データをDVDに書き込むことも可能です。
日本語に対応していて、機能が豊富、安全性も高くて、初心者でも簡単に操作できます。
✅ サウンドレコーダー:音声をMP3で録音してトリミングするWindows 11標準アプリ
サウンドレコーダーはWindows 11に標準でインストールされている録音アプリで、以前はWindowsボイスレコーダーと呼ばれています。MP3などの音声をトリミング・カット編集するのではなく、録音・再生の目的として作られています。
MP3は勿論、FLAC、M4A(MPEG4)などといった音声形式にも対応しています。機能は最大60秒のオーディオを録音できるだけでなく、録音された音声をカット・トリミングしたり、再生速度を変更したり(早送り・巻き戻しなど)、重要な部分にマーカーを追加したり、エコーをかけたり、メールなどといったアプリに共有することができます。
搭載されている機能はすべて制限なしで完全無料で利用できます。デザインが直感的で分かりやすくて、安心して利用できます。
✅ Clipchamp:動画にMP3を追加してトリミング編集を行うWindows 11標準アプリ
Clipchampは、動画編集に特化されているアプリですが、MP3などの音声をトリミングすることが可能です。ただし、動画形式で書き出します。
編集機能に関しては、非常に充実的で、トリミング・カット・分割、結合、テキストの挿入、トランジション追加、音声読み上げ(TTS)、録画・録音、アニメーショングラフィックスなどといった機能を持っています。また、クラウド型のWindows 11標準アプリなのでパソコンのスペックに依存せずにインターネットに接続すれば、動画編集やMP3トリミング編集を行えます。
無料で多機能、且つ人気度の高いMicrosoft社が提供する安心感があり、MP3トリミング編集や動画編集を始めたいユーザーにおすすめです。
おすすめのWindows 11標準アプリでMP3をトリミング・カットしよう
MP3トリミング・カット編集をするWindows 11標準アプリを了解した後、「どうやっておすすめのWindows 11標準アプリ(Windows Media Player/サウンドレコーダー/Clipchamp)を使って、MP3をトリミング・カットするのか」と関心を持っている人は多いのではないでしょうか。
では、Windows11標準アプリでMP3をトリミング・カットする手順を見ていきましょう。
Windows Media PlayerでMP3をトリミングする手順
Step1、プラグインSolveigMM WMPTrimmerをダウンロード・インストールしてください。現段階では英語、ロシア語、ドイツ語、中国語しか対応していません。
Step2、Windows Media Playerを起動して、メニューバーの「ツール(T)」をクリックして、「プラグイン」→「SolveigMM WMPTrimmer」をクリックしてください。
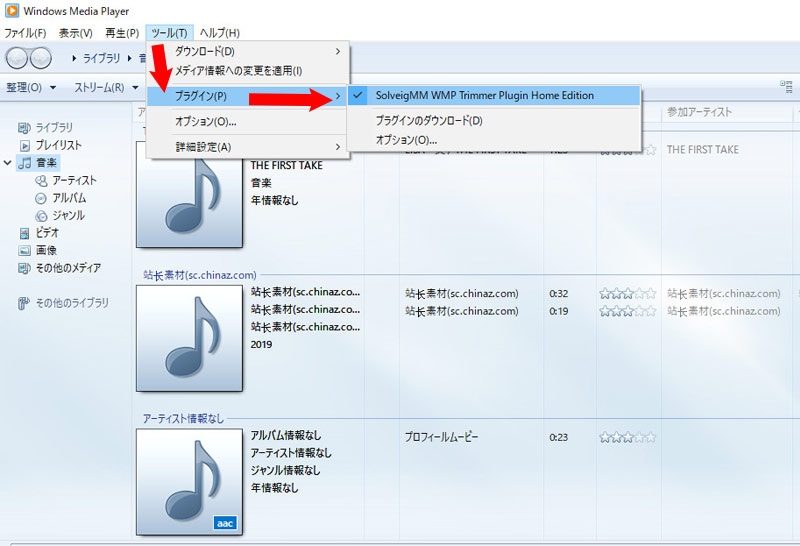
メニューバーが上部に表示されていない場合、左上部にある「整理(O)」→「レイアウト(L)」→「メニューバーの表示(M)」をクリックして、メニューバーが上部に表示されるようになります。
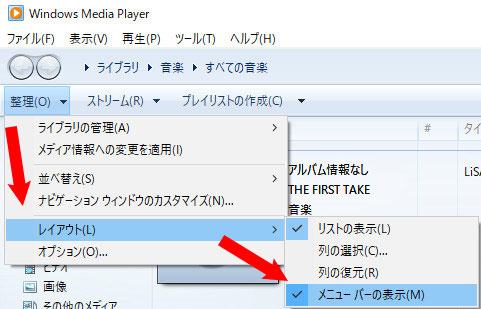
Step3、Windows Media PlayerがWindowsパソコンにある音楽ファイルをすべて読み込んで、トリミングしたいMP3ファイルをクリックして再生します。
Step4、SolveigMM WMPTrimmerのウィンドウが下部に表示されます。「Edit File」ボタンをクリックして、Windows Media Playerで再生しているMP3ファイルが自動的に読み込みます。
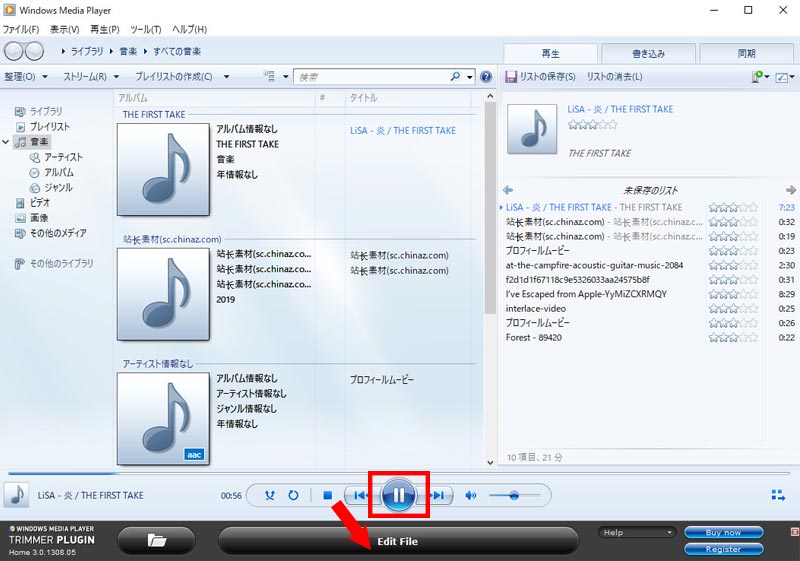
Step5、スライダーを開始位置に移動させて、「Add Marker」ボタンをクリックしてから、スライダーを終了位置に移動させて、「Add Marker」ボタンをクリックします。MP3ファイルが複数に分割されます。

Step6、あるフラグメントを削除したい場合、カーソルを開始位置と終了位置の間に移動して、削除したいフラグメントを選択して、黄色で表示されます。そして、「Cut Out Selected Fragment」ボタンをクリックして、このフラグメントが削除されました。
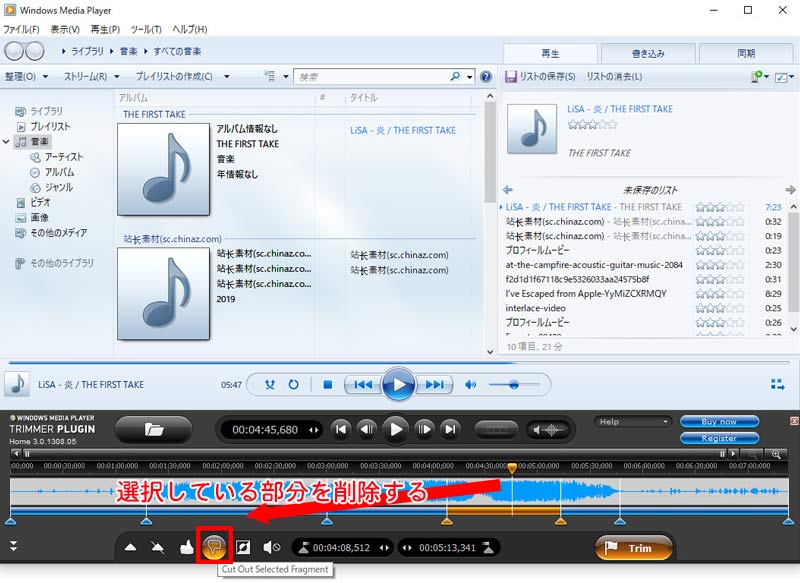
保存したいフラグメントができたら、「Trim」→「Latter」ボタンをクリックして、MP3トリミング編集が開始します。保存するフォルダを選択して、出力ファイルの名前を入力すれば完了です。
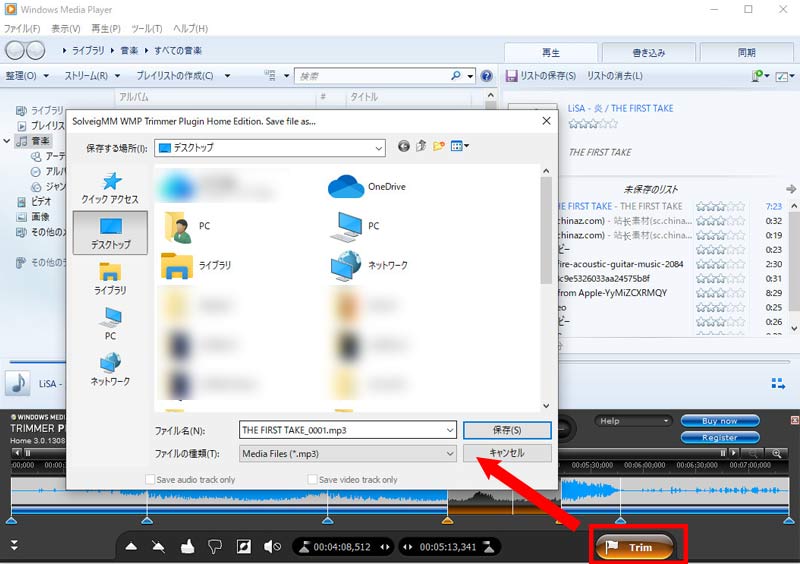
サウンドレコーダーでMP3をトリミングする手順
Step1、サウンドレコーダーを起動して、左下部のプルダウンメニューをクリックして、音声を収録するデバイスを選択します。
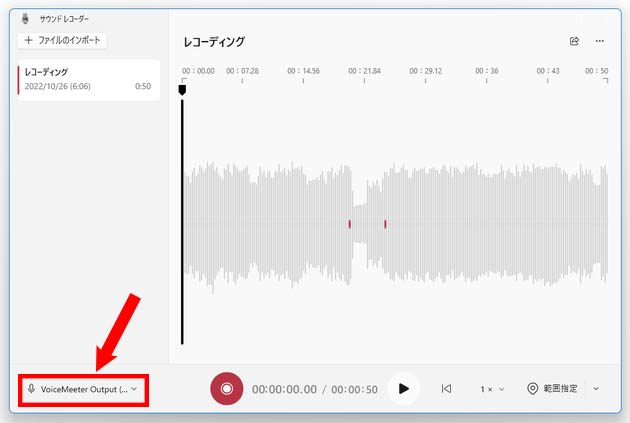
Step2、右上部にある「…」ボタン→「設定」→「レコーディング形式」をクリックして、MP3にチェックを入れてMP3形式で録音した音声を保存してください。そうでないと、初期設定のAAC形式で保存されます。
その他、音質の設定もそこで変更できます。完了した後、左上部にある「←」ボタンをクリックして、ホーム画面に戻ります。
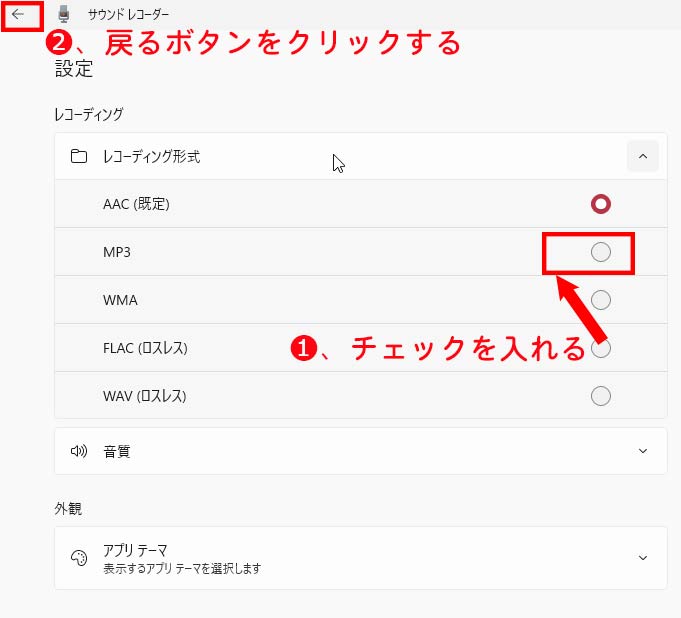
Step3、赤い丸ボタンをクリックして、録音が開始します。録音中、右下部の「範囲指定」ボタンをクリックして、重要な部分にマーカーを追加できます。「四角」ボタンをクリックして、録音作業を終了させられます。
Step4、録音が終了されたら、右部で音声の波形が表示され、すぐに確認できます。右下部には編集機能が並べ替えています。トリミング、再生速度、入力音量、名前の変更、ファイルの共有などを行えます。
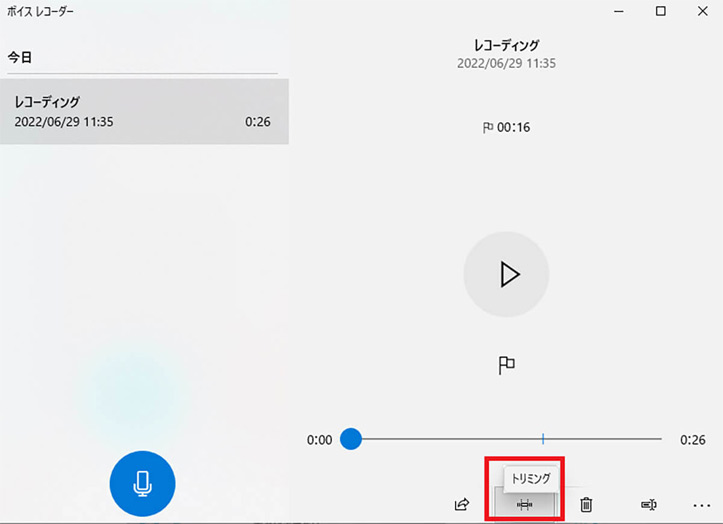
Step5、標準アプリサウンドレコーダーで先ほど録音していたMP3をトリミングしたい場合、右下部の「トリミング」ボタンをクリックして、黒丸のバーを移動して、MP3のトリミング部分を指定して、確認した後、「保存」→「コピーを保存」アイコンをクリックして、元の録画データも残した状態で、MP3のトリミングを別のフォルダに保存できます。
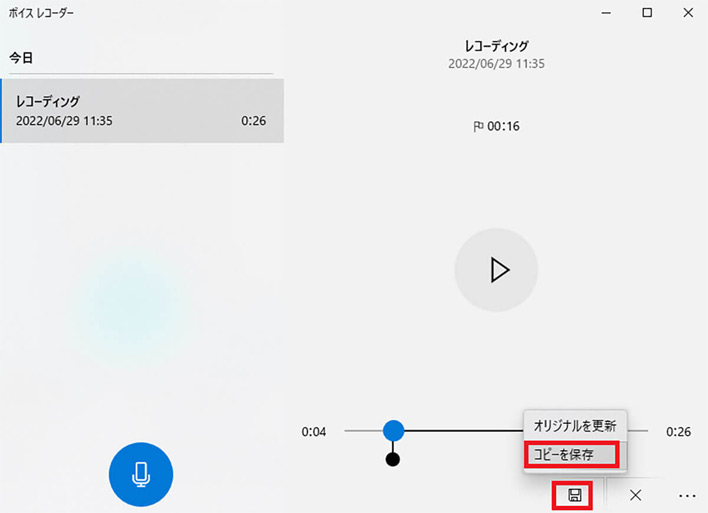
✅ ClipchampでMP3をトリミングする手順
Step1、Clipchampを起動して、左上部の「+」をクリックして、MP3ファイルを読み込みます。
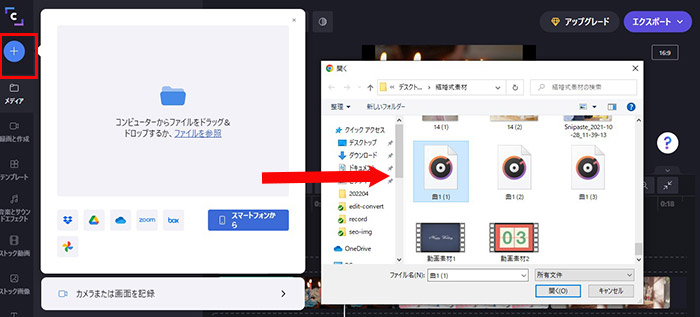
Step2、読み込んだ後、下部のタイムラインにドラッグして配置してください。
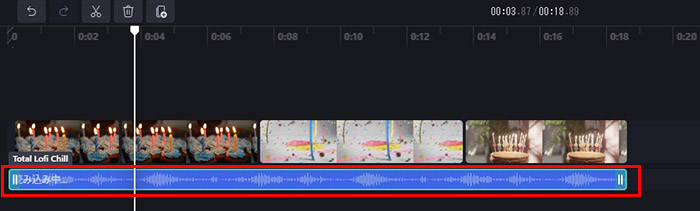
Step3、タイムライン上に配置しているMP3ファイルの両端(前/後ろ)をマウスで掴んだまま左右に移動させて、MP3から切り取りたい範囲を指定します。
確認した後、「トリミング」ボタンをクリックして、MP3を複数部分に分割できます。
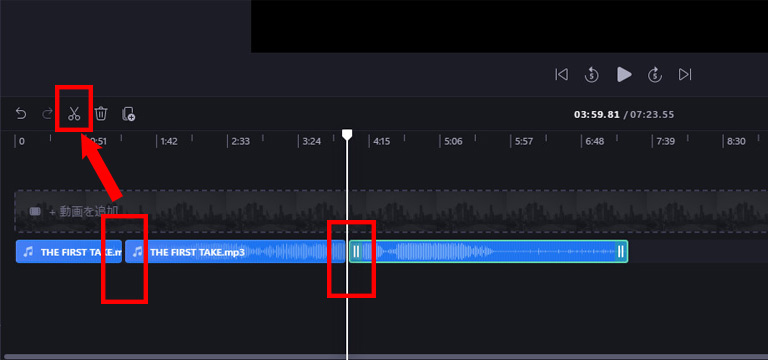
後は、要らない部分を選択した状態で、「削除」ボタンをクリックして、その部分が削除できます。MP3ファイルから必要な部分をトリミングします。
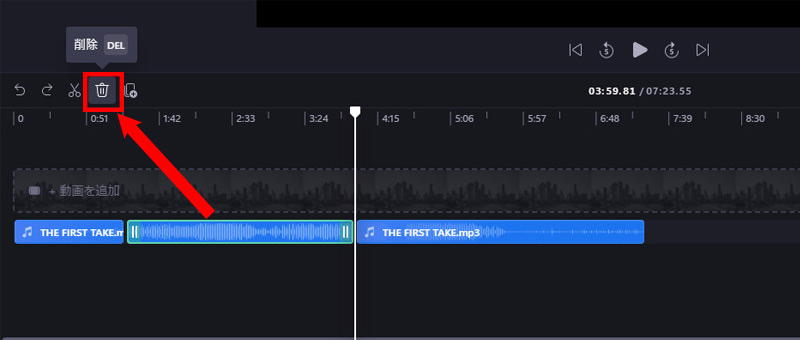
Step4、最後に、右上部の「エクスポート」をクリックして、ClipchampでトリミングしたMP3を動画形式で保存できます。
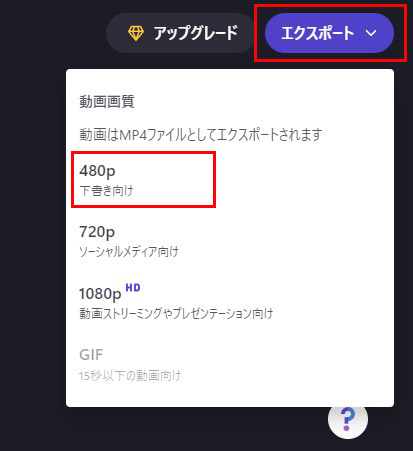
まとめ
おすすめのMP3トリミングツールには、それぞれには特徴・機能があります。しかし、どのツールにおいても共通しているのは、「Windows 11標準のアプリケーション」です。別にダウンロード・インストール不要で、起動してすぐにMP3ファイルをトリミング・カット編集することが可能です。
すべてが無料で利用できて、使い勝手が良くてWindowsユーザーにも親しく、初心者でも簡単に操作できます。だから、使用用途に合わせて、各ツールを比べて、最適なものを選択してください。

VideoProc Vlogger〜ロゴなしの完全無料音声編集ソフト
基本的な音声編集機能(カット・トリミング)の他、波形編集、フェードイン・アウト、ビート検出、ノイズ除去、イコライザー、録音、テンポ変更、音量調整、音声ミュート、速度制御、効果追加などのような高度な編集機能もあり、自由に利用できます。