【超実用】思い出動画の作り方を詳解!短時間で高品質なムービーを作ろう

お子様の誕生日や卒業式、家族の旅行記録、カップルの記念日など、大切な思い出を動画で残したい人は多いのではないでしょうか。しかし、思い出ムービーを作りたいですが、素材の選び方や使えるアプリ、編集方法など、わからないことがいっぱいあって大変です。
そんなわけで、今回は思い出動画の作り方を詳しく紹介します。本記事で紹介する方法に従えば、誰でも高品質で感動的な思い出動画を作成することができます。
思い出動画はどうやって作れるのか?
「思い出動画を作りたいけど、何から始めたらいいのかわからない」
そんな悩みに答えます。
思い出動画の作成の流れ
思い出動画の制作は、3つのステップからなる作業。
1、素材を集める
まず、思い出ムービーを作るための素材を集める必要があります。普段カメラやスマホで撮った写真・動画をパソコンに取り込み、フォルダに入れておくと良いでしょう。
または、高品質な動画の中で、背景となる画像・動画、及びBGMも必要です。
2、動画編集ツールを決める
動画編集ツールには色々な種類があります。「無料」か「有料」か、「プロ向け」なのか、それとも「初心者向け」なのかも考える必要があります。
または、今では、iPhone や Android 用の動画編集アプリを使えば、スマートフォンでも十分クオリティの高い動画を作成できます。そのため、「パソコンを持っていないけど、動画編集に挑戦したい!」と考えている人が利用している傾向があります。
結論から言うと、動画編集をあまりしないのであれば、フリーソフトを使うと十分です。
個人で、よく使われる無料な動画編集ツールは以下の通りです。
| 動画編集フリーソフト | ● VideoProc Vlogger ● Clipchamp ● iMovie ● DaVinci Resolve |
| 動画編集オンラインサイト | ● Canva ● FlexClip ● Mastershot |
| 動画編集アプリ | ● CapCut ● Inshot ● iMovie |
3、動画編集を始める
全ての準備が整いたら、動画の編集を始めましょう。
動画編集を始めたばかりの方の中には、編集が思い通りに行かずに悩んでいる方もいるのではないでしょうか。ここでは、思い出動画を簡単に作成する2つの方法をおすすめします。
- 写真からスライドショー動画を作成する
- 一つは写真から動画を作成することです。スライドショーの形で写真を表示して、お気に入りのBGMを挿入したり、テキストやトランジション効果などを追加することで、編集技術や編集知識のないパパやママも、本格的な思い出動画を作成できます。
- テンプレートを利用して動画を作成する
- ちょっとしたおしゃれな思い出ムービーなら、テンプレートを利用することがおすすめです。テンプレートは、テロップやモーション、アニメーションなど動画の大枠がすでに完成しているため、動画編集を簡略化し、自分が撮った写真・動画を入れ替えるだけで訴求力の高い映像を簡単に作成できるようになります。
基本的な編集テクニック
初心者の方なら、すべての編集テクニックをマスターする必要はないですが、基礎的なのを知っておくと動画編集を楽になります。
ここでは、効果が高く、誰でも実践しやすいものをピックアップします。
- トリミング/分割
- 始める前の部分または終わった後の部分を削除するということはトリミングです。一つの動画を2つに分けてつなぎ合わせるということは分割です。この編集テクニックを活用すると、動画に必要なシーンだけ利用したり、前後の不要な部分を削除したりすることができます。
- トランジション
- クリップ間の移行をスムーズにするのはトランジションによって実現されます。
- テキスト・字幕
- 内容をはっきり伝えるため、字幕を挿入しましょう。または、文字のサイズ、色を変更したり、手書き文字やアニメーション効果を追加したりすることで、より面白い動画を作成できます。
- PIP効果
- 背景になる動画ともう一つの動画や画像を重ねて表示することです。あるいは、1画面に2つ(複数)の動画を並べることとも指します。
- 音声編集
- 動画から音声を抜き出すことや、音量調整、ノイズ除去、効果音追加など音声に関する編集のことです。
このような動画編集テクニックは、テキストで説明しても分かり難いので、実際の動画で見てみましょう。
短時間で高品質な思い出動画の作り方
早速、思い出動画の作り方に進めましょう。
ここでは、上記で述べた2つの方法を使うことで、詳しく操作手順を紹介します。
作り方1:写真からスライドショー動画を作成
- 用意するもの
- ● パソコン
- ● 写真やBGMなどの素材
- ● VideoProc Vlogger

VideoProc Vlogger - 初心者に向ける本格的な動画編集フリーソフト
☑ 画面がシンプルで分かりやすくて、超初心者でも簡単に切り抜き動画を編集できる。
☑ カット、結合、クリップ、字幕挿入、音声編集、クロマキー合成、再生速度変更など機能が備わっている。
☑ 完全無料でロゴや透かしが入らない、機能には制限もない。
- Step1、新規プロジェクト
- ダウンロードボダンをクリックして、VideoProc Vlogger をダウンロード・インストールしましょう。そして、ソフトを起動して、「+新規プロジェクト」をクリックします。
- おすすめの設定
- ・解像度:横動画は1920 X 1080(16:9)、縦動画は1080 X 1920(9:16)
- ・フレームレート:30fps
- Step2、素材を配置
- 用意した写真や音楽素材をライブラリにドラッグして読み込みます。そして順番にタイムラインにドラッグして、配置します。
- 写真の順番を変えたい場合は、写真クリップをクリックしてつかんだまま場所を移動させましょう。両端をドラッグして写真クリップの再生時間を調整できます。写真枚の表示時間は音楽に合わせて調整すればいいです。
- Step3、編集テクニックを活用
- スライドショー形式の思い出動画を作るときに、場面の切り替わりの違和感を消すように、トランジションを意識的に使用します。
- 左上にある「トランジション」からお好みの効果を2つのクリップ間にドラッグして追加できます。
- 必要に応じて字幕を入れたり効果的な加工をしましょう。左上にある「タイトル」をクリックして、「オープニング」、「字幕」、「タイトル」から好きなものを選択してタイムラインにドラッグして追加してください。
- 右側でフォントやサイズ、表示位置を調整できます。
- Step4、書き出し
- 編集が終わったら、「書き出し」ボダンをクリックします。「ファイル名」記入して、「保存先」を指定します。「ファイル形式」をMP4で、「品質」を標準で、その他の設定はデフォルトのままにしていいです。
- 設定した後、「開始」ボタンをクリックします。
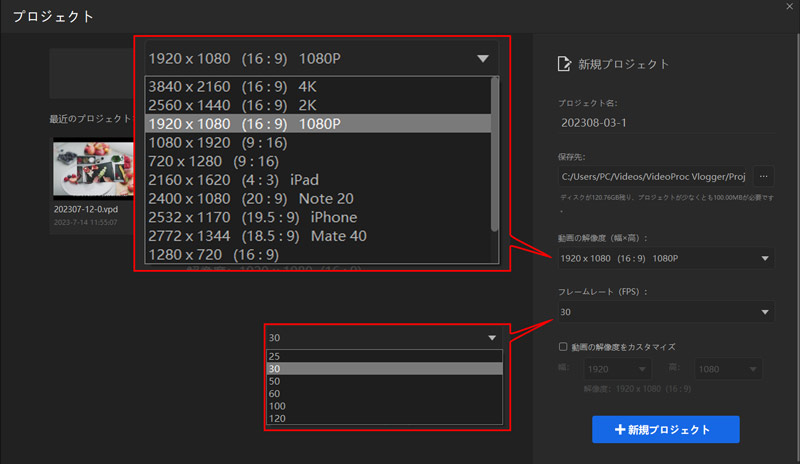
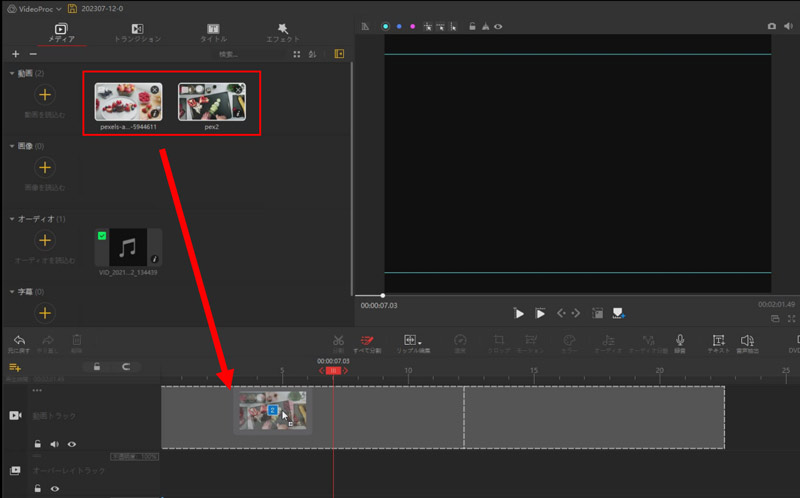
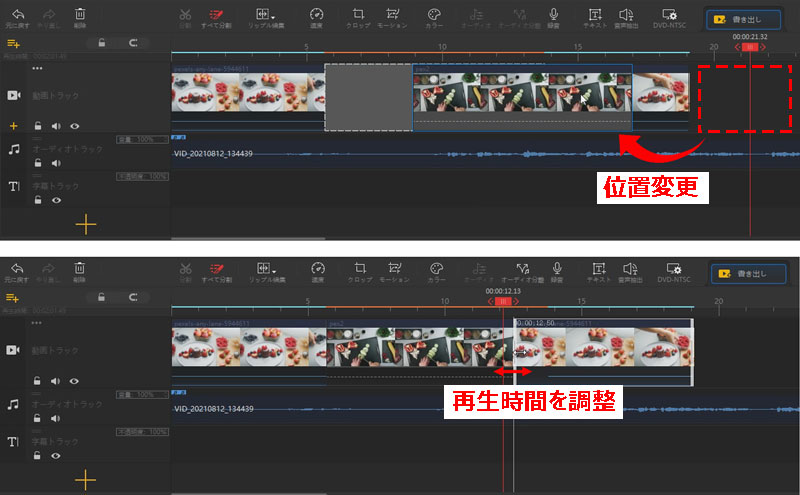
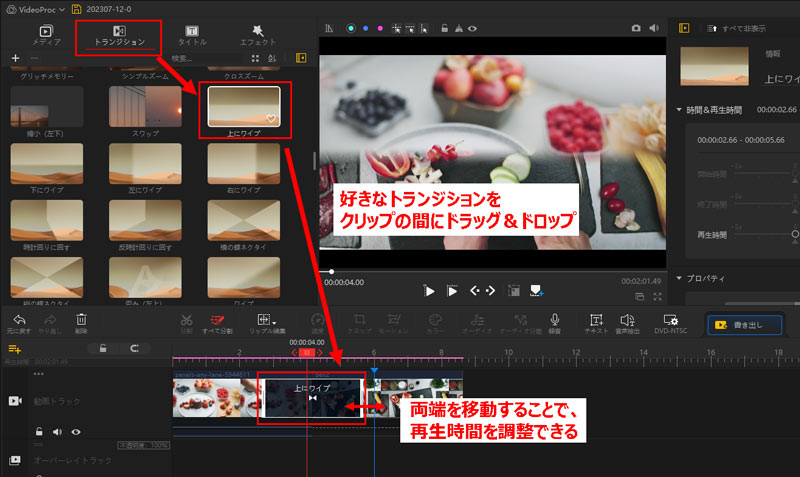
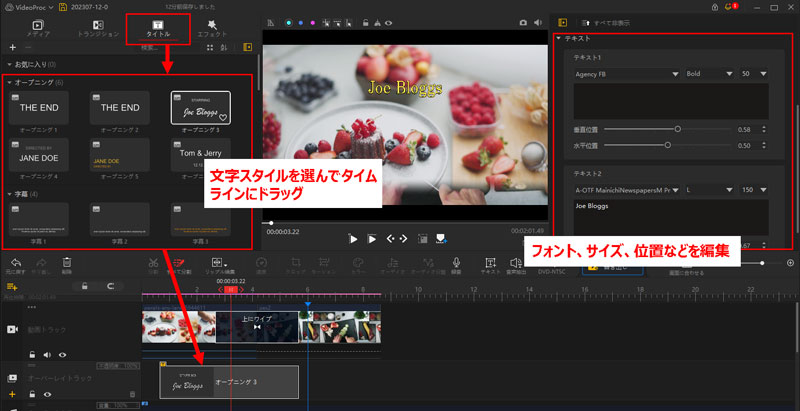
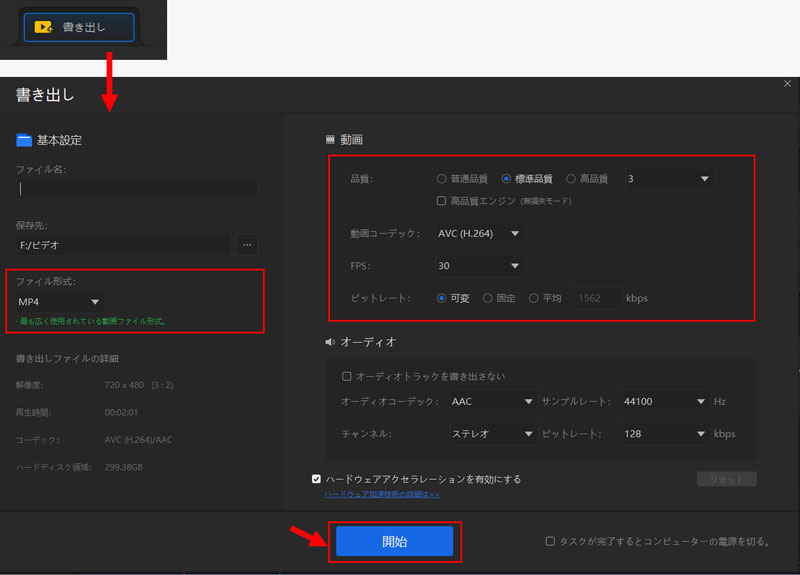
作り方2:テンプレートを利用して動画を作成
テンプレートを使って、思い出動画の作り方について頭を悩ませる必要はありません。
- 用意するもの
- ● パソコンかスマホ
- ● 撮った写真や動画
- ● Canva(キャンバ)
- Step1、Canvaを起動
- Canvaの公式サイトにアクセスして、「今すぐCanvaでデザインを作成!」をクリックします。
- Step2、登録する
- 画面右上の「登録」ボタンをクリックすると、登録画面が開きます。登録画面で、アカウント作る方法を選んで登録します。
- Step3、テンプレートを選択
- トップページの「テンプレート」メニューをクリックすると、カテゴリ一が表示されます。そこから「動画」を選択して、様々な動画テンプレートが表示されます。
- 好きなテンプレートを選択して、「このテンプレートをカスタマイズ」をクリックします。
- Step4、テンプレートをカスタマイズ
- 編集画面に入ります。左側の「アップロード」をクリックして、自分が撮った写真や動画を読み込みます。テンプレートの画像などを置き換えますので、先アップロードしたものを編集画面にドラッグして、画面が切り替わったら完了です。
- もちろん、テロップやステッカーなど部分のテンプレートであれば、選択した状態でサイズや位置、色などの編集が調整できます。
- Step5、ダウンロード
- 最後は、作成したデザインの右上の「共有」をクリックでダウンロードができます。
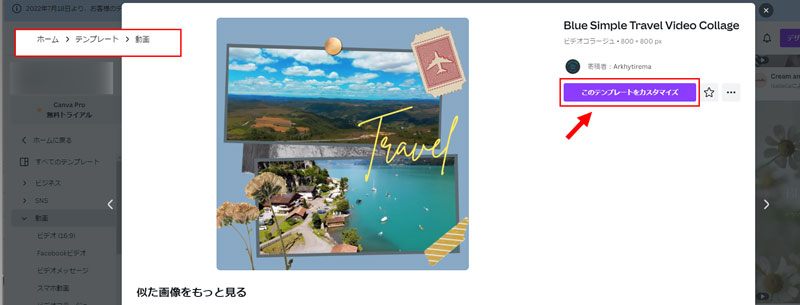
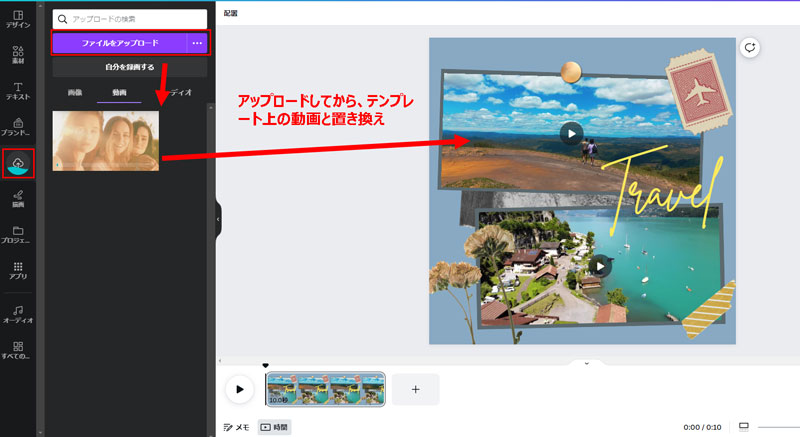
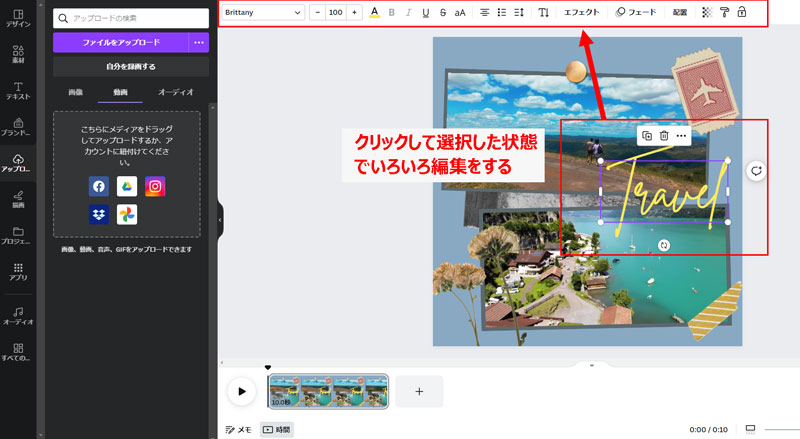
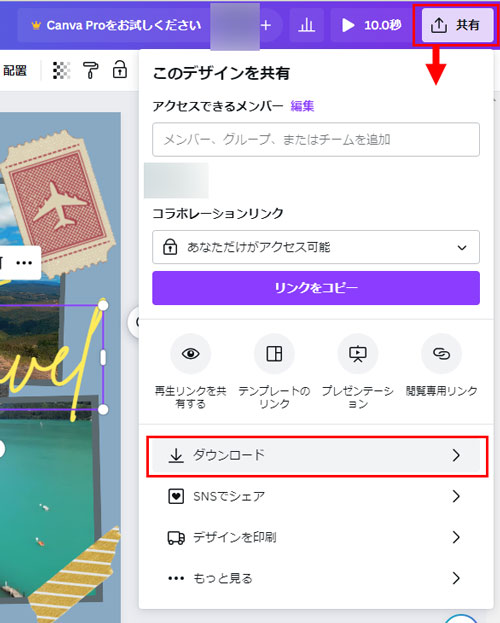
注意:Canvaでウォーターマークを施した画像やステッカー、エフェクトなどは有料しか使えません。
まとめ
今回は思い出動画の作り方を紹介しました。大切な思い出を動画を通じて、その時の気持ちを改めて感じられるはずです。また、見る人にも感動を与えられます。
この記事に書いてある方法を実行するだけ、短時間でも高品質な思い出ムービーを作成できます。
もし、動画編集ツールでお悩みの場合には、ぜひVideoProc Vloggerを使ってみてください。
VideoProc Vlogger-本格的な思い出動画の編集に最高!
誰でもすぐに始められる動画編集フリーソフトです。クロップ、トリミング、回転、結合、効果追加、再生速度の調整、音声編集等の編集に必要な機能がほとんど備わっています。モザイク編集、モーショントラッキング、クロマキー合成など高度な編集機能も充実しています。


