�yAV1�ϊ��zFFmpeg��AV1���Đ��ł���t�@�C���ɍ��i���ϊ�������@

�L��I�V�o�[�W����FFmpeg��AV1���͂ɑΉ��\�I
�t���[�ŃI�[�y���\�[�X�̓���ϊ��\�t�g��FFmpeg��4.0�o�[�W�����ɃA�b�v����܂����Blibaom�ւ̑Ή��ɂ��AV1�G���R�[�h��FFmpeg�V�o�[�W�����Ɉ�Ԓ��ڂ̋@�\�Ƃ���Ă��܂��B
�l�b�g����_�E�����[�h��������͌������Ƃ��Ȃ�AV1�t�@�C���ł����B���܂̊��ł�AV1���Đ��ł��܂���B���̎���FFmpeg���g����AV1��ϊ�����Ή����ł��܂��B
�ł͂��ꂩ��FFmpeg��AV1���Đ��ł���t�@�C���ɕϊ�������@�����Љ�܂��B
 <���̋L���̖ڎ�>[��\���\��]
<���̋L���̖ڎ�>[��\���\��]
AV1�Ƃ́H
AV1�G���R�[�h��FFmpeg��libaom�Ŋ����ł�����@
�ȒP�������I��AV1�ϊ��ł�����@
���m���FAV1�Ƃ́H
AV1��c���c�̂�Alliance for Open Media���J�������I�[�v�������C�����e�B�t���[�ȓ��戳�k�R�[�f�b�N�ł��B�l�b�g����z�M�̂��߂ɊJ������A�O���VP9��u��������MPEG��H.265�Ƃ̋�����ڎw���Ă��܂��B
���C�Z���X�ɂ��L�͂ȗ��p���\�Ƃ��邽�ߋ�����Ƃ̓�����N�Q���Ȃ��Ƃ��������ƁA��菬���ȃt�@�C���ɍ��i�����悪�]���ł��郁���b�g�̂������ŁA���ܑ����̃l�b�g����z�M�T�C�g�ɗp������Ă��܂��B
AV1�G���R�[�h��FFmpeg��libaom�Ŋ����ł�����@
�p�\�R����iPhone���X�}�z���AAV1���Đ��ł��Ȃ����Ƃ������ł��B���������I�����C���Đ����邽�߂ɍ��ꂽ�R�[�f�b�N�Ȃ̂ŁA�ŐV�ł�FFmpeg��AV1��ϊ����Ă��畁�ʂ̓���v���C���[�ōĐ��ł��܂��B
FFmpeg�͂ق��̓���ϊ��\�t�g�ƈ���āA�N���b�N�ł͂Ȃ��R�[�h�̓��͂ő��삵�܂��B�̂�FFmpeg��AV1��ϊ�������@�͏��S�҂ɂƂ��ď��X����ł��B���ꂩ�珉�S�҂̕��X���킩��悤��AV1�ϊ����@�����������܂��B
- 1FFmpeg���C���X�g�[�����āA�N�����܂�
FFmpeg���_�E�����[�h���āA�C���X�g�[�����܂��BWindows��macOS�������Ή����Ă��܂��̂ŁA���Ў����̊��ɑΉ�����o�[�W�������_�E�����[�h���Ă��������B�܂��AAV1�G���R�[�h��FFmpeg 4.0�Œlj����ꂽ�V�@�\�Ȃ̂ŁA4.0�܂�����ȍ~�̃o�[�W������I��ł��������B
�C���X�g�[�������琳�����ݒ肷��悤�ɂ��Ă��������B
FFmpeg�_�E�����[�h�A�C���X�g�[���A�ݒ�ɂ��Ă����Əڂ����m�肽��������
FFmpeg�_�E�����[�h�A���戳�k���@��AV1�t�@�C�����ۑ������t�H���_�������ĊJ���܂��B�A�h���X�o�[�Ɂucmd�v����͂��āuEnter�v�L�[�������܂��B������������E�B���h�E�������܂��B
- 2�R�[�h����͂��܂�
�V���ȍ����E�B���h�E�ŃR�[�h�����͂ł��܂��BFFmpeg��AV1���libaom�G���R�[�_�ŕϊ�����ɂ́A��̃��[�h���I���ł��܂��B���[�h���킸�ɃR�[�h����͂��܂����A�R�[�h���Ⴂ�܂��B�ł͂��ꂩ�烂�[�h�ʂ�AV1�ϊ��R�[�h��������܂��B
Tips���̓~�X�Ȃǂ����Ȃ����߂ɁA�R�[�h���R�s�y�����ق������������߂܂��B
���i�����[�h
- ffmpeg -i ����.mp4 -c:v libaom-av1 -crf 30 -b:v 0 -strict experimental �~�~.mkv
�����F�R�[�h�̈Ӗ��Ǝg����
-i ����.mp4�F�t�@�C�����́u�Z�Z�v��MP4�t�@�C������͂��܂��B�Z�Z�Ɗg���q�́AAV1�R�[�f�b�N��[�߂铮��̃t�@�C�����Ƃ��̊g���q�ł��B�t�@�C�����͉p���A���{��A�����ȂǑΉ��ł��A�X�y�[�X�Ɓu�h�i�p����d���p���j�v�͑Ή��ł��܂���B
-c:v libaom-av1�F�f�R�[�_�[��libaom���g���܂��BFFmpeg��AV1�R�[�f�b�N��ϊ�����ɂ͂��̃R�[�h�����А��������͂��Ă��������B
-crf 30�F�i����30�ɐݒ肵�܂��B�ݒ�ł���͈͂�0-63�ŁA�������������Ȃ�قǏo�͕i���������Ȃ�A��Ǝ��Ԃ������Ȃ�܂��B���j�[�Y�ɉ����Đݒ肵�Ă��������B
-b:v 0�F�r�b�g���[�g��ݒ肷��R�[�h�ł����A���i�����[�h�𗘗p����ɂ�0�ɐݒ肵�Ȃ���Ȃ�܂���B
-strict experimental �~�~.mkv�F�t�@�C�����́u�~�~�v��MKV�t�@�C���Ƃ��ďo�͂��܂��BMKV�ȊO�ɂ��l�X�͏o�͌`�����Ή����Ă��܂��B
�R�[�h�̊Ԃɉp�����p�����̃X�y�[�X�ŋ�肵�܂��B
���p��F
- ffmpeg -i wedding.mp4 -c:v libaom-av1 -crf 30 -b:v 0 -strict experimental wedding.mkv
���̃R�[�h�ŁAAV1�R�[�f�b�N��[�߂�uwedding.mp4�v��MKV����ɕϊ����āA�����t�H���_�ɏo�͂ł��܂��B
���k���[�h
- ffmpeg -i ����.mp4 -c:v libaom-av1 -minrate 500k -b:v 2000k -maxrate 2500k -strict experimental �~�~.mp4
�����F�R�[�h�̈Ӗ��Ǝg����
-i ����.mp4�F�t�@�C�����́u�Z�Z�v��MP4�t�@�C������͂��܂��B�Z�Z�Ɗg���q�́AAV1�R�[�f�b�N��[�߂铮��̃t�@�C�����Ƃ��̊g���q�ł��B�t�@�C�����͉p���A���{��A�����ȂǑΉ��ł��A�X�y�[�X�Ɓu�h�i�p����d���p���j�v�͑Ή��ł��܂���B
-c:v libaom-av1�F�f�R�[�_�[��libaom���g���܂��BFFmpeg��AV1�R�[�f�b�N��ϊ�����ɂ͂��̃R�[�h�����А��������͂��Ă��������B
-minrate 500k�F�ŏ��r�b�g���[�g��500k/s�ɐݒ肵�܂��B�σr�b�g���[�g��ݒ肷��R�[�h�ŁA�σr�b�g���[�g�ɐݒ肵�����Ȃ��ꍇ�ɍ폜���܂��B
-b:v 2000k�F�r�b�g���[�g��2000k/s�ɐݒ肵�܂��B�σr�b�g���[�g�̏ꍇ�ɕ��σr�b�g���[�g��2000k/s�ɐݒ肵�܂��B�r�b�g���[�g�ɂ���ďo�̓t�@�C���T�C�Y�����߂܂��B
-maxrate 2500k�F�ő�r�b�g���[�g��2500k/s�ɐݒ肵�܂��B�σr�b�g���[�g��ݒ肷��R�[�h�ŁA�σr�b�g���[�g�ɐݒ肵�����Ȃ��ꍇ�ɍ폜���܂��B
-strict experimental �~�~.mkv�F�t�@�C�����́u�~�~�v��MKV�t�@�C���Ƃ��ďo�͂��܂��BMKV�ȊO�ɂ��l�X�͏o�͌`�����Ή����Ă��܂��B
�R�[�h�̊Ԃɉp�����p�����̃X�y�[�X�ŋ�肵�܂��B
���p��F
- ffmpeg -i wedding.mp4 -c:v libaom-av1 -b:v 2000k -strict experimental wedding.mp4
���̃R�[�h�ŁAAV1�R�[�f�b�N��[�߂�uwedding.mp4�v���A�r�b�g���[�g��2000k/s�ɐݒ肵�āA����MP4����ɕϊ����āA�����t�H���_�ɏo�͂ł��܂��B
- 2�X�e�b�v3�F��ƊJ�n
�R�[�h����͂�����uEnter�v�L�[�������܂��B���������Ƃ��n�߂܂��B�R�[�h�������I�Ɍ���āA�����܂ł��炭�҂��Ă��������B
�y���S�ҍu���zFFmpeg����G���R�[�h�E�ҏW�E���k���@�������Əڂ����m�肽��������
FFmpeg�̎g���������S�Ҍ����I�ȒP�������I��AV1�ϊ��ł�����@�̓R���I
FFmpeg��AV1�R�[�f�b�N���G���R�[�h���鎞�ɁA�f�R�[�_�[���w�肷��̂ŃR�[�h���ق��̍�Ƃ�蕡�G�ɂȂ�܂��B�R�[�h���Ԉ�������ɂ͎�������邵������܂���B��������FFmpeg�̃C���X�g�[���Ɛݒ肪�킩��ɂ����ł��B
���S�ҁA�܂����֗���AV1�ϊ�������������VideoProc Converter���g���Ă݂Ă��������I���̃\�t�g�Ȃ�FFmpeg��肸���ƊȒP�������ɑ���ł��܂��BAV1���Đ��ł���t�@�C���ɕϊ�����ɂ̓N���b�N�����Ŋ����ł��܂��B�������r�b�g���[�g�ݒ�ɂ�铮�戳�k���͂��߂Ƃ���FFmpeg�̋@�\�����Ă��܂��B

VideoProc Converter
����ϊ��E�ҏW�E�ۑ��E�^����\�t�g�ꖇ�Ŏ����I�ŐV��AV1�R�[�f�b�N���Ή��ł��A�Đ��ł���v���t�@�C���ɕϊ��ł��܂��B��ԊȒP�ȕ��@�ŁA��ԍ����i���A���S�҂ł��C�y��AV1��ϊ��ł��܂��B
�ł͂��ꂩ���AV1�G���R�[�h��FFmpeg�̑����VideoProc�Ŋ���������@�����������܂��B
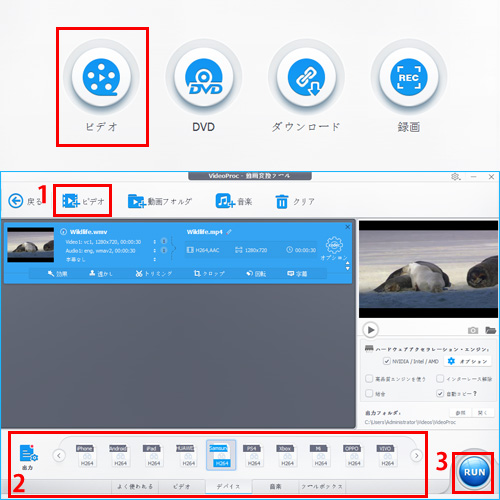
-
STEP.1
����ϊ��@�\���N�����܂�
�܂���VideoProc���_�E�����[�h���āA�C���X�g�[�����܂��BVideoProc���N�����āA�����̂悤�Ɍ����܂��B�W�L���ꂽ�u�r�f�I�v�Ə����ꂽ�{�^�����N���b�N���āA����ϊ��@�\���N�����܂��B
-
STEP.2
�������͂��܂�
�W�L���ꂽ�u�r�f�I�v�Ə����ꂽ�{�^�����N���b�N���āAAV1�R�[�f�b�N�̓������͂��܂��B
�t�H���_����h���b�O&�h���b�v���ē����lj����邱�Ƃ��\�ł��B������ƂɑΉ��ł��A���̎��ɕ����̓����lj����邱�Ƃ��\�ł��B
-
STEP.3
�o�̓v���t�@�C�����m�F���āA��ƊJ�n
�W�L���ꂽ�Ƃ���ɏo�̓v���t�@�C�����w�肵�܂��B�u�o�́v�Ə����ꂽ�{�^�����N���b�N����Ώo�̓v���t�@�C�������ׂĕ\������܂��B
�uRun�v�Ƃ����ۂ��{�^�����N���b�N���āA��Ƃ��n�߂܂��B

���̋L�����������l�F�V��
�{�y�[�W�̓��e�Ɋւ��āA���ӌ����������܂�����A���C�y�����₢���킹���������B
- ���[���A�h���X�����J����邱�Ƃ͂���܂���B * ���t���Ă��闓�͕K�{���ڂł��B

