���S�҂����S�IVLC��m3u8��ۑ��ƕϊ��IMP4�`���ɕϊ����悤

�݂Ȃ��܂���ɂ��́B
����́AVLC���g���āAm3u8��ۑ��ƕϊ�������@���ڂ��������������ł��B
���AYouTube���C�u��X�g���[�~���O�C�[�v���X�A�W���j�[�Y�A�c�C�b�`�A�~�N�`���ȂǁA�����̓���T�[�r�X��m3u8�iHLS�j�Ŕz�M���Ă��܂��Bm3u8�iHLS�j�`�����̗p���Ă���R���T�[�g���C�u�z�M�A�A�C�h�����C�u�z�M�A�Q�[�������A�ߋ��z�M��ۑ��������ꍇ�Am3u8��ۑ��ƕϊ����邱�Ƃɂ���Ă��܂��s���܂��B
�ł́A���́A�L���Ȗ����v���C���[�uVLC�v���g���Am3u8�̕ۑ��ƕϊ����@���ڂ����������܂��B
�ڎ�
VLC��m3u8��ۑ��ƕϊ�������@
VLC��m3u8��ϊ��ł��Ȃ����̉�����
�J���^���`VLC�̑���ɂȂ�m3u8�ۑ��ƕϊ��\�t�g
�Ō��

M3U8���J���^���ɕۑ��ƕϊ�
VideoProc�͑��@�\�ȓ���ۑ��\�t�g�ł��Bm3u8��Web�����ۑ�����MP4��MOV,AVI,MKV,FLV�ȂǓ���t�@�C���ɕϊ��ł��܂��B������q���掿�Ř^�悷�邱�Ƃ��ł��܂��B�ۑ���������̃g���~���O�A�����i�����A�A���j�g��A�����lj��A�G�t�F�N�g�lj��AGIF�쐬�A�Đ����x�ύX�Ȃǂ���y�ɂł��܂��I
VLC��m3u8��ۑ��ƕϊ�����菇
- �S�̗̂���
- 1. m3u8 URL���擾����
- 2. VLC�Ŏ擾����m3u8 URL��ۑ��ƕϊ�����
1. m3u8 URL���擾����
VLC��m3u8��ۑ��ƕϊ�����ɂ́Am3u8 URL���擾����̂��K�v�ł��Bm3u8 URL�̎擾�ƌ����A���́A��������������܂����A����́A�f�x���b�p�[�c�[�����g���Am3u8 URL���擾���܂��B
�����̏ڂ����́A
STEP1. ������Đ����Ă���y�[�W���J���A�uF12�v�L�[�������܂��B����ƁA�u�f�x���b�p�[�c�[���v���\������܂��B
STEP2. �㕔�ɂ���uNetwork�v���N���b�N���A�������iSearch�j�Ɂum3u8�v�Ɠ��͂��A�uEnter�v�L�[�������܂��B
STEP3. �\������m3u8�t�@�C�����N���b�N���A�E���ɂ���uHeaders�v���N���b�N���܂��B����ƁAm3u8 URL�ihttps://������.m3u8�j���\������܂��B����m3u8 URL�ihttps://������.m3u8�j���R�s�[���܂��傤�B��������ƁAm3u8 URL���擾����Ă��܂��I
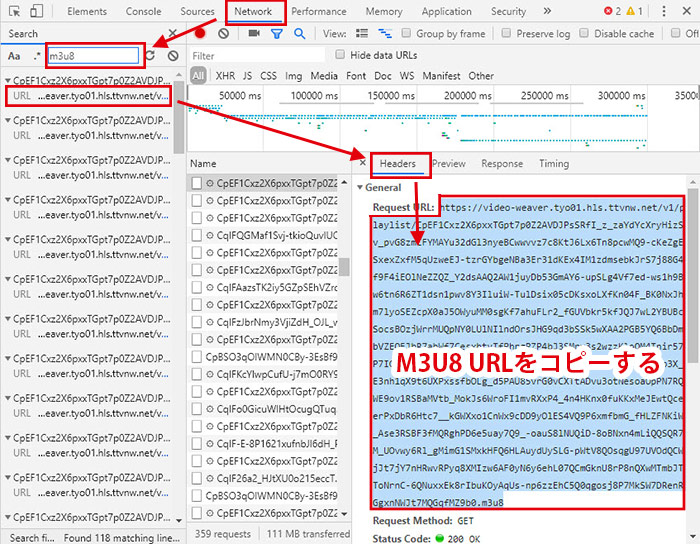
����. �uVideo DownloadHelper�v��uHLS Downloader�v�Ȃǂ�m3u8 url ���o�c�[�����g���Am3u8 URL���ȒP�Ɏ擾�ł��܂��B�����̏ڂ����́A
2. VLC��m3u8��ۑ��ƕϊ�����
���āA���͎擾m3u8 url��VLC�ŕۑ��ƕϊ������s���܂��傤�B�����ł́AVLC��m3u8��ۑ��ƕϊ������̕��@��������܂��B���݂ɁAVLC��Windows�����ł͂Ȃ��AmacOS�ɂ���肭�Ή����Ă���̂ŁAMac��m3u8��ۑ��ƕϊ����邱�Ƃ��i�߂܂��B
VLC�̃_�E�����[�h�ƃC���X�g�[���̓R�`��>>
<VLC��m3u8��ۑ��ƕϊ�������@1>
-

VLC���N�����āA�u���f�B�A�v���u�ϊ�/�ۑ��v�̏��ɃN���b�N���܂��B
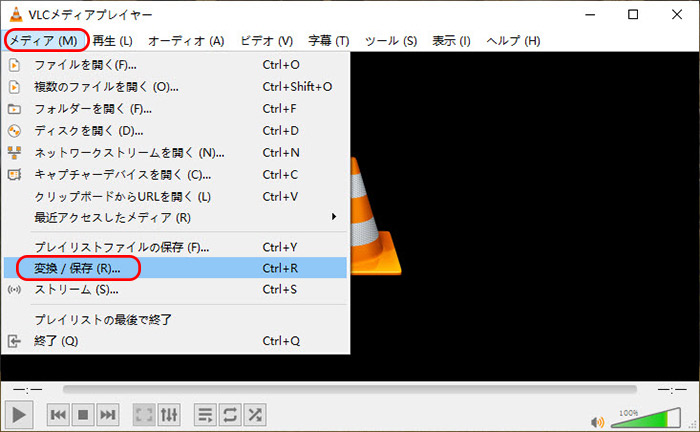
-

�u�l�b�g���[�N�v���N���b�N���A��قǃR�s����m3u8 url���A�h���X�̂Ƃ���ɓ\��t�����u�ϊ�/�ۑ��v���N���b�N���܂��B
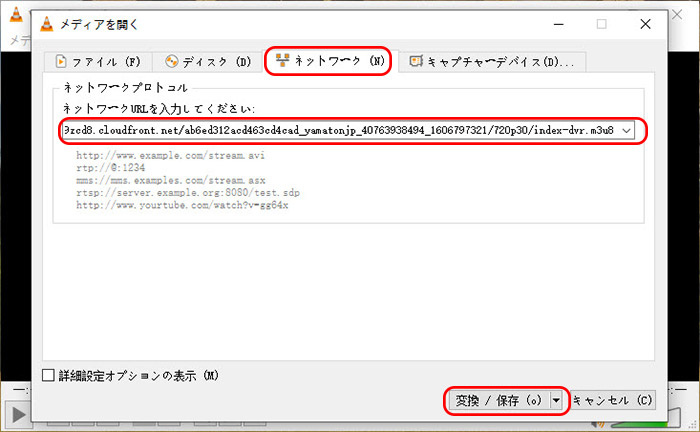
-

����ƁA�o�̓t�@�C�����Ɛݒ肪�\������܂��B�u�ϊ��v�ɂɃ`�F�b�N�����A�����ł́A�v���t�@�C�����uVideo-H.264+MP3�v�ɂ��܂��B�u�Q�Ɓv�{�^�����N���b�N���āA�o�̓t�@�C���̖��ƕۑ��ꏊ��ݒ肵�܂��B�ݒ������������A�u�J�n�v�{�^�����N���b�N���܂��B����ƁAVLC��m3u8�̕ۑ��ƕϊ����n�܂�܂��B��������܂ł��҂����������B
�q���g. �u�ϊ��v��m3u8��ۑ��ƕϊ��ł��Ȃ��ꍇ�A�����ɂ���u���[���̓f�[�^���_���v�v�Ƀ`�F�b�N�����Am3u8�̕ۑ��ƕϊ����Ď��s���܂��傤�B
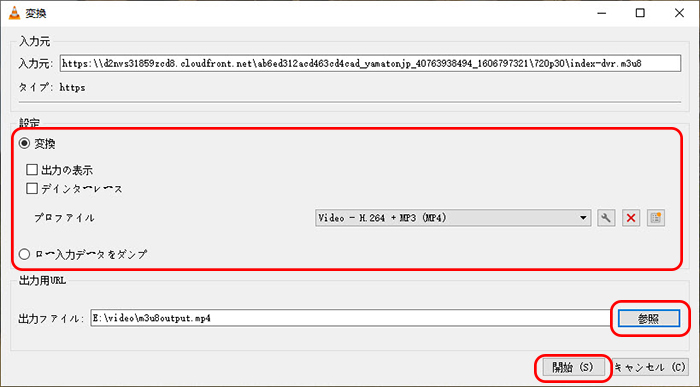
<VLC��m3u8��ۑ��ƕϊ�������@2>
-

VLC���N�����āA�u���f�B�A�v���u�l�b�g���[�N�X�g���[�����J���v�̏��ɃN���b�N���܂��B
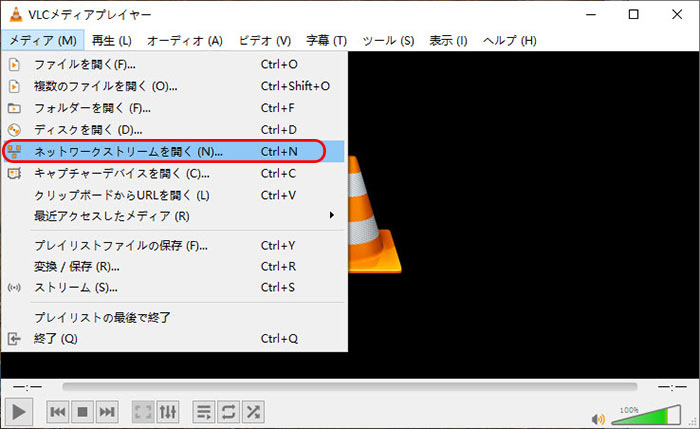
-

��قǃR�s����m3u8 url���A�h���X�̂Ƃ���ɓ\��t�����u�X�g���[���Đ��v���N���b�N���܂��B
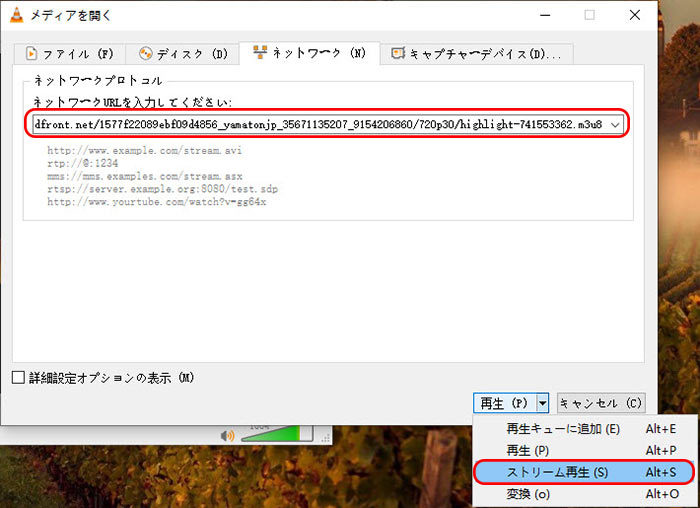
-

�u���ցv���N���b�N���܂��B����ƁA�o�̓t�@�C���̐ݒ��ʂ��\������܂��B�u�lj��v���u�Q�Ɓv�̏��ɃN���b�N���āA�o�̓t�@�C���̖���`���A�ۑ��ꏊ���w�肵�܂��B
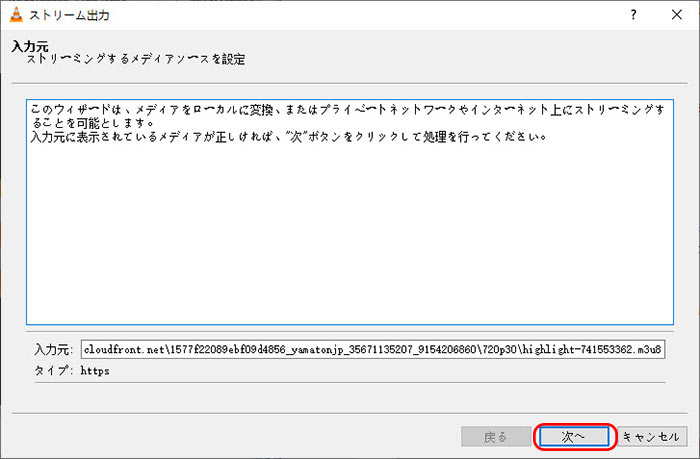
-

�u�g�����X�R�[�f�B���O��L���ɂ���v�Ƀ`�F�b�N�����A�u���ցv���u�X�g���[���v���N���b�N���܂��B
����ƁAM3U8�̃��[�h���v���C���[��ʂŊJ�n����܂��B���[�h���������ꂽ��AVLC��M3U8�̕ۑ��ƕϊ�����������܂��B
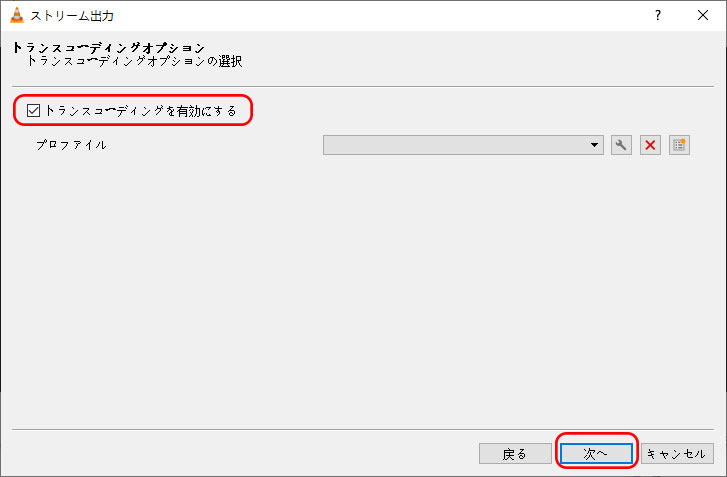
VLC��m3u8��ۑ��ƕϊ�����菇�͈ȏ�ł��B�ł��AVLC���g���Ă�m3u8��ϊ��ł��Ȃ����Ƃ�����܂��ˁB
���́AVLC��m3u8��ϊ��ł��Ȃ����̌����Ɖ�������Љ�����ł��B
VLC��m3u8��ϊ��ł��Ȃ����̌����Ɖ�����
����1. �C���^�[�l�b�g�̑��x���x��
�C���^�[�l�b�g�̑��x���x���A�s����ɂȂ�AVLC��m3u8��ϊ��ł��Ȃ�����A�ϊ����Ă����悪��є�тɂȂ��肪�������邱�Ƃ͂悭����܂��B���ɁAm3u8�Ŕz�M���Ă��郉�C�u��ۑ��������ꍇ�A������芎���K�ȃC���^�[�l�b�g�ʐM���x���ێ����Ă��������B
����2. m3u8 url�������ɂȂ�
��{�I�ɂ́Am3u8�z�M�����Ԍ���Œ���Ă��܂��B�L�����Ԃ��߂���m3u8 url�͔z�M�E�ۑ��E�ϊ��o���܂���B
�܂��A�X�g���[�~���O���C�u�z�M�̍Đ��r����m3u8 url���ς��̂��悭����܂��B�ς����m3u8 url���ēx���o���ĕϊ��ƕۑ����s���܂��傤�B
����3. m3u8�z�M���Í������ꂽ
DRM�Z�p���g���āAm3u8�z�M���Í���������AVLC�ŕۑ��ƕϊ��ł��܂���B���̏ꍇ�A�u�L���v�`���v��u�^��v�@�\�������Ă݂Ă��������B
�����S. VLC�̕s�
VLC�̕s���m3u8��ۑ��ƕϊ��ł��Ȃ����Ƃ�����܂��B�s��̏C����҂��Ă����ł����AVLC�̑���ɂȂ�Am3u8��ۑ��ƕϊ��ł���\�t�g�������Ă݂܂��傤�B
VLC�̑���ɂȂ�m3u8�ۑ��ƕϊ��\�t�g��������
���́AVLC�����ł͂Ȃ��A�uVideoProc�v��uFFmpeg�v�u�X�g���[�����R�[�_�[�v�uvideocyborg�v�Ȃǂ�m3u8�ۑ��E�ϊ��c�[�����g���Am3u8�̕ۑ��ƕϊ������K�Ɏ��s�ł��܂��B���āA���́A�uVideoProc�v���ɂ���m3u8�̕ۑ��ƕϊ����ڂ����������܂��B
VideoProc�̖����_�E�����[�h��
- VideoProc���ł��邱��
- ♣ m3u8���ۑ��ƕϊ�����MP4��MOV,FLV,MP3�Ȃǂ̌`���ŕۑ��\�B
- ♣ m3u8�̃��C�u�z�M��ߋ��z�M�����掿�Ř^���\�B
- ♣ ����t�@�C���̃J�b�g��g���~���O�A�{���ҏW�AGIF�쐬�Ȃǂ������\�B
- ♣ Web������_�E�����[�h&�^��\�B
VLC�̑���ɁAVideoProc��m3u8��ۑ��ƕϊ�����菇��
-

�uVideoProc�v���N�����āA�u�_�E�����[�h�v���N���b�N���܂��B
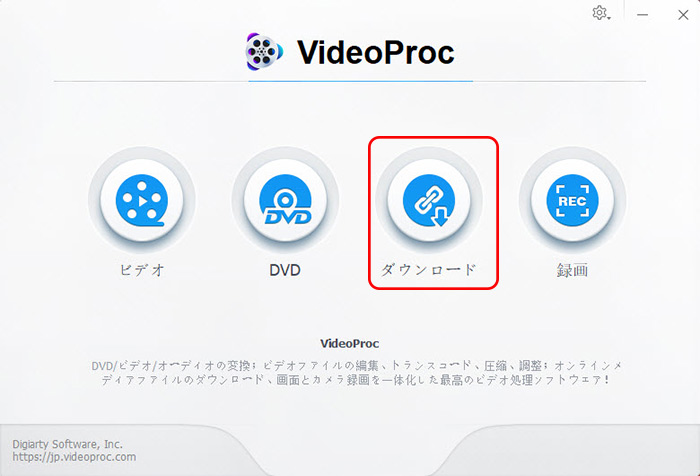
-

���o����m3u8 url���R�s�[������A�u�r�f�I�lj��v���uURL�\�t�������́v�̏��ɃN���b�N���܂��B
����ƁAm3u8�t�@�C���̕��͂��n�܂�܂��B���͂��������ꂽ��A�ۑ��������`����I�����A�u�I�ꂽ������_�E�����[�h����v���N���b�N���܂��B
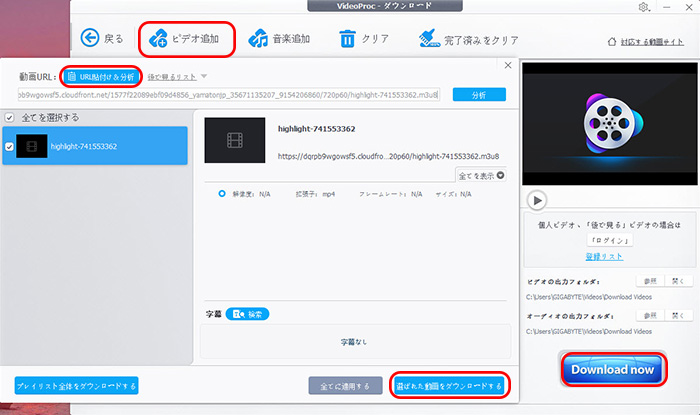
-

�uDownload now�v���N���b�N���܂��B����ƁAm3u8�̕ۑ��ƕϊ����J�n����܂��B��������܂ł��҂����������B
- ����
- ���C�u�z�M��m3u8��ۑ��ƕϊ����鎞�A�uDownload now�v�ł͂Ȃ��A�u�^��J�n�v�Ƃ����{�^�����\������܂��B������N���b�N����ƁAm3u8�t�@�C���̃��[�h�ƕϊ����n�܂�܂��Bm3u8�̕ۑ��ƕϊ����I���������ꍇ�A�u�^���~�v���N���b�N���܂��B����ƁAm3u8��MP4�ɕϊ����ĕۑ�����܂��I
- ���݂ɁA�t�H���_�[�}�[�N���N���b�N����Am3u8�̕ۑ��ꏊ���J���܂��B
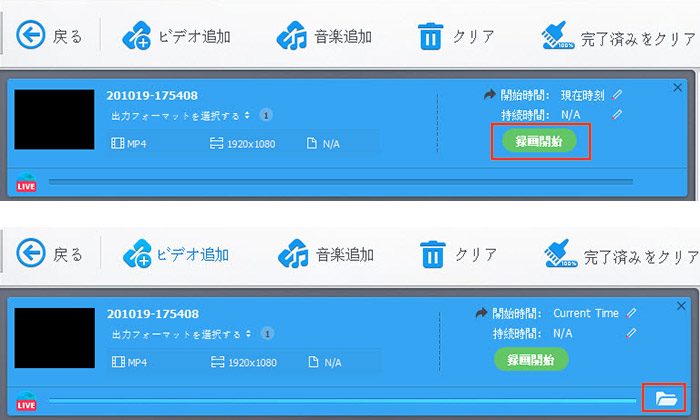
�ŁA�ȏ�́AVLC�̑�փ\�t�g���g���Am3u8��ۑ��ƕϊ�������@�ł��Bm3u8�����掿�Ř^�悵�����ꍇ�A�u�^��v���u��ʘ^��v���uREC�v�̏��ɃN���b�N���Ă��������B
�Ō��
����́AVLC���g���āAm3u8��ۑ��ƕϊ�������@��������܂����B�܂��AVLC��m3u8��ϊ��ł��Ȃ����̑Ώ��@�AVLC�̑�փ\�t�g���������Љ�܂����B�����ɗ��Ă�K���ł��B

���̋L�����������l�F������
�{�y�[�W�̓��e�Ɋւ��āA���ӌ����������܂�����A���C�y�����₢���킹���Ă��������ˁB
- ���[���A�h���X�����J����邱�Ƃ͂���܂���B * ���t���Ă��闓�͕K�{���ڂł��B





