�y�J���^���zMOV���k���@���ڂ�����������
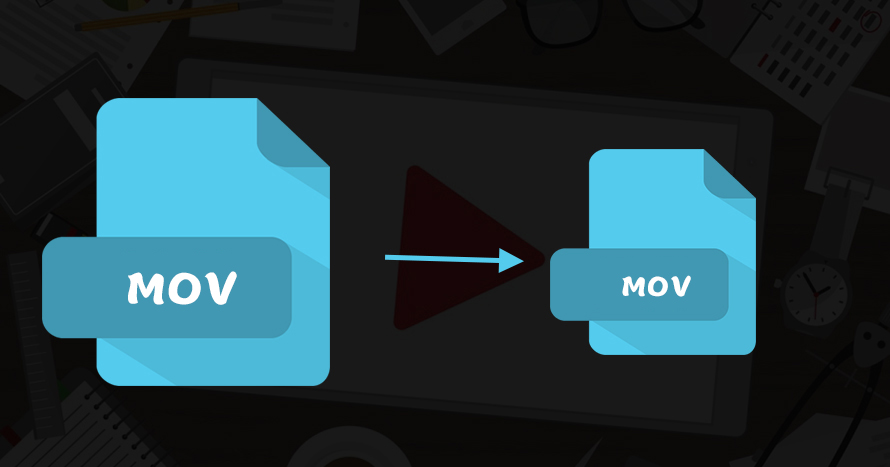
���܁AiPhone�Ȃ�Apple���f�o�C�X�����ł͂Ȃ��A�����̃f�W�J���ŎB��������̌`����MOV�ł��ˁB
�B����MOV����̃T�C�Y���傫������ƁA�A�b�v���[�h�Ⓤ�e�A���L�A�ۑ��Ȃǂ��ƂĂ��s�ւł��B���̂��߁AMOV�����k���������Ƃ�����܂��ˁB
���āA�����MOV�t�@�C�����ȒP�Ɉ��k�ł�����@���F����ɏڂ����Љ�Ă��܂��B���k�\�t�g���g����MOV�����k������@�ȊO�A�I�����C����MOV�����k������@���������܂��B�D���ȕ��@��MOV����y�Ɉ��k���Ă݂܂��傤�B
��AMOV�t�@�C�������k������@���Љ��
MOV������ǂ�����Ĉ��k���Ă��܂����H���́AMOV�����k������@�������ł��B�Ⴆ�A�t�H�[�}�b�g�ϊ��A�p�����[�^�����A�V�[���J�b�g�ȂǁB
❶ MOV����̃t�H�[�}�b�g��ϊ����邱�Ƃɂ���āAMOV�����k����
MOV����t�@�C���𑼂̃t�H�[�}�b�g�ɕϊ�����A����t�@�C���̗e�ʂ��������ł��܂��B�Ⴆ�AFLV��WMV�����X�X���ł��B
- *WMV��Windows�݂̂ɑΉ����Ă���`���ł��B
����
❷MOV����̃p�����[�^�����邱�Ƃɂ����MOV�����k����
MOV����t�@�C���̃p�����[�^�i�𑜓x��r�b�g���[�g�AFPS�j�����邱�Ƃɂ���āAMOV�����k�ł��܂��B
- �E�𑜓x
- �𑜓x�Ƃ́A�����ʂ̂��ߍׂ����������P�ʂł��B��{�I�ɁA�𑜓x�̐������傫���قǁA���掿���Y��ȓ���Ƃ������Ƃ��킩��܂��B���̂��߁A����̗e�ʃT�C�Y���傫���Ȃ�܂��B
- �ŁA�𑜓x��Ⴍ��������AMOV����̗e�ʃT�C�Y�����������āA���k�ł��܂��B
- �E�r�b�g���[�g
- �r�b�g���[�g�Ƃ́A�u�P�b�Ԃɉ��r�b�g�̏��f�[�^���l�ߍ���ł��邩�v��\���܂��B��{�I�ɁA����̃r�b�g���[�g������������قǁA�掿�≹�������サ�܂��̂ŁA����T�C�Y���傫���Ȃ�܂��B
- �ŁA�r�b�g���[�g��Ⴍ����AMOV��������k���邱�Ƃ��ł��܂��B
- �E�t���[�����[�g
- �t���[�����[�g�Ƃ́A����̊��炩���������P�ʂł��B�t���[�����[�g�̐��l���傫���قǓ��悪���炾�ƕ�����܂��B�ł��A�����t���[�����[�g�ő���f�[�^�ʂ��傫���Ȃ�܂��̂ŁA����̗e�ʃT�C�Y���傫���Ȃ��Ă��܂��܂��B
- �ŁA�t���[�����[�g�̐��l��Ⴍ���邱�Ƃɂ���āAMOV�t�@�C�������k���邱�Ƃ��ł��܂��B
- �������A�t���[�����[�g�̐��l������������ƁA�Đ�����ہA���悪���������ɂȂ�܂��̂ŁA�����ӂ��������B��{�I�ɁA��ʓI�Ȋ��炩���Ȃ�A�t���[�����[�g�̐��l��24�`30FPS���x�ɐݒ肵�Ă��������B
- �����̃p�����[�^�����͓���̕i���ɂ�������邽�߁A�o�����X�����Ē��������ق��������ł���B
�q���g
❸ MOV���撆�s�v�ȃV�[���i�����j���J�b�g����
MOV����t�@�C���̍Đ����Ԃ���������ƁA�e�ʃT�C�Y���傫���Ȃ�܂��B�g���~���O��J�b�g�@�\�ŕs�v�ȃV�[���������폜����AMOV�t�@�C���̃T�C�Y���k���ł��܂��B
��A���k�c�[���𗘗p����MOV����̗e�ʂ�������������@
�ł́A���͈��k�c�[�����g����MOV�����k������@���ڂ����������܂��B
1. ���k�\�t�g���g����MOV��������k����
VideoProc�AHandbrake�AFreemake Video Converter�AXMedia Recode�ȂǑ����̓��戳�k�\�t�g�����p�ł��܂��B�����ł́A���@�\�̓��戳�k�\�t�gVideoProc���g���Ď�y��MOV�����k������@��������܂��B
- 🌸MOV�t�@�C����MP4�ȂǍ����k���̃R�[�f�b�N�ɕϊ����āA��������k�ł��܂��B�掿�≹���̗��w�NJ������Ȃ��ł��B
- 🌸MOV����́u�𑜓x�v�A�u�r�b�g���[�g�v�A�u�t���[�����[�g�v�A�u�i���v�Ȃǂ̃p�����[�^������MOV�����k�ł��܂��B
- 🌸�u�g���~���O�v�@�\�����ڂ���Ă���̂ŁAMOV�̕s�v�ȕ������폜���ē���e�ʂŏ������ł��܂��B
- 🌸�n�[�h�E�F�A�A�N�Z�����[�V�����Z�p�A�����قǂ̈��k���x�œ�������T�C�Y���܂��B
- 🌸�g���������J���^���Ȃ̂ŁA���S�҂ł��������ƂȂ�����������܂��B
���k�\�t�gVideoProc���ł��邱��
���戳�k�\�t�gVideoProc���g����MOV�����k������@������
�܂��́A���k�\�t�gVideoProc���_�E�����[�h���ăC���X�g�[�����܂��B�i100�����S�j
STEP1.���k�\�t�gVideoProc���N�����āu�r�f�I�v���N���b�N���܂��B
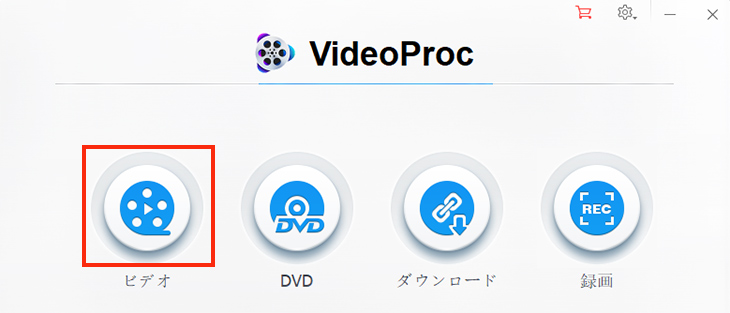
STEP2.����ɂ���u�r�f�I�v�{�^�����N���b�N���Ĉ��k������MOV����t�@�C����VideoProc�ɒlj����܂��B
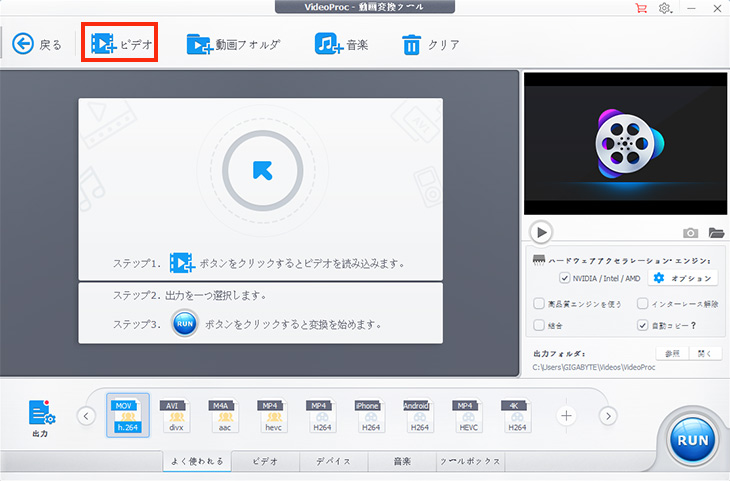
STEP3.����ƁAMOV��������k���邱�Ƃ��ł��܂��B
MOV���k���@1�FMOV��FLV��WMV�Ȃǃt�H�[�}�b�g�ɕϊ����Ĉ��k���܂��B
�r�b�g���[�g����̉掿�̗ǂ��i���k���j�܂Ƃ߁FAV1 > H.265/HEVC = VP9 > H.264/MPEG-4 AVC >= WMV9 > MPEG-4 > Xvid = Divx > MPEG-2 > MPEG-1 > DV >= Motion JPEG
�@�����́u�o�́v�{�^�����N���b�N���܂��B
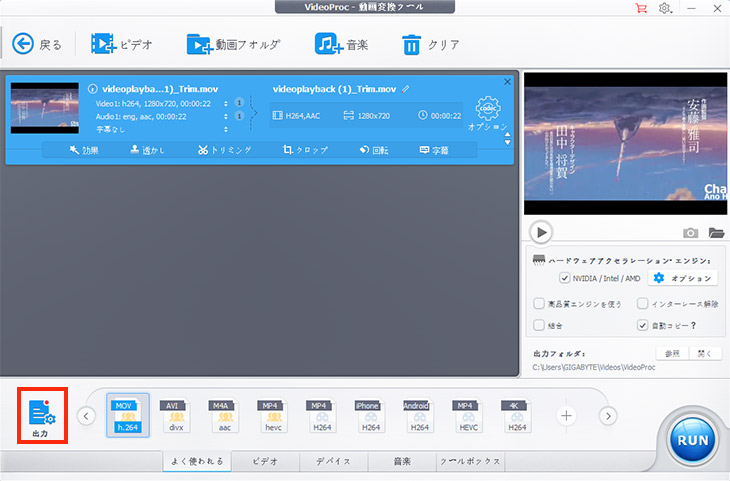
�A����ƁA�l�X�ȓ���t�H�[�}�b�g���\������܂��B�uFLV����v��uWMV����v�Ȃǂ��I���ł��܂��BMOV����̃t�H�[�}�b�g��ϊ��������Ȃ��ꍇ�A�uMOV����v���I���ł��܂��B�t�H�[�}�b�g�����߂���A�u�����v�{�^�����N���b�N���܂��B
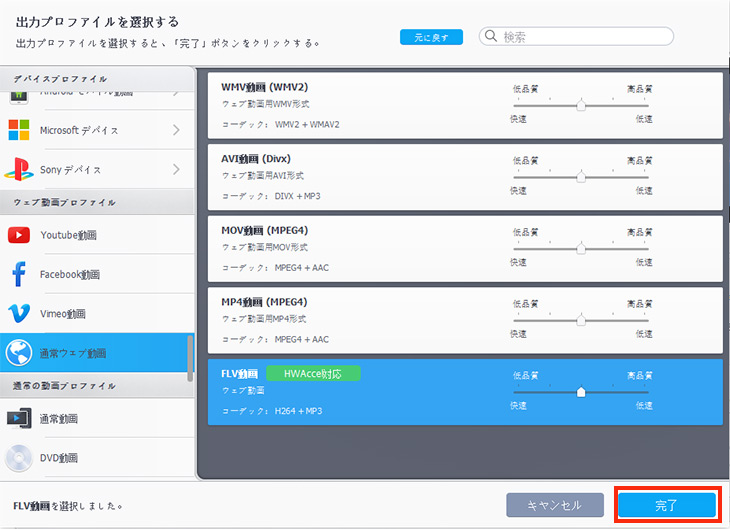
MOV���k���@2�FMOV����̃p�����[�^�����ėe�ʃT�C�Y�����k���܂��B
�@�u�I�v�V�����v�{�^�����N���b�N���܂��B
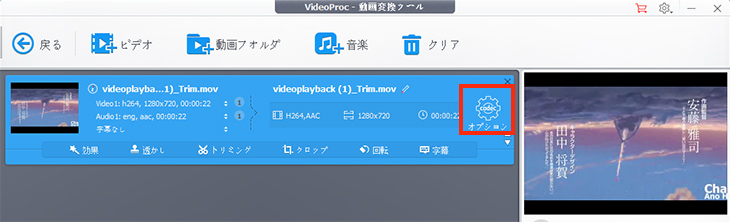
�A����ƁAMOV����̃p�����[�^���\������܂��B�����̃p�����[�^��ύX����MOV�t�@�C���̃T�C�Y�����k�ł��܂��B
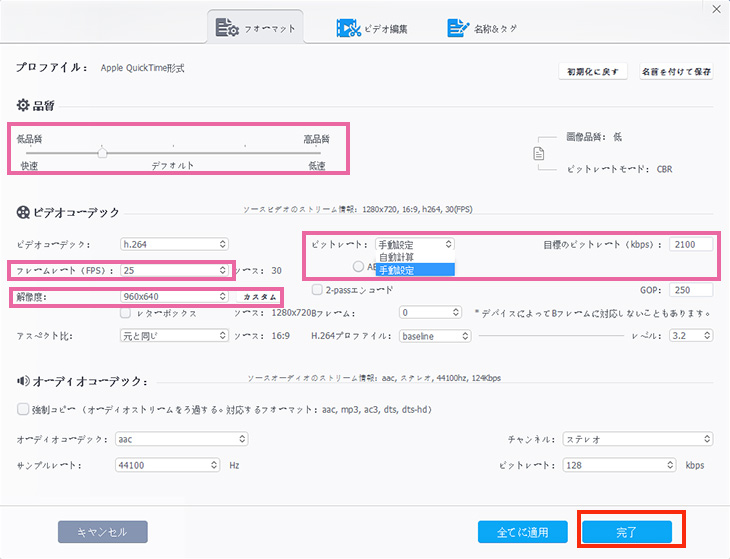
- 👉�u�i���v�F��i���ֈړ��������قǁAMOV�t�@�C�������k����A�������Ȃ�܂��B
- 👉�u�r�b�g���[�g�v�F�u�r�b�g���[�g�v���u�蓮�ݒ�v�ɂ���A�u�ڕW�̃r�b�g���[�g�v�̐��l���ł��܂��B���l���������قǁAMOV����̗e�ʂ��������ł��B���́A�u�i���v������ƁA�r�b�g���[�g�̐��l�������ɕς��܂��B�������A�����ŕς�������l���蓮�Œ����ł��܂��B
- 👉�u�t���[�����[�g�v�F�t���[�����[�g�̐��l���ł��܂��B�����ӁA�t���[�����[�g�̐��l��20�ȉ��ɂ���A����Đ������炩�ɂ��������ɂȂ��Ă��܂��܂��̂ŁA25�`30�ɂ����ق��������ł��B
- 👉�u�𑜓x�v�F�𑜓x��I�����J�X�^�}�C�Y�ł��܂��B
- �����ӁF�u�𑜓x�v�u�t���[�����[�g�v�u�r�b�g���[�g�v��ύX������A���k��������̃T�C�Y�ɂ��ăv���r���[�i�\�z�t�@�C���T�C�Y�j�\������܂��B�����̃j�[�Y(�掿�E�p�r�Ȃ�)�ɉ����āA���k�ݒ�����Ă��������B
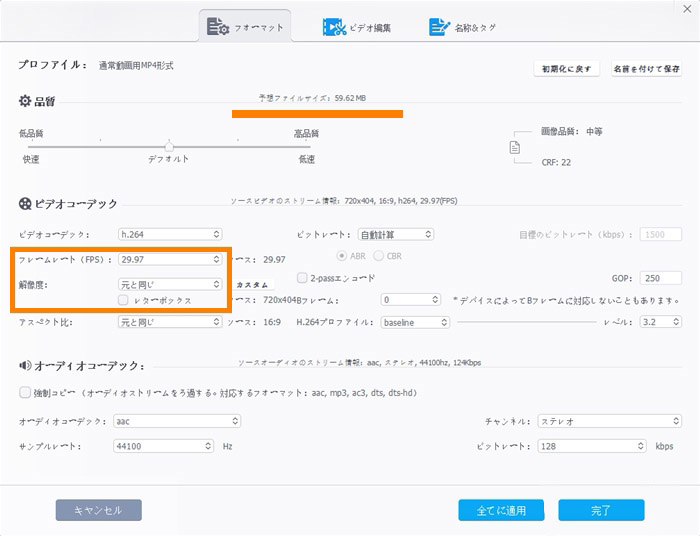
�B�ŁA�ȏ�̃p�����[�^����������������A�E���́u�����v���N���b�N���܂��B
MOV���k���@3�FMOV����̕s�v�ȕ������폜���ėe�ʃT�C�Y�����k���܂��B
�@�u�g���~���O�v���N���b�N���܂��B
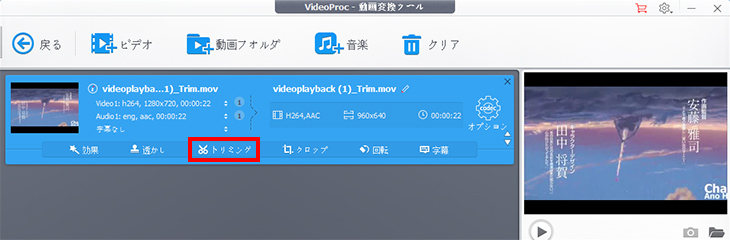
�A�̃X���C�_�[���ړ������āA�u�g���~���O�v�{�^�����N���b�N���邱�Ƃɂ���ĕۑ�������MOV���敔�������߂��܂��B
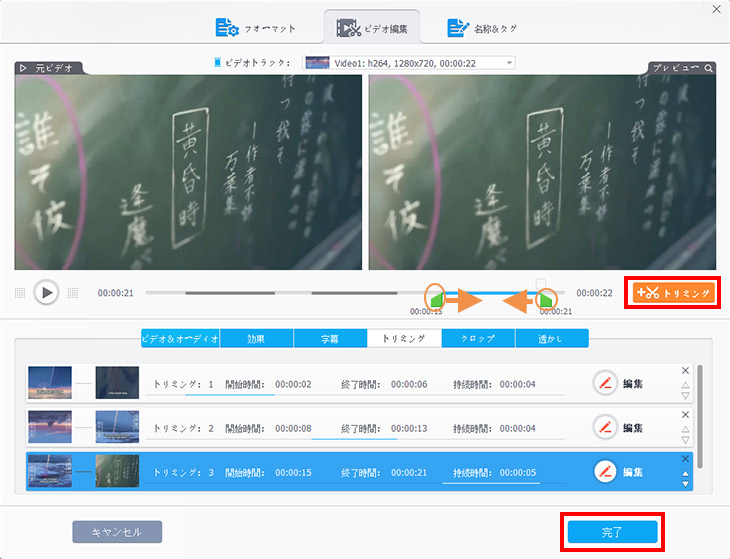
�B�u�����v�{�^�����N���b�N����A�N���b�v�f������ɂ܂Ƃ߂܂��B
STEP4.�E���́uRUN�v�{�^�����N���b�N����A���k���ꂽMOV��������ŏo�͂��ĕۑ����܂��B
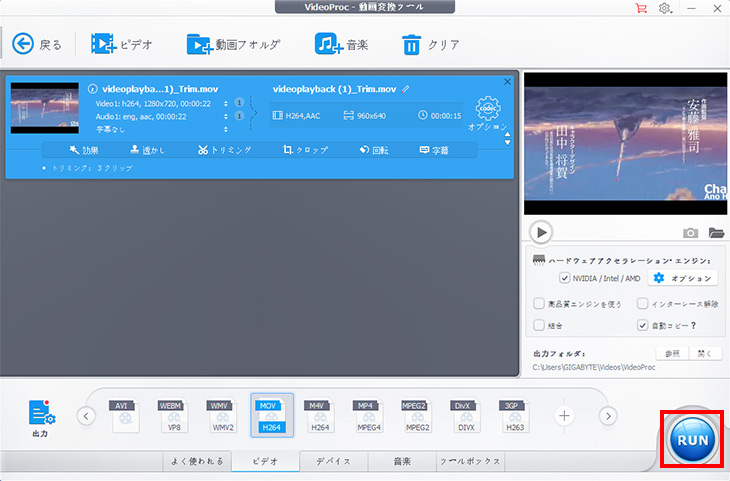
- Videoproc�𗘗p����AMOV��AVI�AMP4�ȂǓ���t�@�C�������k�ł��邾���ł͂Ȃ��A����̃G�t�F�N�g�lj��A�����lj��A�N���b�v�A�Đ����x�ύX�A��]/���]�AGIF�쐬�ȂǕҏW�@�\����y�Ɏg���܂��B
- ����ɂ́A��ʘ^��⓮��/���y�@�\�������ő����Ɋy���߂܂��I
�q���g
������VideoProc����������������
2. ���k�I�����C���T�C�g���g����MOV��������k����
���k�\�t�g�ȊO�A���k�I�����C���T�C�g�ł�MOV�t�@�C�������k�ł��܂��B�uOnlineConverter�v�A�uConvertio�v�A�uOnline Video Converter�v�ȂǑ����̃I�����C���T�C�g�����p�ł��܂��B�����ł́uOnline Video Converter�v���g����MOV�����k������@���ڂ����������܂��B
- �EMOV�����FLV,WEBM,MP4�Ȃnj`���ɕϊ��ł��܂��B
- �EMOV����̉𑜓x��ύX����MOV�����k�ł��܂��B
- �E�o�̓t�@�C���T�C�Y�̊T�Z�����邱�Ƃɂ����MOV�t�@�C�������k�ł��܂��B
Online Video Converter���ł��邱��
Online Video Converter���g����MKV��������k������@�̏ڂ����́�����
STEP1.Online Video Converter�̌����T�C�g�փA�N�Z�X���܂��B
Online Video Converter�̌����T�C�g�Fhttps://convert-video-online.com/ja/
STEP2.�u�t�@�C�����J���v�{�^�����N���b�N���Ĉ��k������MOV�t�@�C����Online Video Converter�ɒlj����܂��B
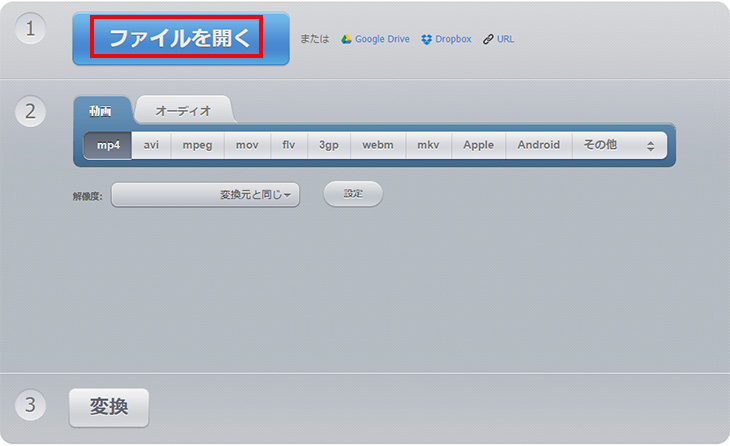
STEP3.����ƁAMOV��������k�ł��܂��B
MOV���k���@1�F�uFLV�v�{�^�����N���b�N����AMOV�����FLV�ɕϊ����邱�Ƃ��ł��܂��B
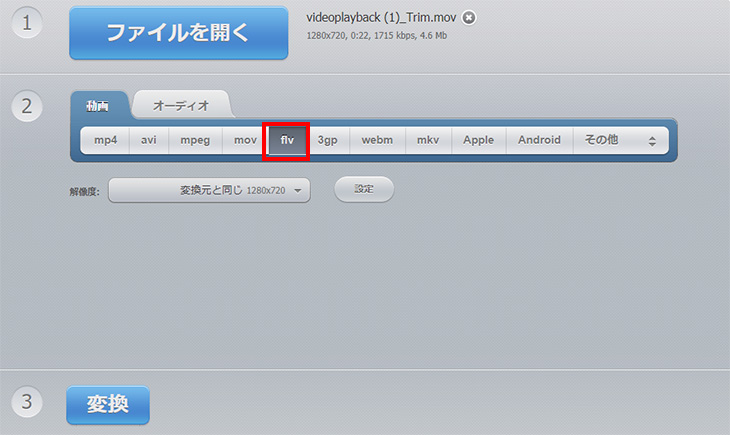
MOV���k���@2�F�u�𑜓x�v������AMOV�t�@�C�������k�ł��܂��B
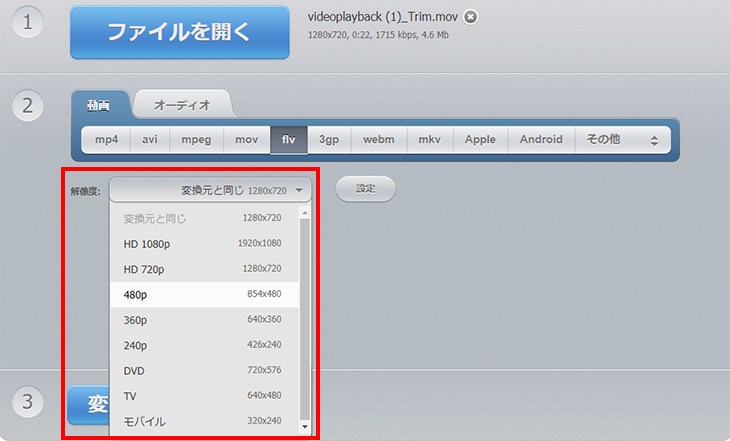
MOV���k���@3�F�u�ݒ�v���N���b�N����ƁA�u�o�̓t�@�C���T�C�Y�̊T�Z�v���\������܂��B���̋@�\�𗘗p����AMOV����̃T�C�Y�ڒ����ł���̂ŁA�ƂĂ��֗��ł��B
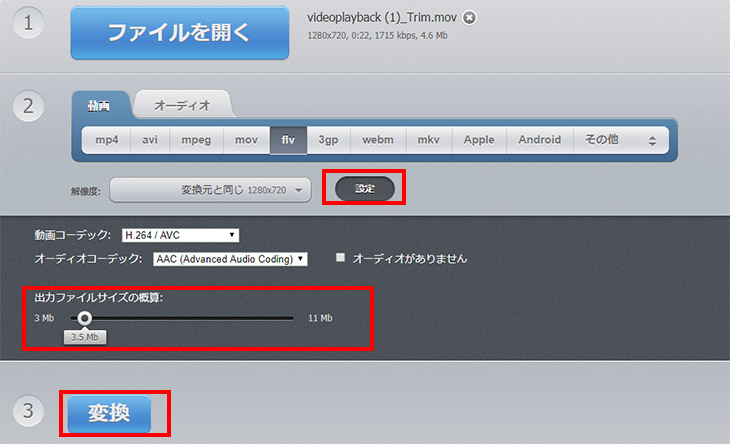
STEP4.MOV���戳�k�Ɋւ���ݒ肪����������A�u�ϊ��v�{�^�����N���b�N���܂��B����ƁAMOV�̈��k���J�n���܂��B
STEP5.�ϊ�������������A�u�_�E�����[�h�v���N���b�N���Ă��������B����ƁA���k���ꂽMOV������_�E�����[�h�J�n���܂��B
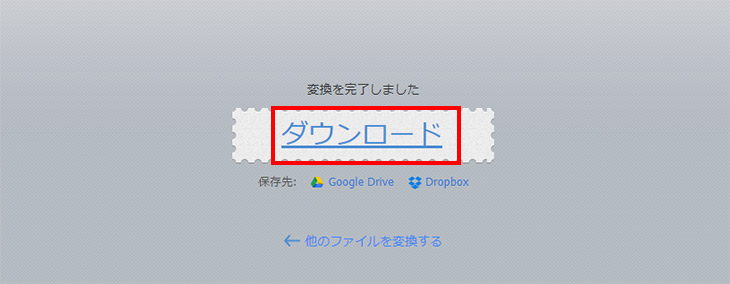
MOV�����k������@�E�܂Ƃ�
�ŁA������MOV���k���@���ڂ����������܂����B�܂��A�ȉ��̒��ӓ_�������������ł��B
1.�@MOV�t�H�[�}�b�g��ϊ��������Ȃ��ꍇ�A�p�����[�^������V�[���J�b�g��MOV�����k���܂��傤�B
2.�@���k�\�t�g�ƈ��k�I�����C���T�C�g�A�ǂ����������ł����H
���k�\�t�g���g���A�C���X�g�[�������Ԃ�������܂����A�t�@�C�����A�b�v���[�h���_�E�����[�h�����Ԃ��Ȃ��܂��B
�܂��A��{�I�ɁA���k�\�t�g�̐��\�������̂ŁA���k�̏������x�����k�I�����C���T�C�g��萏�������ł��B���ɁA��e�ʂ�MOV�t�@�C�������k�������ꍇ�A���k�\�t�g���������߂ł��B

AVI��MP4,MKV�ȂǓ�����ȒP�������ň��k����I
���戳�k�\�t�gVideoProc�ɂ̓n�[�h�E�F�A�A�N�Z�����[�V���������ڂ���Ă���̂ŁA��e�ʂ̓���t�@�C�������ň��k�ł��܂��B�g�������ƂĂ��ȒP�ł��B�u.avi�v�t�@�C�������k����mp4,mkv,webm,mov,m4v�Ȃnj`���ŕۑ����邱�Ƃ��o���܂��B

���̋L�����������l�F������
�{�y�[�W�̓��e�Ɋւ��āA���ӌ����������܂�����A���C�y�����₢���킹���Ă��������ˁB
- ���[���A�h���X�����J����邱�Ƃ͂���܂���B * ���t���Ă��闓�͕K�{���ڂł��B



