「カンタン&無料」AVI動画を圧縮してaviやmp4など形式で保存する方法
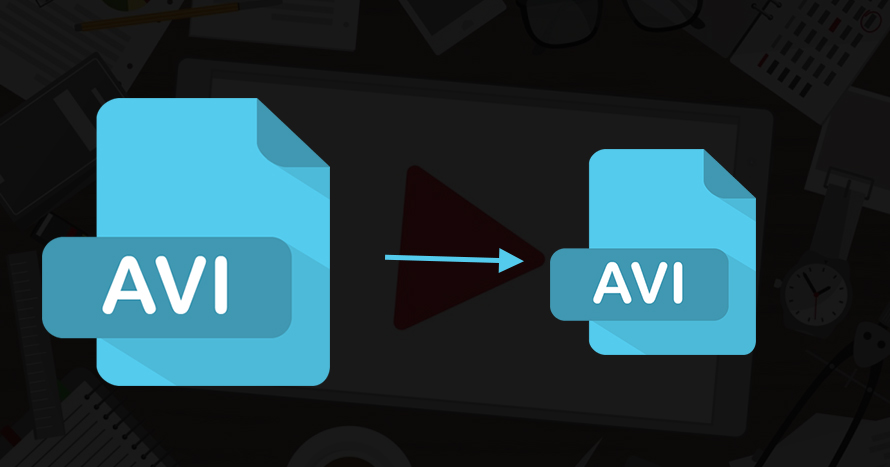
AVI動画ファイルのサイズが大きすぎると、共有や再生、編集はいずれも不便と感じますね。AVI動画ファイルを適切なサイズに圧縮して軽量化すれば、多くのトラブルを回避できます。
さて、今回はAVIに関する豆知識と、AVIをかんたん且つ無料で圧縮できる方法を詳しく解説します。

VideoProc Converter −爆速でAVI動画が圧縮できる!
初心者でも簡単に操作できるAVI動画圧縮ソフトです。わずか数回クリックするだけで、画質を大幅に落とすことなく、容量の大きい動画ファイルを任意なサイズに圧縮することができます。
AVIとは
Audio Video Interleave(オーディオ ビデオ インターリーブ)はAVIと略称しています。
AVIはマイクロソフトにより開発され、Windows標準の動画ファイルフォーマットです。AVI動画ファイル名の最後に付ける標準の拡張子は「.avi」です。
- ●AVI動画ファイルは、色んな環境との互換性があるので、汎用性が高いです。AVI動画ファイルを扱えるソフトが多くあります。
- ●随分昔からの使用されている動画ファイル形式として、非常に有名です。
AVI動画ファイルのメリット
- ●AVI動画のサイズが大きすぎます。
- ●実際のビデオやオーディオをどのようなコーデックで処理するかは特に決められておらず、アプリケーションに応じて、さまざまなコーデックが利用されています。
- ●AVIの圧縮標準がそれぞれ違っています。初期のコーデックが採用されているAVI動画ファイルが新バージョンのWindows Media Playerで再生できません。古いバージョンのWindows Media Playerは、最新のコーデックが採用されているAVI動画を再生できません。
AVI動画ファイルのデメリット
AVI動画ファイルを簡単に圧縮する方法
AVIを圧縮するには、圧縮ツールが必要です。圧縮ソフトやオンライン圧縮サイトを利用できます。今回は、圧縮ソフトを使ってAVI動画を圧縮して小さくする方法を詳細に解説する以外、オンライン圧縮サイトを使ってAVI動画を圧縮する方法も詳しく説明します。
1. 動画圧縮ソフトを使ってAVI動画を軽量化する方法
動画圧縮ソフトのことと言えば、VideoProc ConverterやAviUtl、Handbrake、XMedia Recodeなど多くの圧縮ソフトが利用できます。でも、圧縮能力の高さ、使い勝手や多機能さではやはりVideoProc Converterが頭一つ抜けたものになっています。
今回は、VideoProc Converterという動画圧縮ソフトを使ってAVI動画ファイルを圧縮する方法を詳しく解説します。
- ❶ 操作がシンプルで扱いやすく、AVI動画ファイルの容量を任意なサイズに縮小することが出来ます。
- ❷「トリミング」機能が用意されており、不要な部分をカットすることで、無劣化で動画を圧縮できます。
- ❸「解像度」などのバラメータを調整することで、AVI動画をリサイズすることが可能です。
- ❹「ハードウェアアクセラレーション」技術が搭載され、AVI動画の圧縮が爆速で進めていきます。
- ❺ 様々なコーデックが内蔵されており、圧縮した動画をMOV、MKV、MP4などの形式で保存します。
- ❻ 動画編集や画面録画などの機能も搭載され、パソコン初心者に最適です!
動画圧縮ソフトVideoProcの特徴
VideoProc Converterを使ってAVI動画を圧縮する方法は次の通りです。
まずは、AVI動画の圧縮ソフトVideoProc Converterをダウンロード&インストールします。
STEP1. 圧縮ソフトVideoProc Converterのアイコンクリックして起動します。すると、下部の画面が表示されます。「ビデオ」をクリックします。
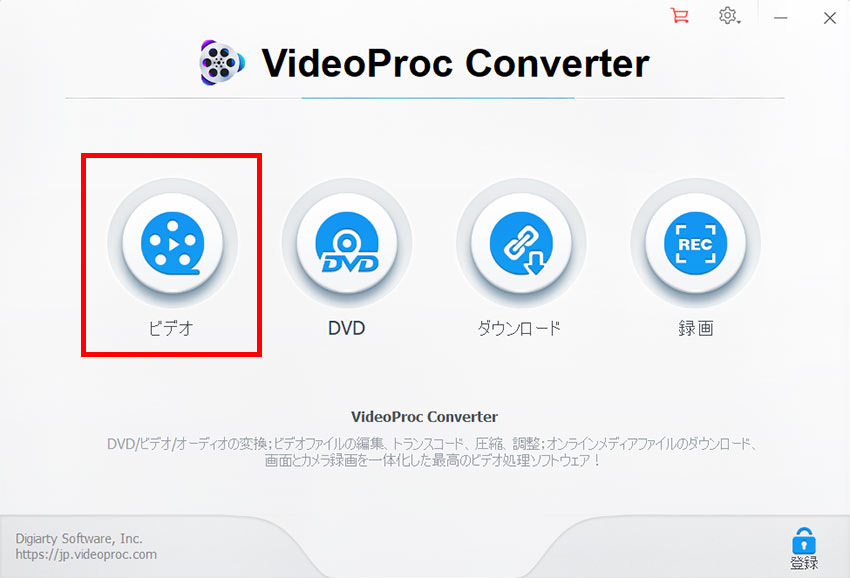
STEP2. 左上にある「ビデオ」ボタンをクリックして圧縮したいAVI動画を本ソフトに追加してください。
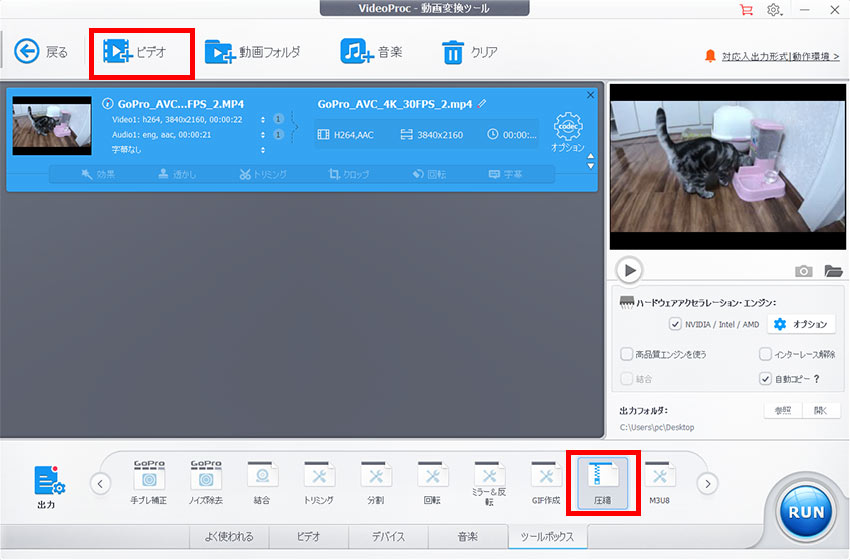
STEP3. 下側の「ツールボックス」タブから「圧縮」アイコンをクリックすると、VideoProc Converterの「圧縮」画面になります。
STEP4. 画面右側にある「圧縮」のスライダーを左方向にドラッグすることで、AVIの動画サイズを小さくしますスライダーの上にパーセント形式で表示される数値がが小さければ小さいほど、AVI動画のサイズは小さくなります。
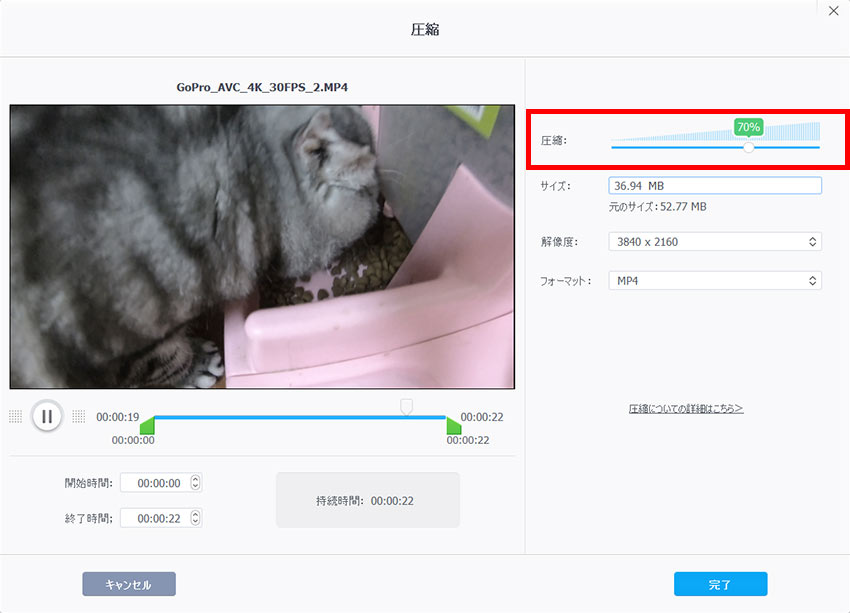
「サイズ」項目で圧縮してきたAVI動画のサイズが表示されます。
また、動画の「解像度」を変更したり、再生時間を調整したりすることで、動画サイズを一層縮小します。
STEP5. AVI動画ファイルの圧縮オプションを設定完了したら、右下の「完了」ボタンをクリックしてください。
STEP6.最後は画面の右下にある「RUN」ボタンをクリックします。すると、圧縮されたAVI動画が超高速で出力します。完了するまで少々お待ちください。
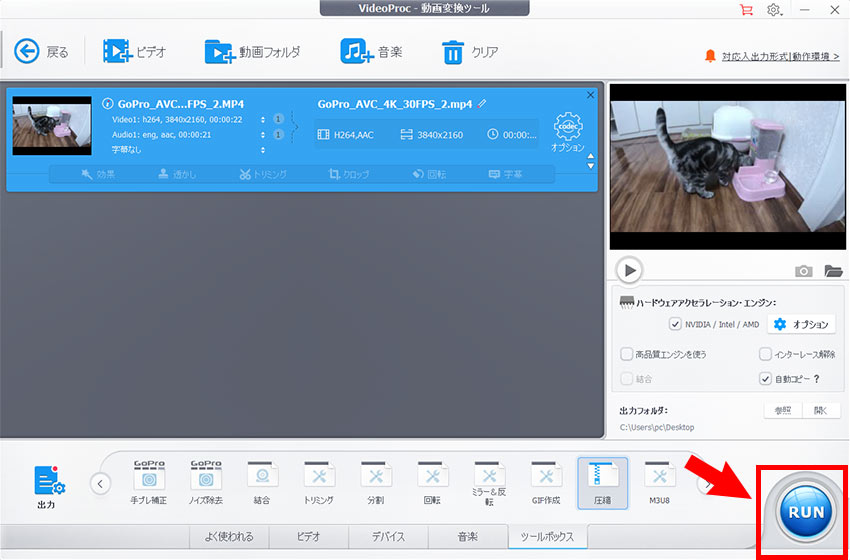
もちろん、VideoProc Converterの以外、他の動画圧縮ソフトもたくさん利用できます。他の圧縮ソフトを使ってAVI動画を圧縮したい場合、以下の情報がお役に立てるかもしれません。
- 🌟Windowsユーザ向け:VideoProc Converter、AviUtl、Handbrake、XMedia Recode、Freemake Video Converter
- 🌟Macユーザ向け:VideoProc Converter、Handbrake、macxVideo、Handbrake、Moo0 動画圧縮器
動画圧縮ソフトおすすめ
2. ブラウザでオンライン圧縮サイトを使ってAVIを圧縮する
圧縮ソフトをインストールしなく、オンライン圧縮サイトでAVI動画ファイルを圧縮することも出来ます。
オンライン圧縮サイトと言えば、Convertioやcloudconvert、ONLINE CONVERT.comなどが利用できます。ここでは、Convertioを使ってAVI動画ファイルを圧縮する流れを説明します。
- * オンラインサイトを使ってAVI動画を圧縮する際、サイトに導入されたウイルスやポップアップが発生する可能性もありますので、十分ご注意ください。
ご注意、
STEP1. Convertioの公式サイト(URL:https://convertio.co/ja/)にアクセスします。
STEP2. 「ファイルを選ぶ」をクリックして圧縮したいAVI動画ファイルを本サイトに追加します。

STEP3. 出力形式を選択します。
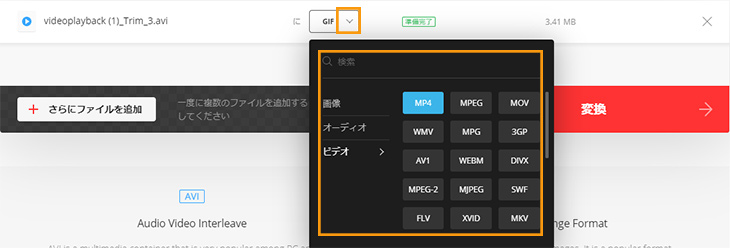
STEP4. 歯車アイコンをクリックします。

STEP5. すると、様々な設定ができます。設定によってAVI動画を圧縮することができます。
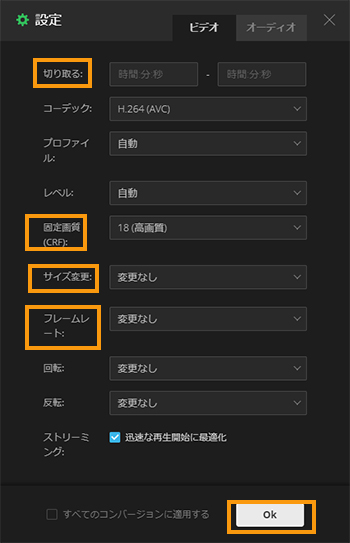
- ❶「固定画質(CRF)」を高くすればするほど、AVI動画が圧縮され軽量化になります。
- ❷「フレームレート」を低くすればするほど、AVI動画ファイルが小さくなります。
- ❸「サイズ変更」を調整することによって、AVI動画を圧縮することもできます。
- ❹「切り取る」で必要な部分のみを保存し、不要な部分をカットすれば、AVI動画の容量もできます。
STEP6. 圧縮設定が完了したら、「OK」ボタンをクリックします。
STEP7. 「変換」ボタンをクリックすると、AVIファイルをブラウザにアップロードします。アップロードが完了したら、AVI動画の圧縮が自動に開始します。

STEP8. 「ダウンロード」ボタンをクリックして圧縮された動画を保存します。

AVI動画を圧縮する方法・まとめ
圧縮ソフトを使えば、インストール必要がありますが、AVI圧縮が快適に行えます。圧縮速度が速く、大容量のAVI動画ファイルでも高速で圧縮できます。
ブラウザでオンライン圧縮サイトを使えば、ソフトをインストールする必要がありませんが、圧縮したいAVI動画をオンライン圧縮サイトにアップロードすること、圧縮された動画をオンライン圧縮サイトからダウンロードすることが必要です。特に、大容量のAVI動画ファイルをオンライン圧縮サイトにアップロードするなんて、たいへん重いです。
そのため、非常に大きなサイズのAVI動画を圧縮したい場合、やはり動画圧縮ソフトを使ったほうがいいです。小さなサイズのAVI動画ファイルを圧縮したい場合、ブラウザでオンライン圧縮サイトを使っても十分です。

AVI動画を簡単&爆速で圧縮できるる!
動画圧縮ソフトVideoProc Converterにはハードウェアアクセラレーションが搭載されているので、大容量の動画ファイルを超高速で圧縮できます。使い方もとても簡単です。「.avi」ファイルを圧縮してMP4、MKV、MOVの形式で保存することも出来ます。



