MP4動画のフレームレートを変更する方法の解説!【下げると上げる】

フレームレート(fps)とは、1秒間の動画が何枚の画像で構成されているかを示すの単位のこと。
一般的な動画のフレームレートは、24fps、30fps、または60fpsなどがよく使われます。フレームレートが高いほど滑らかな動画が再生されるが、ファイルサイズが大きくなるなどのデメリットもあります。
今回の記事では、MP4動画のフレームレートを変更する方法について解 説しましょう。
(1)MP4のフレームレートを変更するに知るべきこと
➊.フレームレートを高く設定(30fps→60fps)したいなら、まず下記のことを理解しておくことが重要です。
従来の方法では、単純に前後のフレームをコピーしているだけなので、「より自然な動き(ヌルヌル感)」はほぼなく、元の動画とあまり変わりません。対策として、前後のフレームから予想できる中間フレームを生成することができる「フレーム補間」という変換処理が必要になります。だが、「フレーム補間」は高負荷な変換処理なので、変換時間と高性能(ハイスペック)PCが必要になります。
➋.動画の用途や配信先に合わせてフレームレートを変更したほうがよいです。例えば、映画やドラマなどの映像では24fpsがよく使われているが、テレビ番組やインターネット動画では30fpsや60fpsが一般的です。最近、Youtubeなど大手動画配信サイトが60fpsの動画投稿に対応しているので、60fpsで動画を投稿するクリエイターも増えていますね。
➌.フレームレートを変更すると音声の再生速度も変わるため、音声との同期を確認する必要があります。
(2)MP4のフレームレートを変更する方法・手順
MP4のフレームレートを変更するって、「下げる」or「上げる」と2種類があるのでやり方は一概に言えません。
1.フレームレートを下がる方法
フレームレートを減らす場合は、通常な動画変換ソフトを使えば簡単にできます。
無料で変換作業を完結したい方なら、HandBrake、XMedia RecodeやFFmpegを試してください。一方、重い動画データでも快適に効率よく変換することを希望している方なら、VideoProc Converter AIを検討しましょう。
今回は、VideoProc Converter AIを使ってMP4のフレームレートを下げる方法を説明します。
step1VideoProc Converter AIを起動して、トップ画面で「ビデオ」をクリックします。そして、変換したいMP4を読み込むために、画面上部の「ビデオ」や「動画フォルダー」アイコンをクリックしてファイルを選択するか、またはファイルを画面の中央に直接ドラッグ&ドロップします。
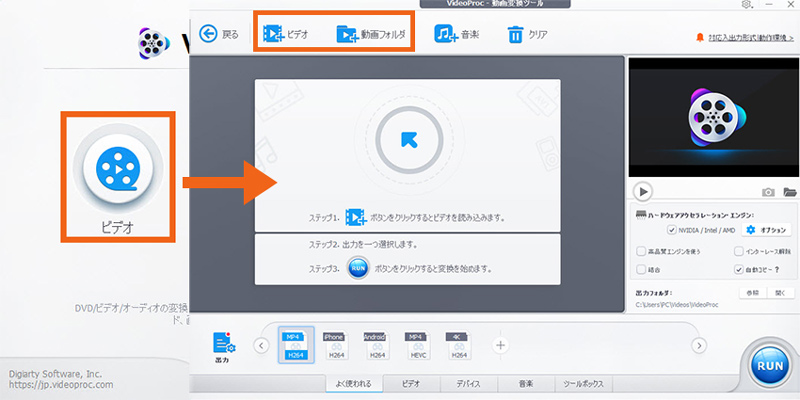
step2ファイルを読み込んだ後、右端にある歯車アイコン「codec」をクリックしてプロファイル画面を開きます。
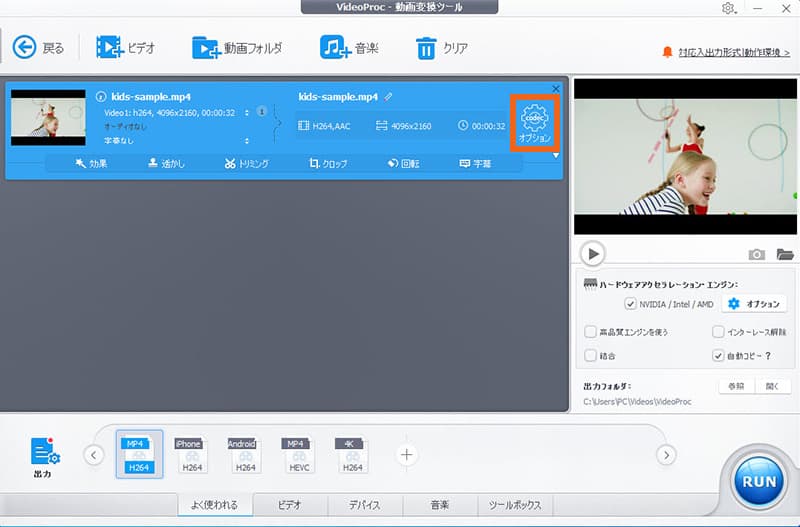
step3ビデオコーデックの「フレームレート」からfps数値を設定できる項目があります。数値を設定したら、右下の「完了」をクリックしましょう。
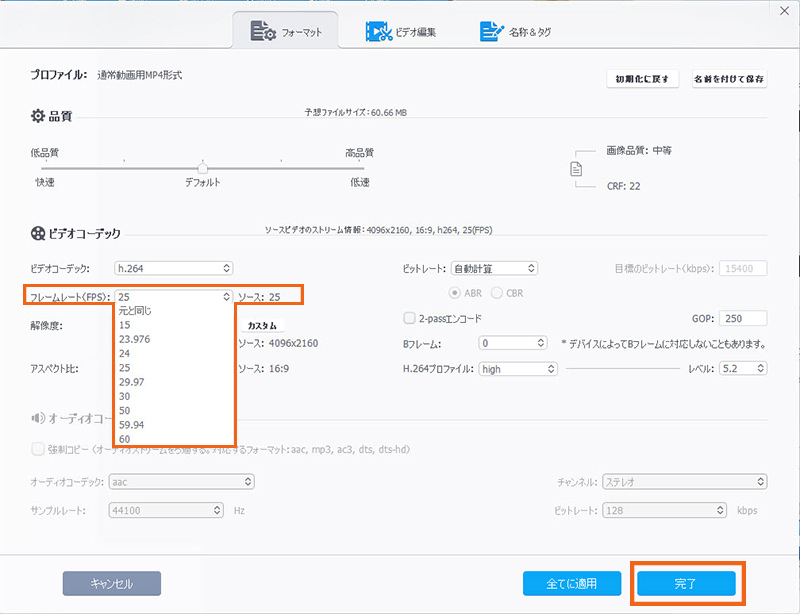
step4画面右下の「RUN」ボタンを押せば、あっという間に書き出し完了です。この辺り、すごくワンタッチで分かりやすいです。
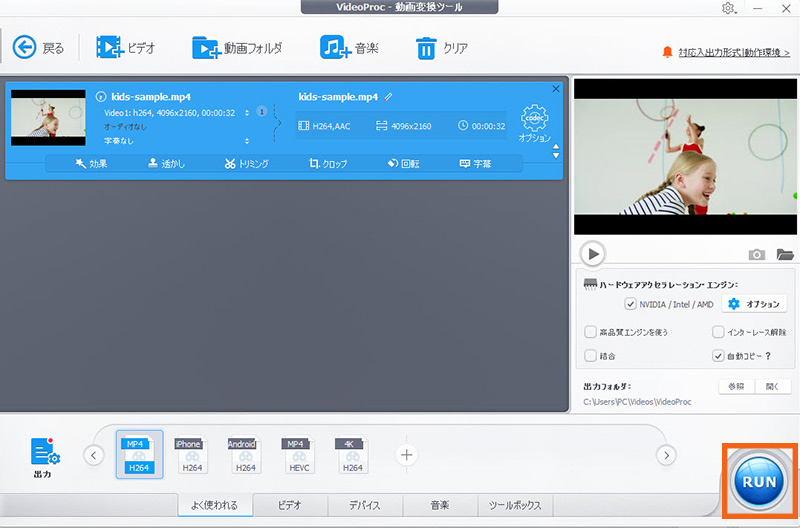
MP4のフレームレートを下げることにはいくつかのデメリットがあります。
- ➊.高速の動きや細かい動きがある場合に、動画がカクカクして見えることがあります。
- ➋.動画中のモーションブラー(被写体の動きによるぼやけ)が増加する可能性があります。
- ➌.細かいディテールが欠落して、動画全体のクオリティが低くなることがあります。
それらのデメリットをしっかり理解した上で作業を行うようにしましょう。
2.フレームレートを上げる方法
上記書いた通り、MP4のフレームレートを上げるには「フレーム補間」が必要です。
現状、「フレーム補間」が出来るソフトと言えば、Adobe After Effects、Adobe Premiere Pro、Final Cut Pro、DaVinci Resolveなど高度な動画編集ソフトもあれば、初心者向けの簡単な操作で作業ができる動画ソフトVideoProc Converter AI、Dain-AppやRife-Appのようなフレーム補間に特化したソフトもあります。
ここでは、以下2つのフレーム補間に特化したソフトを使ってやり方を説明します。
➊.VideoProc Converter AI
➋. Dain-App
【VideoProc Converter AI】
ソフト内に標準搭載している「AIフレーム補間」により、フレームレートが低い動画でもフレームを補間して滑らかに表現することが可能です。
具体的に、2X/3X/4X/5Xという倍数を選択できるが、15fps/24fps/30fpsを最大60fps/120fpsを変換することができます。
step1メイン画面から「AIフレーム補間」をクリックします。
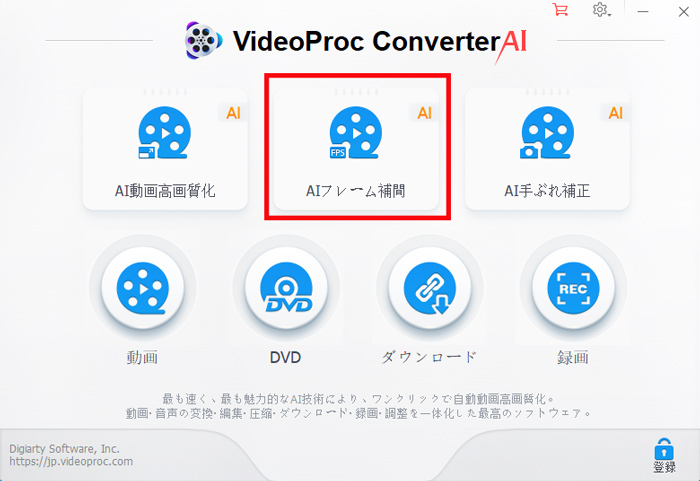
step2左下の「動画追加」をクリックして、フレームレートを上げたいMP4動画ファイルを選択して読み込みます。
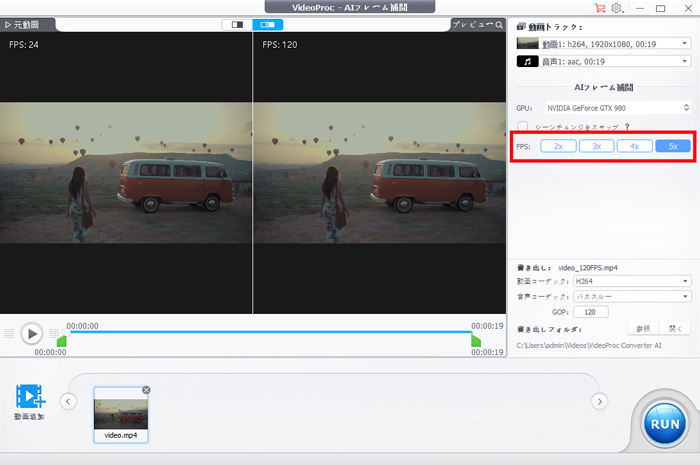
step3続いて、画面の右側にある「FPS」項目の中から、フレームレートを何倍にするのかを選択します。出力動画のフレームレートは、プレビューで確認することができます。
step4動画のコーデックを設定することも可能だが、デフォルトのものを選択しておけばよいでしょう。基本的な設定はこれで完了です。最後は、「RUN」を押せば変換ができます。
【Dain-App】
DainはDepth-Aware Video Frame Interpolationの略であり、学習済みのニューラルネットワークを使用して、動画のフレームを補間することで、新しいフレームを生成する技術です。Dain-Appの基本的な仕組みは下記のように簡単です。
- ➊.動画をフレーム単位でPNG画像として分割
- ➋.GPUの力でフレーム補間した画像を生成
- ➌.再度動画として組み上げるもの
DAIN-APPの前提条件として、計算処理をグラフィックボードのCUDAで行うので、NVIDIA系のグラフィックボードが必要となります。Rife-Appは、Dain-Appの後続ソフトとして、機能強化が行われて、CPUで実行することもできるようになります。ちなみに、DAIN-APPは9.9ドルで、Rife-Appは24.90ドルで販売されています。
さて、Dain-Appを使ってMP4のフレームレートを高くにしてみましょう。
まず、公式サイト(https://grisk.itch.io/dain-app)からDain-Appをダウンロードしてインストールを行ってください。インストールが完了したら、ソフトを起動します。
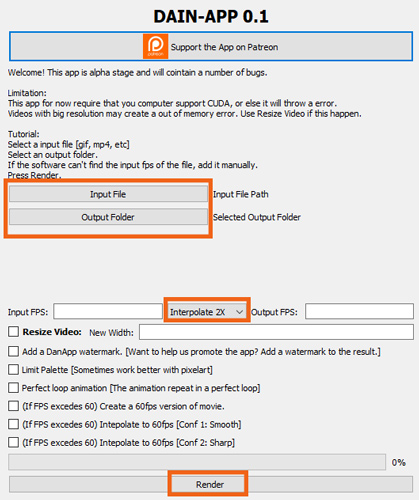
step1「Input File」をクリックして、編集したいMP4ファイルを選択して追加します。
step2「Output Folder」をクリックして出力先を設定します。後の作業で全フレームを画像保存されるので、フォルダーを新規に作成したほうが良いです。
step3Interporate(フレーム補間)の数を設定します。例えば、30fpsの動画を60fpsに補間するには、「Interporate 2X」を選択します。
step4最後は、一番下の「Render」ボタンをクリックします。後は、ファイルの処理と書き出しを待つだけです。フレーム補間はとても重い作業なので、完了まで数時間かかるのも珍しくないです。
DAIN-APPは、映画、テレビドラマ、ストップモーション、アニメ、ゲームプレイ動画、スポーツ動画などさまざまな動画に対応可能です。しかし、どんな動画でも良い結果が出るわけではありません。
一般的に、入力した動画の内容や品質によって結果が異なる場合があるので、最適な結果を得るためには、動画の性質や用途に応じて適切なフレームレートを選択する必要があります。
(3)まとめ
以上は、MP4動画のフレームレートを変更する方法の紹介でした。
フレームレートが高いと無駄に大きなファイルサイズになってしまいます。VideoProc Converterを使ってフレームレートを簡単に下げることができます。
一方、動画のフレームレートが低いと動きの早い被写体の場合は動きがカクカクと不自然に感じられるので、Dain-Appを利用して「フレーム補間」によってフレームレートを上げることができます。例えば、30fpsを60fpsに変更するのが多いです。
ただし、「フレーム補間」はあくまで「疑似60fps」なので、「より自然な動き(ヌルヌル感)」はネイティブ60fpsの方が良いです。例外はあるかと思うが、基本的には、↓みたいな感じです。
「ネイティブ60fps」>「フレーム補間(疑似60fps)」>「フレームをコピーした60fps」≧「元の動画(30fps)」
それに、MP4のフレームレートを変更する際に、適切なフレームレートに設定することを意識してください。フレームレートの適切な設定は、元動画のフレームレートと再生環境に合わせて行う必要があります。
適切なフレームレートを設定することで、映像が自然に再生され、視聴者にとって快適な視聴体験が提供されるでしょう。逆に、元動画より、新しいフレームレートが高すぎるか低すぎると、自然な動きが失われたり、音声との同期も崩れたりする可能性があります。

