Google�t�H�g�œ����ҏW������@�́H��{�I�ȕҏW�@�\�E�g���������
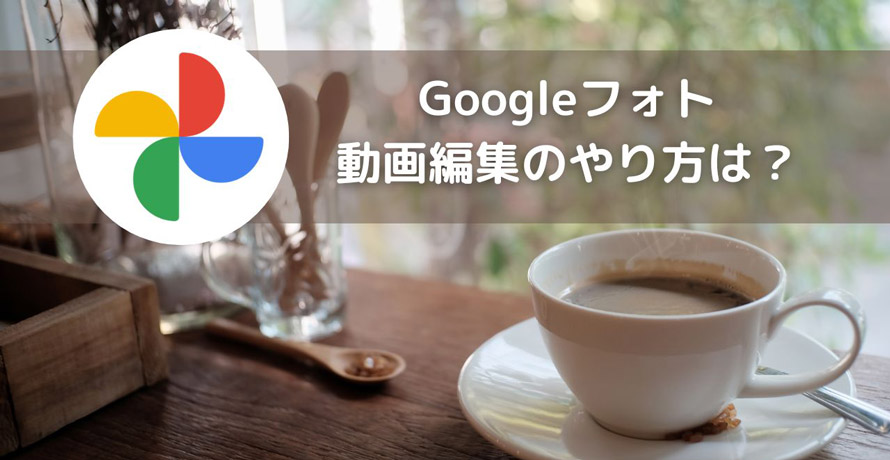
Google�t�H�g�́A�ʐ^�⓮���ۑ��A�����A���L���邽�߂֗̕��ȃN���E�h�x�[�X�̃T�[�r�X�ŁA��{�I�ȓ���ҏW�@�\�����Ă��܂��BGoogle�t�H�g�̓���ҏW�@�\���g�p����ƁA������g���~���O������A�t�B���^�[��lj�������A���y��lj������肷�邱�Ƃ��ł��܂��B
���̃y�[�W�ł́A����ҏW�ɋ����̂���l�Ɍ����āAGoogle�t�H�g���g�p���ē����ҏW������@��������܂��B
 �ڎ� [��\���\��]
�ڎ� [��\���\��]
�i1�jGoogle�t�H�g�̓���ҏW�@�\
�i2�jGoogle�t�H�g����ҏW�̎��O����
�i3�jGoogle�t�H�g�œ����ҏW����菇
�܂Ƃ߁FGoogle �t�H�g�̑���ɂȂ铮��ҏW�\�t�g
�i1�jGoogle�t�H�g�̓���ҏW�@�\
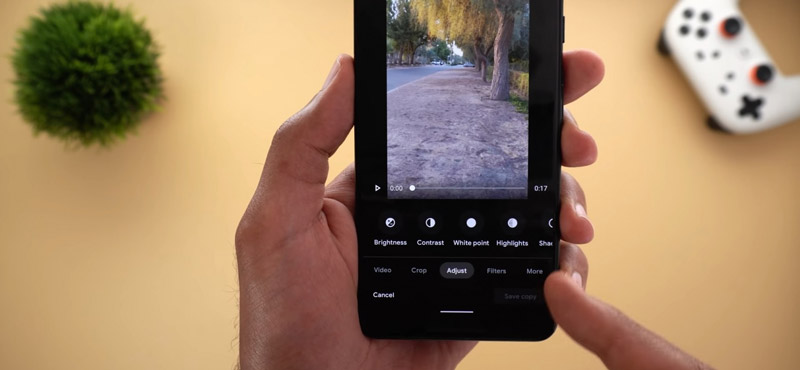
Google �t�H�g�̕ҏW�@�\�͎�Ɉȉ��̂Ƃ���ł��B
�J�b�g�E�g���~���O
Google�t�H�g�ł́A����̊J�n��I���_���g���~���O������A�s�v�ȕ������J�b�g�����肷�邱�Ƃ��ł��܂��B
����̉�]�E���]
���悪���E�܂��͏㉺�ɔ��]������A90�x�A180�x�A270�x�Ȃǂ̊p�x�ʼn�]�����肷�邱�Ƃ��ł��܂��B����̌�������������邱�ƂŁA�����҂����K�ɓ�������邱�Ƃ��ł���悤�ɂȂ�܂��B
��Ԃ�
Google�t�H�g�̎�Ԃ����g�p���邱�ƂŁA��u����J�����̗h��ɂ���Đ�����f���̕s���肳���y�����A�����肵���f�����쐬���邱�Ƃ��ł��܂��B
�t�B���^�̒lj�
Google�t�H�g�ɂ́A�ʐ^�Ɠ��l�ɓ���ɂ��t�B���^��K�p����@�\������܂��B�t�B���^���g�p���邱�ƂŁA����ɓ���̕��͋C����ʂ�^���邱�Ƃ��ł��܂��B�Ⴆ�A�Z�s�A����m�N���[���Ȃǂ̃t�B���^�[��K�p���邱�Ƃ��ł��܂��B
�F����Ɩ��邳/�R���g���X�g�̒���
�F����▾�邳�A�R���g���X�g�A�ʓx�Ȃǂ̒������\�ŁA����̐F�����▾�邳�����āA���N���ȉf�����쐬���邱�Ƃ��ł��܂��B
�����̕ҏW
����ɉ�����lj�������A�������g���~���O�����肷�邱�Ƃ��ł��܂��B�܂��A�������I�t�ɂ��Ė����̓��悱�Ƃ��ł��܂��B
���悩��Î~��E�Î~�悩�瓮����쐬
�f������Î~���ۑ�������A�Î~�悩�瓮��𐧍삵���肷�邱�Ƃ��\�ł��B�m���Ă��邾���ŁA���͓I�ȉ摜���f�����璊�o������A�ȒP�ȑ���ŃX���C�h�V���[���쐬������ł���悤�ɂȂ�܂��B
�i2�jGoogle�t�H�g����ҏW�̎��O����
Google�t�H�g�œ����ҏW����O�ɁA�������̎��O�������s�����Ƃ��d�v�ł��B�ȉ��ɁA��������ׂ����ڂ��������Љ�܂��B
- ➊. �V�X�e���v�����m�F�G
- ➋. Google�t�H�g���_�E�����[�h�G
- ➌. ����ҏW�ɕK�v�ȑf�ނ��B
�V�X�e���v�����m�F
Google �t�H�g�̕ҏW�@�\���g���ɂ́A����̐蔲����X�������Ȃǂ̓���ҏW���s���ꍇ2 GB �ȏ�� RAM �𓋍ڂ��� Android 6.0 �ȍ~�̃f�o�C�X���K�v�ŁA�J�b�g���]�Ȃǂ̓���ҏW���s���ꍇ512 MB �ȏ�� RAM �𓋍ڂ��� Android �f�o�C�X���K�v�ł��B�f�o�C�X���ȏ�̏��������Ă��邩�ǂ������m�F����K�v������܂��B
- �V�X�e���v�����m�F����菇�F
- �X�e�b�v�@�A�ݒ���^�b�v���A��ʉ����́u�V�X�e���v���^�b�v���܂��B
- �X�e�b�v�A�A�u�V�X�e�� �A�b�v�f�[�g�v���^�b�v���āAAndroid �̃o�[�W�������m�F�ł��܂��B
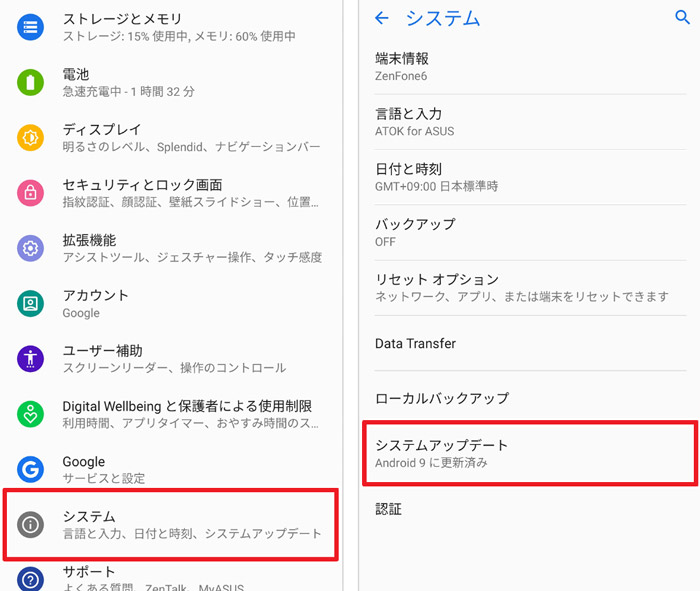
Google�t�H�g���_�E�����[�h
Google �t�H�g�̓X�}�z��p�\�R���E�^�u���b�g�[���Ȃǂ��炢�ł��ǂ��ł��g����T�[�r�X�ł��BGoogle�t�H�g�𗘗p���邽�߂ɂ̓A�v���A�A�J�E���g��2���K�v�ł��B
Android�X�}�z�ł͊�{�I��Google�t�H�g���v���C���X�g�[������Ă���̂ŁA�����ݒ�ŃA�J�E���g���쐬�ςł���A������Google�t�H�g���g���܂��B
iPhone�ł��A�J�E���g�ƃA�v���̏���������AGoogle�t�H�g�����p�ł��܂��B�A�J�E���g�̍쐬��Google�A�J�E���g�̃��O�C���y�[�W����\�ł��BGoogle�t�H�g�A�v����App Store����C���X�g�[���ł��܂��B
����ҏW�ɕK�v�ȑf�ނ�
����ҏW�̂��߂̑f�ސ����́A�����I�ȕҏW��Ƃ��s�����߂ɂ͏d�v�ȃX�e�b�v�ł��B
�܂��A�g�p����f���≹���A�摜�Ȃǂ̑f�ނ����ׂďW�߁A�t�@�C���`����𑜓x�A�����Ȃǂ̏����m�F���܂��B�����āA�K�v�ɉ����đf�ނ�ϊ�������A���������肵�܂��B�܂��A�f�ނ̕ۊǏꏊ��Ǘ����@���A��Ƃ̌������ɑ傢�Ɋ�^���܂��B���ׂĂ̑f�ނ��ꌳ�I�ɊǗ����A�ҏW��ƒ��ɐv���ɃA�N�Z�X�ł���悤�ɂ��邱�Ƃ��d�v�ł��B
�i3�jGoogle�t�H�g�œ����ҏW����菇
���́AGoogle�t�H�g���g���ē���ҏW�������I�ɐi�߂邽�߂́u��Ǝ菇�v�ɂ��Ă��Љ�Ă����܂��B
�X�e�b�v1�A����f�ނ�ǂݍ���
Google�t�H�g���N�����āu���C�u�����v����uMovies�v���J���܂��B�ҏW���������擮��f�ނ�I�����܂��B
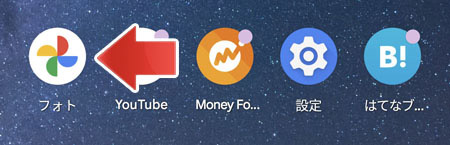
�X�e�b�v2�A����ҏW�@�\���N��
������Đ����ĉ�ʂ��^�b�v����ƁA�R���g���[���{�^�����\������܂��B�ҏW�A�C�R�����^�b�v���܂��B
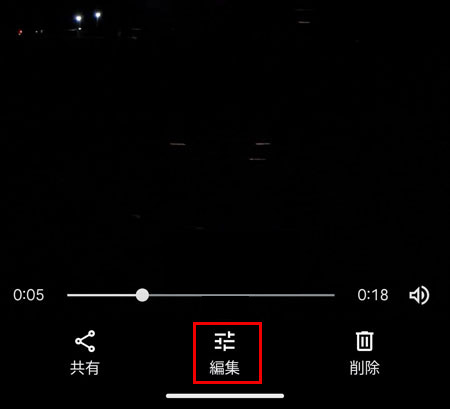
�X�e�b�v3�A������J�b�g
������m�F���Ȃ���A�J�b�g�n���h�����X���C�v�i�������ړ��j���ĊJ�n���ԁE�I�����Ԃ�ݒ肵�܂��B
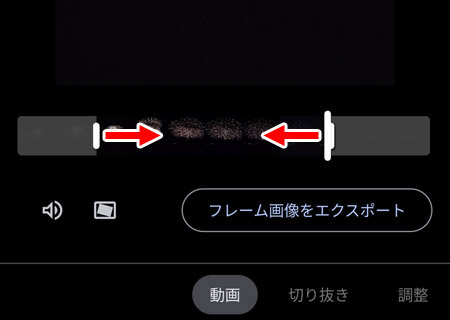
�X�e�b�v4�A�����蔲���i�g���~���O�E�N���b�v�j
������̗͂]�����J�b�g���Ĕ�ʑ̂��N���[�Y�A�b�v�������ꍇ�A�u�蔲���v���^�b�v���A����̎��͂ɐ蔲���{�b�N�X���\������A����̉�ʂ��k�����ĕs�v�ȉ�ʂ��J�b�g�ł��܂��B
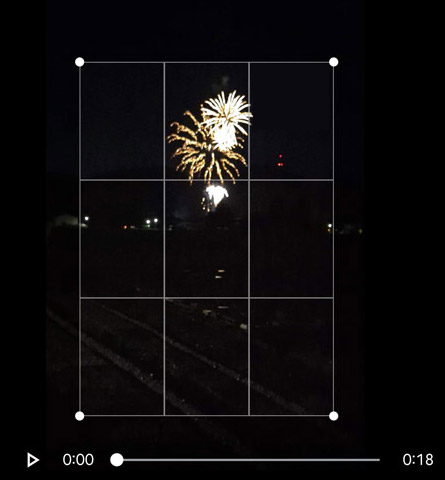
�X�e�b�v5�A����X����
�u�蔲���v���^�b�v���A�u��]�v���^�b�v����x�ɓ��悪�����v���i�����j��90�x��]����̂œ���X�����D�݂̊p�x�ɒ����ł��܂��B����̃V�[�N�o�[�̉��ɂ���ڐ�������E�ɃX���C�h���邱�ƂŁA����̌X����������ł��܂��B
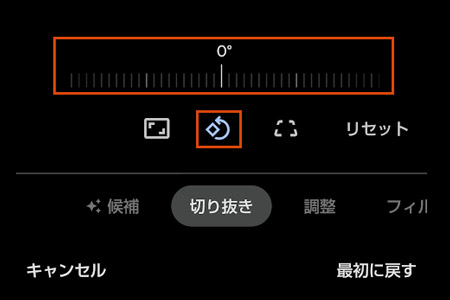
�X�e�b�v6�A�����u���̕
��ʉ����Ɏl�p�g�̒��Ɏ߂ɌX�����摜���C���[�W�����{�^�����^�b�v����ƁA�u��Ԃ����v�ƕ\������ĉ��H���n�܂�܂��B���H����������ƁA�{�^�����ɕς���Ēm�点�Ă���܂��B
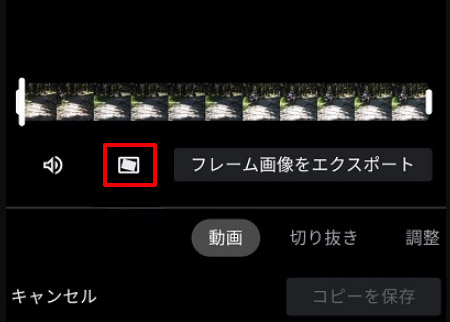
�X�e�b�v7�A����Ƀt�B���^��lj�
�u�t�B���^�v���^�b�v���A�t�B���^���^�b�v���ēK�p���Ă݂܂��傤�B�t�B���^�͓���S�̂ɓK�p����A���̌��ʂ��Đ����Ȃ���v���r���[�ł��܂��B
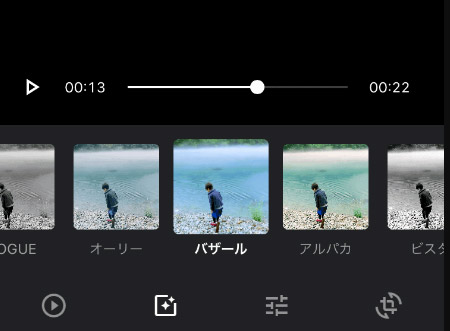
�X�e�b�v8�A����F���
�u�����v���ڂ��^�b�v���A�u���邳�v�u�n�C���C�g�v�u�z���C�g �|�C���g�v�u�n�C���C�g�v�u�ʓx�v�Ȃǂ��܂��܂ȐF������s���܂��B
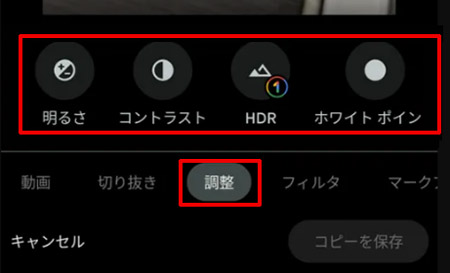
�X�e�b�v9�A����̉�����ҏW
�u�����v���ڂ��^�b�v���A�u���邳�v�u�n�C���C�g�v�u�z���C�g �|�C���g�v�u�n�C���C�g�v�u�ʓx�v�Ȃǂ��܂��܂ȐF������s���܂��B
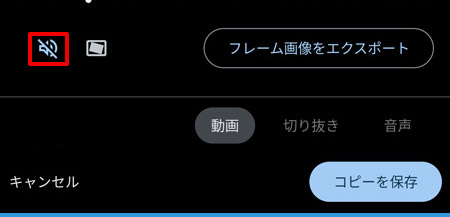
�X�e�b�v10�A���悩��Î~����쐬
�ҏW��ʂŁA�o�[���X���C�h�����ĕۑ��������Î~���\�������A�x�X�g�ȃ^�C�~���O����������A�u�t���[���摜���G�N�X�|�[�g�v�^�u���^�b�v���܂��B
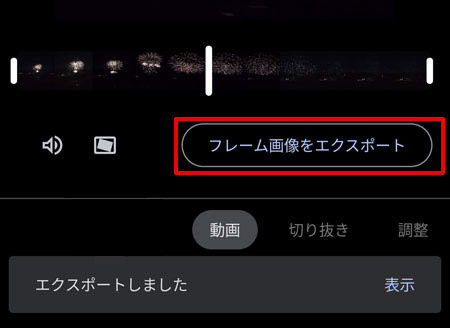
�܂Ƃ߁FGoogle �t�H�g�̑���ɂȂ铮��ҏW�\�t�g
�ȏ�AGoogle �t�H�g�̓���ҏW�@�\�ɂ��ďڂ����Љ�܂����B
�������AGoogle �t�H�g�̕ҏW�@�\����{�I�Ȃ��̂�������Ă��Ȃ����߁A�ڍׂȕҏW�⍂�x�ȃG�t�F�N�g��lj����邱�Ƃ͂ł��܂���B�܂��A�t�@�C���T�C�Y�Ⓑ���ɐ��������邽�߁A�傫�ȓ���t�@�C���̕ҏW�ɂ͕s�����ł��B����ɁAGoogle �t�H�g�͎�Ɏʐ^�Ǘ��c�[���ł��邽�߁A����ҏW�ɓ��������c�[���Ɣ�r����Ƌ@�\������I�ł��B
�{�i�I�ȓ���ҏW���s���Ȃ��Ȃ�A���I�ȓ���ҏW�\�t�g�uVideoProc Vlogger�v���������߂ł��B�L�x�ȕҏW�@�\������Ă���A�ו��܂ŃJ�X�^�}�C�Y���邱�Ƃ��\�ł��B

VideoProc Vlogger- ���@�\�E���S��������ҏW�\�t�g
100�����S�E�L���Ȃ��E���Ԑ����Ȃ��IPC�ŕҏW���n�߂Ă݂����Ƃ������ɒ��I�X�X���̕ҏW�\�t�g�ł����I�ȕҏW��Ƃ͒��ȒP�ȕ��@�Ŋ����ł��܂��B
���̋L�����������l�F�~�c�L
�{�y�[�W�̓��e�Ɋւ��āA���ӌ����������܂�����A���C�y�����₢���킹���Ă��������ˁB
- ���[���A�h���X�����J����邱�Ƃ͂���܂���B * ���t���Ă��闓�͕K�{���ڂł��B

