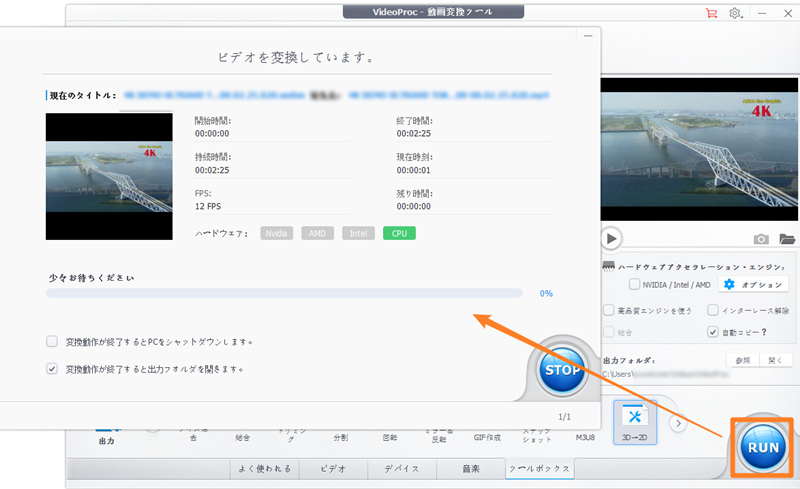【MP4音声削除】MP4動画から音声を削除するソフトと方法を紹介
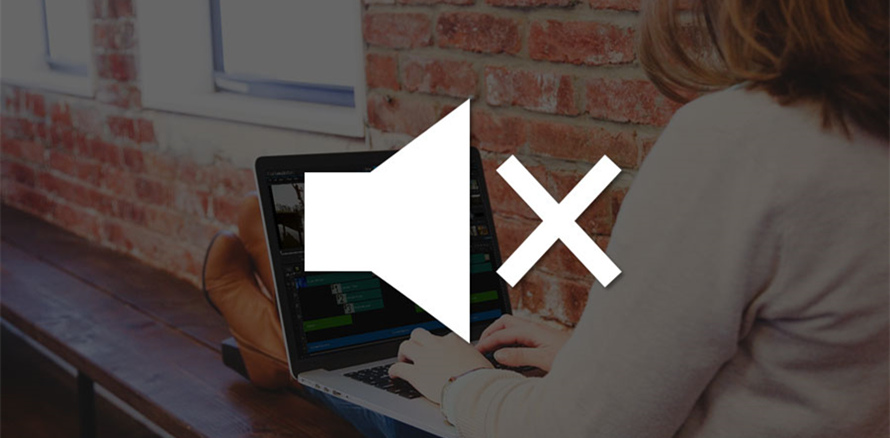
「撮影したMP4動画に音声が入ってたので音声だけ削除したい」「MP4動画メイン音声以外の副音声を削除したい」と思っている人も多いのではないでしょうか。
MP4動画は様々なデバイスで簡単に再生や編集ができ、高画質を維持したまま、圧縮率も高くてサイズが小さいことから、最も汎用性が高い動画ファイル形式といえるのかもしれません。ネット動画から自分の撮影した動画までその中にはMP4形式で保存されるケースが多いでしょう。そして他の手元のMP4動画をツイッター、インスタグラムなどへアップロードするために、自分の撮影した動画の中には様々な音が入り込んで、元動画の雑音や騒音を消して無音の状態にしてから新たなBGMを入れたい時がありますよね。また、ネットから保存した一部のMP4動画は多重音声(複数の音声トラック)が含まれ、メイン音声以外のトラックを削除したいという場合もあるかもしれません。しかし、MP4音声削除はどうやってできるんですか?
今回は、MP4動画から音声を削除する方法について紹介していきたいと思います。とても簡単で、パソコンが苦手な方でもうまくMP4動画の音を消すことができると思いますので、是非参考にしてください。
MP4音声削除フリーソフトは?
MP4動画か音声を削除する方法はいろいろありますが、ここでは、パソコンを利用して、無料で使える定番動画編集ソフトーー「VideoProc」を使って動画の音声を消す方法を紹介したいです。
「VideoProc」とは、無料で動画を編集できるソフトで、動画音声消し機能含め、動画編集基本機能はしっかり網羅している上に、操作もUIもシンプル、初心者の方にも簡単にMP4音声を削除できます。
- 「VideoProc」特徴:
- ✔音声消す機能付き、MP4から音声を削除できる;
- ✔マルチトラック(複数のトラック)収録されている場合、選択一部の音声を削除できる;
- ✔動画結合、回転・反転、トリミング、透かしや字幕の追加などさまざまな編集機能が搭載;
- ✔日本語対応で、インターフェースは日本語化にすることができる。
- ✔MP4だけでなく、AVI、MKV、WMV、MPG、FLV、MOVなど多形式動画に対応。
- ✔使いやすくて初心者でも操作できる。
VideoProcの無料ダウンロードとインストールは↓↓↓
MP4音声削除の方法をチェック!
これからMP4動画から音声を消す方法を紹介していきます。動画の音声を全部削除する方法と、マルチトラックがある場合不要な音声トラックを削除する方法を別々に説明します。
MP4動画の音声を全部削除する方法
元MP4動画のすべての音声トラックを消して映像だけ保存する手順は以下の通りです。操作手順が簡単のため、初心者の方も上級者の方も一気にMP4動画を簡単に消音できます。
- VideoProcを起動し、「ビデオ」をクリックします;
- ビデオ編集画面で、MP4動画動画を追加します;
- 「オプション」からすべての音声を無効にします;
- 「RUN」を選択すると動画を簡単に消音できる。
流れ:
ステップ1、VideoProcを起動
VideoProcをパソコンにインストールした後、ソフトを起動して、そしてメインメニューの「ビデオ」ボタンをクリックして動画編集画面へ進みます。

ステップ2、MP4動画を追加
ビデオ編集画面で、上部の「+ビデオ」アイコンをクリックし、音声を削除したいMP4動画ファイルを選択して追加します。
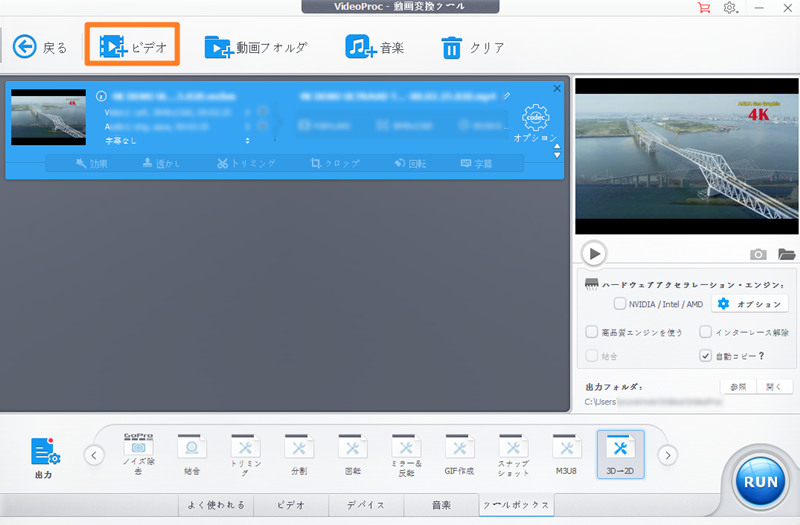
ステップ3、音声を削除
MP4動画を追加した後、「オプション」アイコンを選択して、表示された画面で、「ビデオ」編集をクリックして、したの「すべてのオーディオを無効にする」前にチェックを入れてから、「完了」をクリックします。
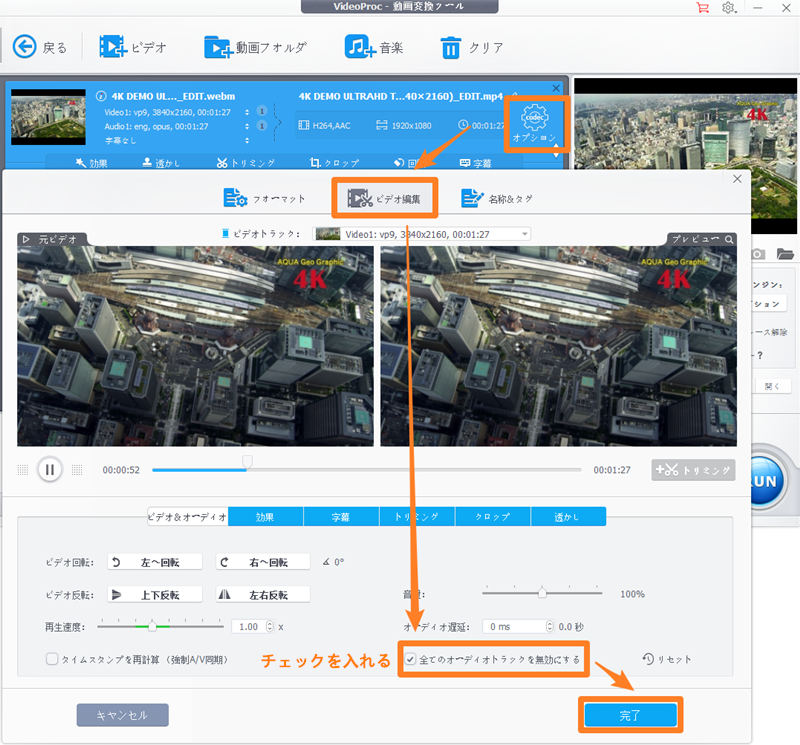
ステップ4、MP4音声削除がスタート
音声を無効にした後、「RUN」アイコンをクリックすると、MP4動画の音声削除作業が始まります。完了までしばらくお待ち下さい。
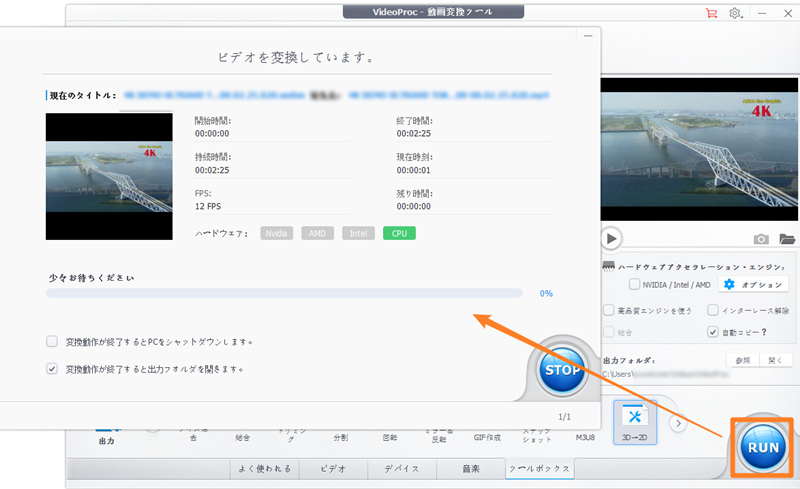
MP4動画不要な音声トラックを削除する方法
「MP4の動画の副音声を削除したいのですがやりかたがわかりません。元動画を劣化させずにやりたいです。教えてください」「mp4データから副音声を削除するフリーソフトはありませんか。」のような質問が多数ありますよね。動画ファイルは複数の音声トラックが入って、音声と副音声が重なってしまいます。そういう場合不要なトラックを削除したいですよね。次は必要の音声だけ保存して、不要な音声を削除する手順をチェックしましょう。(前の紹介したmp4動画音声を削除する方法とほぼ同じですが、操作はちょっと違うので見てみましょう。)
- VideoProcを起動し、「ビデオ」をクリックします;
- ビデオ編集画面で、MP4動画動画を追加します;
- 削除したい音声トラックを選択;
- 「RUN」を選択するとmp4動画の音を消すことができる。
流れ:
ステップ1、VideoProcを起動
VideoProcをインストールして起動します。そしてメインメニューの「ビデオ」ボタンを選択します。

ステップ2、MP4動画を追加
表示された編集画面で、上方の「+ビデオ」アイコンにより、音声を削除したいMP4動画ファイルを選択してから「ok」をクリックするとMP4動画を追加できます。
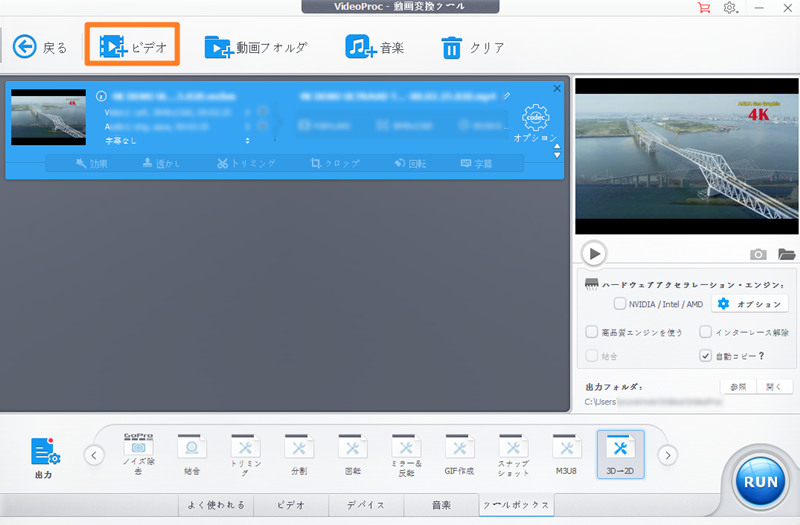
ステップ3、音声を削除
MP4動画を追加した後、下図のように、「Audio」をクリックして、ここで削除したい音声トラックの前にチェックを外して、削除しない音声トラックにチェックを入れます。
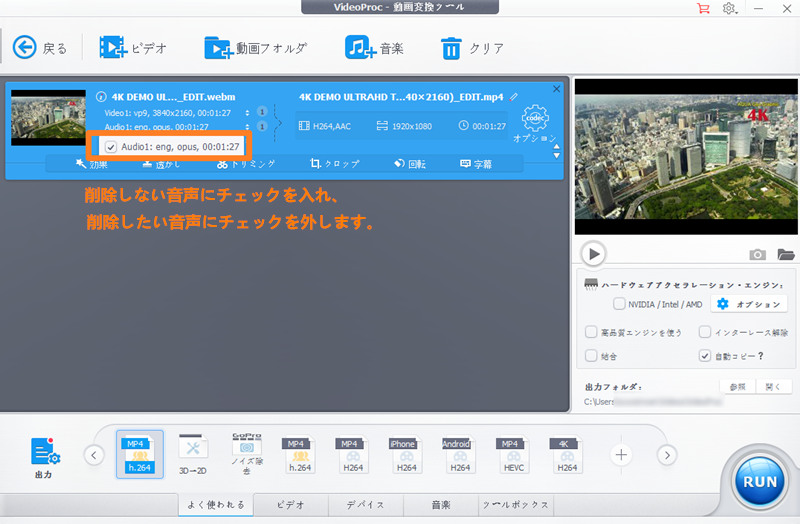
ステップ4、MP4音声削除がスタート
不要な音声トラックにチェックを外した後、「RUN」アイコンをクリックすると、MP4動画の音声削除作業が始まります。完了までしばらくお待ち下さい。